2018年11月30日更新
Google ChromeでFlash Playerを有効にする方法
Google Chromeで動画や音声などのデータを再生しようとする時、Flash Playerの設定が有効になっていない場合があります。この記事ではChromeでFlash Playerを有効にする設定方法やインストール方法、更新方法についてご紹介します。
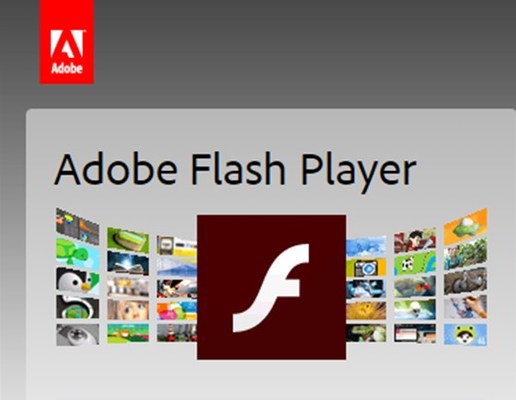
目次
- 1ChromeでFlash Playerを有効にするとどうなる?
- ・コンテンツブロックが無くなる
- ・Flashのコンテンツ/動画などが再生可能になる
- ・Flash Playerのメリット
- ・Flash Playerのデメリット
- 2ChromeでFlash Playerをインストールする方法
- ・Adobeのホームページからダウンロードする場合
- ・Flash Playerを有効にする
- ・Flashが埋め込まれているページから設定する場合
- 3ChromeでFlash Playerを有効にしても再起動後にリセットされる場合
- ・chrome://flagsにアクセス
- ・設定を変更する
- ・常にFlashを許可する方法
- 4ChromeのFlash Playerを更新する方法
ChromeでFlash Playerを有効にするとどうなる?
パソコンを利用していて突然、「Adobe Flash Playerのアップデートを利用できます。」と表示されたのを見たことがないでしょうか?または、Chromeで「Flash Playerを有効にしてください。」という表示を見た方も多いでしょう。
この記事ではFlash Playerについて、ブラウザとして最も普及しているGoogle Chromeで動画再生を有効にする設定方法、更新方法について解説して行きますが、その前にまずFlash Playerとは何か?という所からご紹介しましょう。
コンテンツブロックが無くなる
Flash Player(フラッシュプレイヤー)とはAdobe社が提供する、WEBサイトでの音声、動画データを作成するFlashという技術を再生するためのものです。
Flash Playerがインストールされていない、またはインストールされていても有効になっていない場合、Flashを用いて作られた音声や動画などデータをChrome(WEB上)で再生しようとするとコンテンツブロックされてしまいます。
コンテンツブロックされると本来あるはずの動画データが白紙で表示される、または「Flash Playerを有効にしてください」と表示が出ることになります。Flash PlayerをインストールすることでChromeでコンテンツブロックが解除されます。
Flashのコンテンツ/動画などが再生可能になる
Flash Playerをインストールすることでコンテンツブロックが解除され、Flashで作成された動画などをChromeで閲覧できるようになります。
Chromeはインストール時にFlash Playerが統合されているはずですが、初期設定では無効に設定されています。つまり、インストールしただけではFlashの動画などのコンテンツブロックが解除されていないということになります。
これにはChromeのセキュリティ上の問題があります。Flash Playerのメリットとデメリットについて考えてみます。
Flash Playerのメリット
Flash Playerは、5年ほど前はChromeをはじめWEB用の音声、動画ファイル再生技術として高いシェアを誇っていて、使用率は80パーセントを超えていると言われていました。
Flash Playerのメリットは「ファイルサイズが軽い」という点です。読み込み速度が重視されるChromeなどのWEBブラウジングにおいて、高画質にもかかわらずサイズが軽いため製作者から重宝されました。
しかし、2018年時点でFlash Playerの利用率は20パーセントを切っていて、Adobe社は2020年末をもってサービスの終了を発表しています。
Flash Playerのデメリット
急速な縮小の背景には、セキュリティの脆弱性が挙げられます。つまり、コンピューターウイルスがChrome経由で侵入する可能性があるということになります。このためFlash Playerを導入してもChromeの初期設定ではコンテンツブロックがかかっています。
Flash Playerのコンテンツブロックを解除する操作がきっかけで、Chromeで悪質なサイト(公式ではない)に誘導されたりマルウェアに感染する事例もあります。
Adobe社自体はきちんとした会社でセキュリティ向上のためにFlash Playerの更新もかなり頻繁に行ってはいますが、追いついていないのが現状です。
安全なコンテンツブロックの解除方法については後述しますが、Flash Playerの使用をChromeで促された場合、Chromeのセキュリティ保護のために信頼できるサイトかどうかを十分に検討していただきたいと思います。
ChromeでFlash Playerをインストールする方法
以上を踏まえて、まずはChromeでFlash Playerがインストールされていない場合のインストール方法をご紹介します。
ChromeでのFlash Playerのインストール方法は2つあり、1つはAdobe社の公式ページからダウンロードする方法、もう1つは任意のサイトから直接Flash Playerを設定する方法です。
Adobeのホームページからダウンロードする場合
ChromeでAdobe社のFlash Player公式ページにジャンプすると、上の図のような画面が出てくるはずです。この画面からいくつかの手順を踏んでFlash Playerをインストールすることになりますが、まずは画面中央赤い四角で囲まれた部分に注意してください。
Flash Player以外に、McAfeeのSecurity Scan Plus とSafe Connectを同時にインストールする設定になっています。どちらも有害なソフトではないですが、すでにアンチウイルスソフトをインストールしている場合、競合してPCに悪影響を起こす可能性があるので注意してください。
念のためにチェックを外し、①の利用規約に問題なければ②の【今すぐインストール】をクリックします。
【手順2】の画面に切り替わり、Flash PlayerのEXEファイルがダウンロードされました。この時点ではまだインストールが完了しておらず、EXEファイルを展開する必要があります。
念のためにウイルススキャンを行い、問題なければEXEファイルをダブルクリックします。【このファイルを実行しますか?】の画面で【実行】をクリック、【ユーザーアカウント制御】の画面で【はい】をクリックし、次に進みます。
【Flash Playerの環境設定】の画面に切り替わったら、まず①のアップデートに関する設定をラジオボタンで選択します。
Flash Playerはセキュリティ面から更新が常に行われているため、できれば一番上の【アドビによるアップデートのインストールを許可する(推奨)】をおすすめします。
真ん中の【アップデートをインストールするように通知する】を選択すると、更新のたびに常に「Adobe Flash Playerのアップデートを利用できます。」と表示がされます。
下段の【アップデートをチェックしない】はChromeのセキュリティ上おすすめしません。選択が終わったら②の【次へ】をクリックします。
【次へ】をクリックしてしばらく待っているとFlash Playerのインストールが完了します。画面右下の【終了】をクリックし、Chromeを再起動したらFlash Playerのインストールは完了です。
Flash Playerを有効にする
Flash Playerのインストール完了後のChromeの設定方法について解説します。検証環境はWindowsですが、Macでも基本的な操作は変わりません。
Chromeの画面左上、鍵のついたアイコンをクリックし、表示された設定項目の中から【サイトの設定】をクリックします。
この時、できるだけ安全性の高いWEBサイトで設定を行ってください。図解の例は、セキュリティの信頼性とFlash Playerが有効になったかを確認しやすいため、Adobe公式のFlash Player の状況確認のページで検証しています。
【サイトの設定】をクリックすると上の図のような画面がChromeで表示されます。画面下部の【Flash】の右側の▼ボタンをクリックすることで、指定サイトのFlashコンテンツブロック設定を変更することが可能です。
デフォルトでは【確認】に設定されているので、【許可】に変更することで、同じページ内であればコンテンツブロックを解除できます。
ChromeのFlash Playerのコンテンツブロック設定を【許可】に変更したら、再度【Flash Player の状況確認】のページに戻り、画面上部の【再読み込み】をクリックします。
Chromeで表示された【Flash Playerの状況確認】のページの中段【Flash Playerのバージョンを確認】のウインドウに現在のバージョンが表示されていたら、Flash Playerは正常にインストール後、有効になっています。
コンテンツブロックが解除されてChromeでFlashのコンテンツが動作するはずです。
Flashが埋め込まれているページから設定する場合
WEBサイトによっては、埋め込まれたFlashから直接Flash Playerを有効に設定できるケースもありますが、この記事ではChromeの安全性の面からおすすめしません。
Flashファイルを装った悪質なプログラムが設置されている場合もあり、クリックすることでChromeを通じて悪質なサイトに誘導、またはスパイウェアやマルウェアのインストールを促されることがあります。
Flash Playerを有効にする場合は必ず【サイト設定】から行い、【許可】する場合でも信頼性の低いサイトかどうかを十分に注意してください。
ChromeでFlash Playerを有効にしても再起動後にリセットされる場合
ChromeからFlashの再生を一度有効に設定しても、PCを再起動、またはChromeを再起動するたびに常に再生を許可に設定しなければなりません。セキュリティ面の仕様と思われますが、再起動してもFlash Playerが常に有効になったままの設定方法もあります。
こちらもWindows、Mac共通の設定方法です。
chrome://flagsにアクセス
Chromeを再起動してもFlash Playerの再生を常に有効にするには、Chromeの試験的な機能の一つであるchrome://flagsを使用します。まずはアドレスバーに【chrome://flags】と打ち込みます。
設定を変更する
chrome://flagsにアクセスしたら、一覧の中から【Enable Ephemeral Flash Permissions】の項目を探します。画面上部の【Search flags】の検索欄、またはキーボードのF3を押して入力すると探しやすいでしょう。
【Enable Ephemeral Flash Permissions】の項目では、Flash Playerの許可した再生を常に再起動のたびにリセットする設定になっています。
画面右側の①【Default】の右側の▼をクリックし、表示された設定項目の中から②の【Disabled】を選択してクリックします。【Disabled】を選択すると画面右下に【Relaunch now】と表示され、それをクリックするとChromeの設定が保存されます。
Chromeを再起動した時に設定が反映され、一度許可したページ(ドメイン)のFlash Playerの再生は常に有効になります。
常にFlashを許可する方法
chrome://flagsで、Flash Playerの再生を常に許可したら、Chromeの設定から確認してみます。Chromeの画面右上、①の【Google Chromeの設定】をクリックし、表示された設定項目の中から②の【設定】をクリックします。
Google Chromeの設定画面が別ウインドウで起動したら、最下段の【詳細設定】をクリックし、隠された項目を表示します。その中の【コンテンツの設定】の右側にある▲ボタンをクリックします。
【コンテンツの設定】をクリックし、次の画面にある【Flash】をクリックすると上の図のような画面が表示されます。一番下の【許可】の項目の中に表示されているのが、Flash Playerの再生を許可されたページです。
通常、再起動するたびに常に許可設定を行う必要がありますが、chrome://flagsで設定しておけば指定したページのFlashを常に再生することができます。
また、画面右下の【ここに追加】から、URLを直接指定して再生許可することも可能です。
ChromeのFlash Playerを更新する方法
ChromeでFlash Playerを使う際、セキュリティ面からもこまめな更新をおすすめします。インストール時に自動更新を許可していなかった場合は手動で確認することになります。
Flash Player の状況確認のWEBページで現在のFlash Playerのバージョンを確認することができます。図の【最新バージョン】のリンクをクリックすると、最新のFlash Playerのバージョンと比較することができます。
もしFlash Playerのバージョンが古い場合は、再度Adobe社の公式ページからFlash Playerをインストールすることで更新可能です。
今回はChromeで動画などを再生する際のFlash Playerに動画再生を許可する方法や、インストール方法、動画再生を許可して再起動しても設定を保存しておく方法などをご紹介しました。
一時期より減ったとは言え、まだまだFlash Playerで動画を再生する機会は多いです。仕組みを理解して、より安全で快適にChromeでのWEBブラウジングを楽しんでください。
 Google Chromeのブックマークの保存場所はどこ?
Google Chromeのブックマークの保存場所はどこ? Google Chromeの再起動方法!タブも再起動時に復元しよう!
Google Chromeの再起動方法!タブも再起動時に復元しよう! 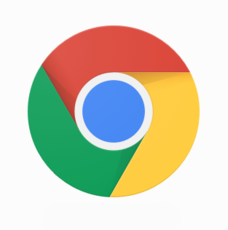 Google Chromeのシークレットモードとは?使い方やメリット・活用方法
Google Chromeのシークレットモードとは?使い方やメリット・活用方法























