【PS(プレステ)エミュレータ】「ePSXe」の設定方法を解説!
この記事ではPS(プレステ)エミュレータ「「ePSXe」の設定方法についてを解説しています。おすすめのプラグインや便利に使えるショートカットキーなども紹介していますので、「ePSXe」のカスタマイズ・設定の参考にしてみてください。
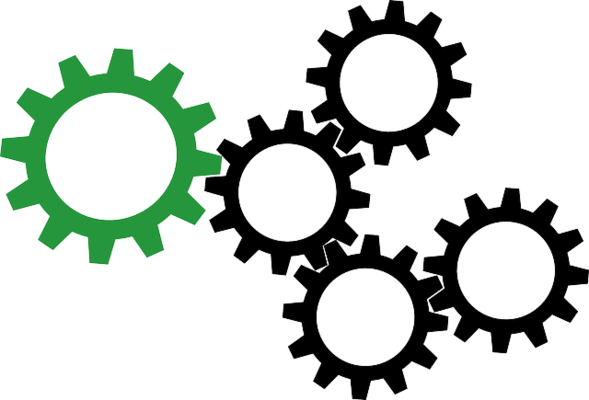
目次
【PS(プレステ)エミュレータ】「ePSXe」の初期設定方法
PS(プレステ)1のゲームをPCで遊べるようにできるエミュレータ「ePSXe」。まずはその初期設定方法を説明していきます。
日本語化
下記の「ねこかぶのホームページ」から、PS(プレステ)1エミュレータ「ePSXe」の日本語化パッチを入手して適用します。なお、ここで配布されている日本語化パッチはv1.9.25の「ePSXe」までしか対応していません。
日本語化パッチを適用させて「ePSXe」を利用する場合、ダウンロードする「ePSXe」はv1.9.25のものでお願いします。
日本語化パッチはダウンロードファイル解凍後、「ePSXe」のフォルダである「ePSXe1925」(※v1.9.25の場合)の直下へ入れて実行することで反映されます。
必要な各種プラグインの導入
また、PS(プレステ)並もしくはそれ以上のクオリティで遊びたい場合、PS(プレステ)1エミュレータ「ePSXe」へ各種プラグインを入れておくことをおすすめします。
グラフィックなどの見た目、サウンドの音質などを向上させ、PS(プレステ)のエミュレータとは思えないものにまですることも可能です。
PS(プレステ)1エミュレータ「ePSXe」に入れるおすすめの各種プラグインは次の表のとおりです。気になるプラグインをダウンロードして「ePSXe」で利用してみてください。
| おすすめのプラグイン一覧 | ||
|---|---|---|
| プラグイン | ver | |
| サウンド | Eternal SPU Plugin | 1.41 |
| P.E.Op.S. DSound Audio SPU | 1.9 | |
| グラフィック | P.E.Op.S. Soft GPU | 1.18b |
| Pete’s Windows PSX GPUs | 1.77 | |
| Pete’s OpenGL2 PSX GPU | 2.9 | |
| CD | P.E.Op.S. CDR | 1.4 |
| SaPu’s CD-ROM | 1.0 | |
| CDR Mooby | 2.8 | |
| Xeven’s CDR Plugin | 0.93 | |
| コントローラー | N-Rage’s PAD plugin | 0.95 |
| Dr.Hell’s WinMM Pad Plugin | 0.03 | |
| padGnneco | 0.06 | |
| Harakiri PAD | 1.04 | |
プラグインの使い方
PS(プレステ)1エミュレータ「ePSXe」の各種プラグインの使い方ですが、利用したい各種プラグインをまずはPCへダウンロードします。
プラグインのファイルは圧縮されている状態でダウンロードされますので、それを解凍(展開)し、「ePSXe」のフォルダである「ePSXe1925」(※v1.9.25の場合)の「plugins」のフォルダへ解凍したファイルを入れてください。
それでプラグインを利用できるようになります。「ePSXe」上での使い方は、後述する設定方法で説明します。
 Android用エミュレータについてくわしく解説!
Android用エミュレータについてくわしく解説!【PS(プレステ)エミュレータ】「ePSXe」の設定方法
さて、次にPS(プレステ)1のエミュレータ「ePSXe」の設定方法の説明に移ります。セットアップウィザードガイドからの方法と設定メニューから行う方法とがありますが、今回は設定メニューから行う方法で解説していきます。
BIOSの設定
BIOSに関してはPS(プレステ)1エミュレータ「ePSXe」を起動する前に事前に準備しておかなければなりません。BISOはエミュレータでゲームをするために不可欠なものです。
PS(プレステ)エミュレータ「ePSXe」では、v2.0.0以降でないとBIOSが含まれておらず、日本語化パッチの対象であるv1.9.25はBIOSをPS(プレステ)1もしくはPSPから吸い出す必要があるためです。
吸い出したBIOSは、「ePSXe」を起動する前に「ePSXe」フォルダの「bios」フォルダへいれておきましょう。
BIOSの設定の使い方ですが、「設定」→「BIOS」から行います。
「選択」で利用するBIOSのファイルを開き、「OK」を押せば完了です。
ビデオの設定
「ePSXe」のビデオの設定は「設定」→「ビデオ」から行います。
メインビデオプラグインのドロップダウンリストから設定したいプラグインを選択します。
ビデオの設定画面の「設定」から、そのプラグインに対する設定を行うことが可能です。
サウンドの設定
「ePSXe」のサウンドの設定は「設定」→「サウンド」から行います。
サウンドプラグインの設定のドロップダウンリストで利用したいプラグインを選択します。
こちらもサウンドプラグインの設定の「設定」から、そのプラグインに対する設定を行うことが可能です。
CDROMの設定
「ePSXe」のCDROMの設定は「設定」→「CDROM」から行います。
CDROMプラグインのとして利用したいものをドロップダウンリストから選択します。
こちらもCDROMプラグインの設定の「設定」から、そのプラグインに対する設定を行うことが可能です。
コントローラーの確認/設定
「ePSXe」のコントローラーの設定は「設定」から「コントローラー」→「ポート1」→「パッド1」を選択して行います。
デフォルト/コントロールキー 一覧表
デフォルトの状態だと上記の様になっています。各種コントロールキーのデフォルトの配置一覧を下記に示しておきますので参考にしてみてください。
| ePSXeのデフォルトの各種コントロールキー一覧表 | |
|---|---|
| コントローラー | キーボード(PC) |
| 十字ボタン | 「↑」「↓」「←」「→」のカーソルキー |
| 「Start」ボタン | 「V」キー |
| 「Select」ボタン | 「C」キー |
| 「○」ボタン | 「X」キー |
| 「△」ボタン | 「D」キー |
| 「□」ボタン | 「S」キー |
| 「×」ボタン | 「Z」キー |
| 「左1」ボタン | 「W」キー |
| 「左2」ボタン | 「E」キー |
| 「右1」ボタン | 「R」キー |
| 「右2」ボタン | 「T」キー |
キーの割当の変更のほか、ゲームコントローラーのタイプ指定も可能です。
セーブ機能設定
「ePSXe」には「ePSXe」自体にゲームの進捗を保存することができます。
どこでもセーブ/ロード機能
通常、PS(プレステ)1ではセーブポイントでしかセーブできません。
しかし、「ePSXe」にはどこでもセーブ/ロード機能がついているため、あらゆる場所でセーブ/ロードが可能です。使い方も「F1」でセーブ、「F3」でロードと簡単です。セーブスロットの変更は「F2」から可能です。
高画質設定にするには?
なお、「ePSXe」を高画質にする場合、ビデオプラグインとしては「P.E.Op.S. Soft Driver 1.18」をおすすめします。設定内容としては上記の画像を参考にしてみてください。「OK」を押せば反映されます。
 【2画面端末OS】「Windows 10X」のエミュレーターを公開!
【2画面端末OS】「Windows 10X」のエミュレーターを公開!【PSエミュレータ】「ePSXe」使えるショートカットキー一覧
最後に、「ePSXe」で使えるショートカットキーを紹介します。
ePSXeでゲームのプレイ中に使えるショートカットキー
「ePSXe」でゲームプレイ中に使えるショートカットキーの一覧は次の表のとおりです。使い方(内容)も横に併記してありますので確認しておいてください。
| ePSXeでゲームのプレイ中に使える各種ショートカットキー一覧 | |
|---|---|
| ショートカット キー |
ショートカットキーの使い方(内容) |
| F1 | ステートセーブ(クイックセーブ) ※デフォルトのスロットは1 |
| F2 | ステートセーブのスロット切替 |
| F3 | ステートロード |
| F4 | フレームレートのリミッター解除 ※高速化・低速化の切替が可能 |
| F5 | コントローラーのアナログ機能のオン・オフ切替 |
| F6 | コントローラーのアナログスティックのオン・オフ切替 |
| F7 | ビデオプラグインの出力ハードウェア(GPU)やソフトウェア(CPU)切替 |
| F8 | スクリーンショットの撮影 |
最後に
PS(プレステ)エミュレータ「「ePSXe」の設定方法についてご理解いただけましたか?
「ePSXe」はプラグインを利用してより自分の好きなようにグラフィックなどのカスタマイズもできますので、この記事を参考にしながら使いやすい「「ePSXe」にするための設定を行ってみてください。
 Mac OS 8をエミュレートするエミュレータ「macintosh.js」を公開!
Mac OS 8をエミュレートするエミュレータ「macintosh.js」を公開!






















