「Google画像検索」の使い方!スマホ/PC別に解説!
検索エンジン「Google」の検索機能の一つであるGoogle画像検索は、スマホ・PCそれぞれでやり方/使い方があります。Web上で行うことが可能なGoogle画像検索のPC・スマホそれぞれのやり方/使い方・それ以外の他の画像検索方法とともに紹介していきます。
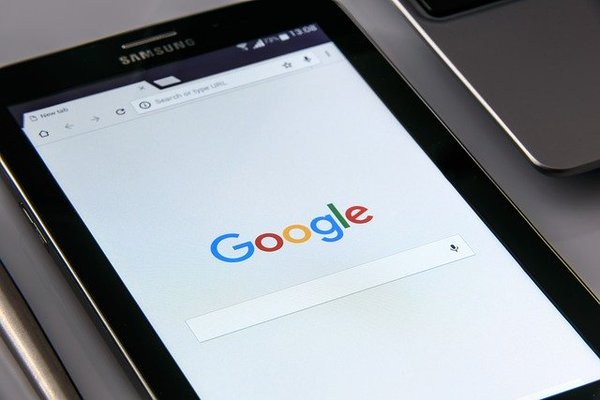
目次
「Google画像検索」をPCで使う方法
「Google画像検索」は、画像検索に特化したGoogleの検索サイトです。まずはGoogle画像検索をPCで使いやり方についての説明をしていきます。
推奨ブラウザ
Google画像検索をPCで利用する場合、推奨ブラウザとしてGoogle公式からはっきり示されているのは次の3つのブラウザです。
- Chrome
- Firefox
- Safari
なお、公式で示されているとはいえそれ以外のブラウザで動作しないというわけではありません。
「ほとんどのブラウザで利用できる」と記されていますし、Microsoft Edgeなどの他のブラウザでも動作したため、有名所のブラウザならGoogle画像検索を利用することができます。
画像をアップロードして検索する手順
では、「Google画像検索」で像検索を利用する場合で、画像をアップロードして検索する場合のやり方を解説していきます。下記リンク先が「Google画像検索」なので、こちらへアクセスしてください。
画像をアップロードして検索する場合、Google画像検索の検索窓にあるカメラマークを選択します。
画像のアップロードを選択しましょう。
「ファイルを選択」を押してください。
Web上で検索したい画像ファイルを選択しましょう。
画像ファイルを選択すると検索が始まります。
画像の検索結果が表示されます。
画像をドラッグ&ドロップして検索する手順
PCで「Google画像検索」を利用する場合、画像をドラッグ&ドロップでアップロードして検索することもできます。
検索したい画像ファイルの場所をエクスプローラーなどを利用して開いてください。
検索したい画像をドラッグ&ドロップでGoogle画像検索の部分へ移動させ、画像をWeb上にアップロードします。
ファイルアップロードができたら、Google画像検索での検索が開始します。
画像の検索結果が表示されます。
URL/リンクで検索する手順
Web上の画像にはURL(リンク)が付与されています。そのURL(リンク)で検索することも可能です。
なお、画像のURL(リンク)は、ブラウザ上でその画像を右クリックして「画像アドレスをコピー」などを押すことで取得できます。
URL(リンク)で検索する場合、検索したい画像のURL(リンク)をGoogle画像検索の「画像のURLを貼り付け」の検索窓に貼り付けてください。
「画像で検索」を押すと検索が開始します。
その画像のURLから画像の検索が行われ、その画像に対する類似画像などの検索結果とともに表示されます。
Web上の画像で検索する手順
なお、Google Chromeのブラウザを利用している場合、Web上にある画像から画像検索を行うこともできます。Web上の検索したい画像の上で右クリックしてください。
表示されたメニューの中から「Googleで画像を検索」をクリックしましょう。
その画像の類似画像が検索結果として表示されます。
Google画像検索の検索ツール機能で絞り込み検索する手順
Google画像検索の中で、あまり関係のなさそうな画像は省きたい場合、範囲を絞ることができる便利な機能があります。
まずは画像検索の結果画面内の「ツール」をクリックしてください。
「画像で検索」と「時間」が表示されます。これで絞り込みを行ってください。
なお、文字での検索を行った場合はツールの内容も異なります。画像で検索したときより増えており、その種類も「サイズ」「色」「ライセンス」「種類」「時間」とそのキーワードに対する画像検索がより便利になっています。
 【Google検索】昆虫を3Dでリアル表示するAR新機能!
【Google検索】昆虫を3Dでリアル表示するAR新機能!「Google画像検索」をスマホで使う方法
次に、スマホでGoogle画像検索を利用する方法を紹介します。スマホの場合は、PCで利用できた画像検索のやり方の他に、「Googleレンズ」という便利な検索方法を利用することが可能です。
Android端末での「Google画像検索」の使い方
Android端末で類似画像検索をする場合、画像をアップロードして検索する方法と、Googleレンズを利用して検索する方法があります。前者はブラウザ上で利用するものであり、後者はAndroidで端末内にアプリをインストールして利用するものです。
画像で検索する手順
Android端末からもGoogle画像検索で画像の検索ができます。推奨ブラウザはPCと同様です。
ただし、スマホ版のGoogle画像検索では文字(URLでの検索を含む)での画像検索しかできません。PC版表示にすればPCで行った「画像をアップロードしての検索」ができるようになるため、まずはPC版表示へ変更しましょう。
今回はChromeブラウザを利用した場合の使用例を紹介します。ブラウザのメニューを開きましょう。
メニューから「PC版サイト」を選択しましょう。
検索窓のところにあるカメラマークをタップしてください。
検索方法が表示されますので、「画像のアップロード」をタップしましょう。
「ファイルを選択」をタップします。
端末内にあるファイルの中から、検索したい画像を選択してください。
その画像に対する検索結果が表示されます。
Google レンズで画像を検索する手順
なお、Googleレンズという機能を利用すると、もっと便利に画像検索が可能です。Google PixelなどのAndroid端末を利用している人は「Google」アプリから「アップデート」→Googleレンズを開くことで利用できます。
それ以外の端末の人は「Google」アプリ内にその機能がないため、下記からアプリをインストールしてください。
Googleレンズを利用して写真を撮影すれば、その被写体を画像検索してその結果を出してくれます。
なお、Googleレンズの撮影画面にある画像マークからは、端末内の画像から画像検索を行うことができます。
iPhone/iPad端末での「Google画像検索」の使い方
iPhoneやiPadで類似画像検索をする場合も、画像をアップロードして検索する方法と、Googleレンズを利用して検索する方法とがあります。
画像で検索する手順
iPhoneの場合も、Android端末の場合同様、スマホ版表示ではGoogle画像検索を文字(URLのでの検索を含む)での画像検索しかできません。そのため、PC版(デスクトップ版)サイトの表示に変更します。
今回はSafariでの利用方法を説明します。SafariのAAアイコンをタップしてください。
表示されたメニューから「デスクトップ用Webサイトを表示」をタップしましょう。
Google画像検索の検索窓のところにあるカメラマークをタップします。
検索方法の選択画面が表示されますので、「画像のアップロード」を選択してください。
「ファイルを選択」をタップしましょう。
iPhone端末内にある画像ファイルの中から、検索したい画像を選択します。
その画像に対する画像検索が行われ、検索結果が表示されます。
Google レンズで画像を検索する手順
iPhoneやiPadでもGoogleレンズを利用する事が可能です。iPhoneの場合はAndroidのように「Googleレンズ」のアプリは配信されていないため、アプリとしての利用はできません。
ただし、iPhone等の場合Googleレンズは「Google」アプリから利用することが可能です。所持していない人は下記リンクからGoogleアプリをインストールしてください。
Googleアプリを開いたら、検索バーのところにある「Google レンズ」を選択しましょう。
Googleレンズを利用して写真を撮影することで、その被写体に関する情報を画像検索してその結果を出してくれます。
また、Googleレンズの撮影画面にある画像マークからは、iPhone端末内にある画像を選択し、その画像をもとに画像検索を行うことができます。
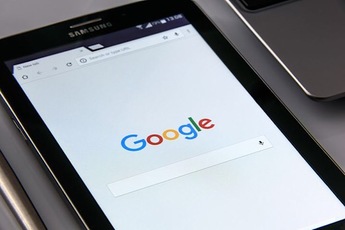 【iOS版】Googleアプリがシークレットモードで検索が可能に!
【iOS版】Googleアプリがシークレットモードで検索が可能に!「Google画像検索」以外のおすすめ画像検索サイト
なお、「Google画像検索」の他にも、画像検索できるサイトは複数存在しています。
文字を利用するのか、画像を利用するのかはそれぞれのサイトによって異なりますが、Google画像検索の他にある画像検索サイトの中でも特におすすめのサイトについてを紹介していきます。
Yahoo画像検索
まずはYahoo!画像検索です。Googleの他の検索エンジンとして知らない人はいないであろうYahoo!の画像検索に特化した画像検索です。Google画像検索と異なり、こちらは文字やURL(リンク)での検索が中心となる画像検索サイトです。
Yahoo!の検索結果はGoogleと同じ検索エンジンを利用しているため、検索結果としてはGoogleのものとほぼ相違ないため、Yahoo!のほうが使いやすいと感じている人はこちらを利用してもいいでしょう。
SauseNao
また、Yahoo!の他にある検索エンジンとしては「SauceNAO」があります。「SauceNAO」は画像検索特化のサイトで、各端末内にある画像から類似画像の検索を行うことが可能です。
「SauceNAO」は文字での検索ができないので、検索方法としては画像での検索オンリーとなります。
画像検索に特化しているだけのことはあり、対象の画像が投稿サイトの画像の場合は作品名や作者名など、TwitterなどのSNSのものの場合はアカウントIDやアカウント名も表示されます。
最後に
Google画像検索はキーワードやURL、画像など様々な方法で画像検索を行うことができます。Googleの他の機能(Googleレンズ)などでも画像検索が可能ですので、検索したいものや状況に応じて使い分けてみてください。
 Googleが「ファクトチェック」機能を画像検索にも追加!
Googleが「ファクトチェック」機能を画像検索にも追加!













































