2018年12月03日更新
Androidのフォントの変更方法やおすすめアプリは?
Androidスマホのフォント変更についてご紹介します。Androidスマホの設定から変更する方法やフォントを変更できるおすすめのアプリを数種類ご紹介します。フォント変更で躓くroot化を簡単にできる方法もご紹介しています。
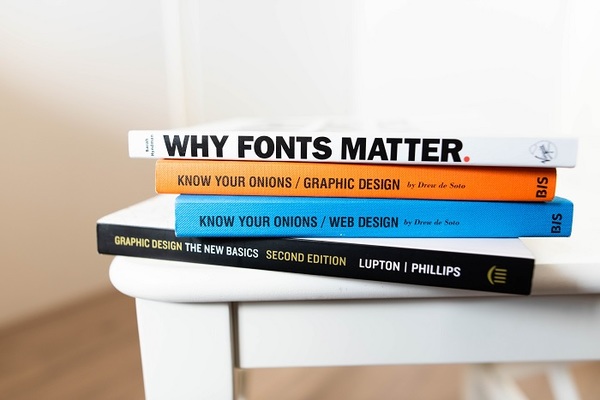
目次
- 1Androidのフォント~変更方法~
- ・端末の設定画面から変更可能
- ・自分にあったフォントを設定しよう
- ・初期設定のフォントの種類
- 2Androidのフォント~追加方法~
- ・Androidでフォントをダウンロードする方法
- ・SHARP製のスマホならモリサワフォントに対応
- ・追加する時は文字の種類を確認しよう
- 3Androidのフォント~アプリを使った追加方法~
- ・サムスン端末以外のAndroidスマホでフォントを追加する方法
- 4Androidのフォント~おすすめのフォント変更アプリ~
- ・HiFont
- ・FontFix
- ・iFont
- 5Androidのフォント~文字サイズの変更方法~
- ・設定から文字サイズを変更する方法
- ・アプリで文字サイズを変更する方法
- 6Androidのフォント~フォント変更の際の注意~
- ・スマホによってはフォント変更非対応機種も!
- ・root化で対応は可能!
- ・root化を戻すには
Androidのフォント~変更方法~
今の世の中、絶対に欠かせない必需品といえば、もちろんスマホです。老若男女誰しもが持っているスマホですが、そんなスマホのフォントを変更している人って意外に少なかったりします。
というのも、フォントなんてどれでもいいと思っている方やフォントの変更方法が分からないといった方が多くいるためではないでしょうか。
しかし、フォントを変更してみることで、今まで以上にスマホが使いやすくなったり、自分好みのフォントに変更して、一層スマホに愛着が持てるようになります。
Androidスマホのフォント変更では、フォントの種類からサイズまで変更可能となっていますので、自分好みに変更することができます。おじいちゃん、おばあちゃんのために、フォントサイズを大きくして、見やすくしてあげるのもいいですね。
それでは、Androidスマホの設定からフォントを変更する方法とフォントを変更できるおすすめのAndroidアプリをご紹介していきます。
端末の設定画面から変更可能
まずはAndoridスマホの設定からフォントの変更をする方法です。
XPERIA、Galaxy、SHARPなどの一部のAndroidスマホではフォントの変更ができるようになっていますが、それら以外のメーカーの端末ではフォント変更の機能がないスマホが多くありますのでご注意ください。
設定画面からフォント変更できない場合は下記で紹介するAndroidアプリを使うことで、Androidスマホのフォントの変更ができるようになります。
それでは、ここからは私が所持していますAndroidのXPERIA(SO-03J)を使い、フォントの変更方法をご紹介していきます。フォント変更機能が備わったAndroidスマホであれば、基本的な変更方法は同じですので、参考にしてみてください。
「設定」の「画面設定」でフォントを変更
まずは「設定」画面を開きます。
「設定」画面の中にあります、「画面設定」や「ディスプレイ」などの画面に関する設定項目をタップします。
「フォント変更」をタップします。
機種によって種類が異なりますが、複数種類のフォントが用意されています。そこから、お好きなフォントをタップしてフォントを変更することができます。
フォントを変更すると自動で再起動されます。無事に再起動されるとフォントが変更されています。
機種によってはちゃんと変更されない場合もあります。そのような場合は、他のフォントで試してみるか、フォント変更できるAndroidアプリを使用してみてください。
自分にあったフォントを設定しよう
フォントの種類は数え切れないほどいっぱいあります。日本語フォントだけでも数千種類あり、全世界で見れば、計り知れない程の種類があります。
その中には、可愛くてポップなフォントやビジネス向けの畏まったフォント、個性的なフォントなど多種多様です。そして、フォント一つ一つに特徴があります。
では、そんな数多くあるフォントの中から、使用シーンや人それぞれに合ったフォントをご紹介します。
可愛い系が好きな方にはポップ体
10代や20代の可愛い系が好きな女性やお子さんのスマホなどには、丸みを帯びたポップ体がおすすめです。文字の角を丸く削った文字となっており、非常に柔らかい印象を与えます。
初期フォントの方は、ご自分のスマホのフォントをポップ体にするだけでも、がらりと印象が変わります。日頃、事務職でビジネスメールを打つことが多い方などは、ご自分のAndroidスマホを可愛いフォントにしてみると、ちょっとした癒やしにもなります。
仕事用のスマホにはゴシック体・明朝体
会社用のビジネスで使うAndroidスマホにポップ体などの柔らかいフォントを設定するわけにはいきません。そこで、ビジネスシーンではゴシック体や明朝体などのように、シンプルでしっかりとしたイメージがあるフォントがおすすめです。
ゴシック体と明朝体はビジネスシーンでよく使われますが、全然違ったフォントとなっています。フォントは少しの違いでも印象ががらりと変わるので、特にビジネスシーンではフォントに細心の注意を払う必要があります。
ゴシック体は規則正しく形が整っており、畏まった印象を与えます。明朝体はゴシック体とは異なり、綺麗な手書きといった書体になっており、しっかりとした印象です。ビジネスシーンではゴシック体や明朝体のようにシンプルな書体がおすすめです。
もし、どれがいいか分からない場合は、Androidスマホに初期フォントとして設定されているフォントをそのまま利用するのが無難です。ビジネスシーンではあまり攻めたフォントではなくシンプルなフォントにしておきましょう。
一風変わったユニークフォント
他の人とは違うフォントにしたい方は、ゴシック体や明朝体、メイリオなどといった書体と違い、一風変わった個性的なユニークフォントがおすすめです。
下記で紹介していますフォント変更できるおすすめのAndroidアプリでは数多くのユニークフォントがダウンロードできるようになっています。
型にはまらないフォントが多数あり、カラーフォントの数も多いので、個性的なフォントにしたい方はフォント変更アプリからフォントをダウンロードしてみてください。
お年寄りの方は文字サイズを変更
お年寄りの方はフォントの種類を変えるというよりは、フォントの文字サイズを変更してみる方がいいです。スマホの文字が読みづらいなと感じていたら、文字サイズを大きくすることで、文字を見やすくしてみましょう。
おじいちゃん、おばあちゃんにAndroidスマホをプレゼントしてあげる際は、事前に文字サイズを変更しておくのもいいいのではないでしょうか。文字サイズの変更方法は下記で紹介していますので、そちらをご参考ください。
初期設定のフォントの種類
Androidスマホに設定されている標準フォントについてもご紹介していきます。
日本語フォントは端末によって異なる
Android6.0からNoto Sans CJKが使われていますが、それまでのAndroidスマホにはモトヤフォントと呼ばれる丸ゴシック系のフォントが使われていました。
そのため、ずっとAndroidスマホを使っている方で、モトヤフォントに慣れた方からしたらNoto Sans CJKの角ゴシック系は少し違和感を感じる方も少なくなかったはずです。
そして、メーカーによってはAndroidスマホのフォントを変更している場合もあるので、機種によっては異なったフォントになっていることがあります。
英語フォントはRoboto
英語フォントに関しては、Android4.1以降はGoogle開発のRobotoフォントが使用されるようになりました。
Androidスマホの場合、英語フォントはAndroid4.1からずっとRobotoフォントを使用されてきたので、Androidスマホのフォントは一時の間、Robotoフォントが使われるのではないでしょうか。
Androidのフォント~追加方法~
ここからはAndroidスマホでフォントを追加する方法をご紹介します。端末によっては初期フォント以外のフォントがないものもありますので、そういったAndroidスマホの場合は、フォントを追加することで、他のフォントに変更することができます。
また、設定で用意されているフォントの中で、気に入ったフォントがなかった方はフォントを追加することで、お好きなフォントを利用することができるようになります。
フォントの追加方法はAndroidのGalaxy端末であれば、Androidアプリなどを必要とせずにフォントを追加することが可能です。Galaxy端末以外であれば、フォントを追加することができるAndroidアプリを利用することになります。
Androidでフォントをダウンロードする方法
まずはGalaxy端末をお持ちの方向けにフォントの追加方法をご紹介します。
Galaxy端末でフォントを追加する方法
Galaxy端末の場合、先ほど同様に設定画面からフォント変更の項目を開くと、下にダウンロードと表示されていますので、そちらからフォントの追加をすることができます。
しかし、ダウンロード可能のフォントのほとんどが有料となっていますので(一部、無料でダウンロードできるフォントもあります)ご注意ください。
Galaxy端末以外でフォントを追加する方法
Galaxy端末以外の方、もしくは、Galaxy端末だけど無料でフォントを追加したい方は、フォントを追加できるアプリをダウンロードして、お好きなフォントを追加してみましょう。
フォントを追加できるAndroidアプリは数多くありますので、下記でおすすめのフォント変更アプリをご紹介していますので、そちらをご参照ください。
アプリからフォントを追加する場合の注意点として、ほとんどのAndroidスマホがフォントをダウンロードしても、初期フォントから追加したフォントに変更することができません。Androidスマホでフォントを変更するにはroot化する必要が出てくるためです。
root化については最後に記載しています。
SHARP製のスマホならモリサワフォントに対応
SHARP製のAndroidスマホの多くがモリサワフォントに対応しています。SHARP製のスマホであれば、人気のフォント・モリサワを利用することも可能となっています。
追加する時は文字の種類を確認しよう
フォントはお持ちのAndroidスマホにダウンロードして追加することになるので、少なからず容量を必要とします。そのため、追加する前にはプレビュー等で追加するフォントの種類を確認してからダウンロードするようにしましょう。
Androidのフォント~アプリを使った追加方法~
ここからはAndroidスマホにフォントを追加することができるおすすめのAndroidアプリをご紹介していきます。
追加方法はいたって簡単です。下記で紹介するAndroidアプリをダウンロードすれば、後はアプリを開いてお好きなフォントをダウンロードするだけとなっています。
しかし、注意点として一部の端末(サムスン端末など)以外はAndroidアプリをダウンロードするだけでは、フォントを追加することができませんのでご注意ください。
サムスンの端末であれば、Androidアプリをダウンロードしてフォントを追加するだけですが、サムスンの端末以外の場合は、先ほども少しご紹介したroot化という作業をする必要があります。
サムスン端末以外のAndroidスマホでフォントを追加する方法
サムスン端末以外のAndroidスマホではアプリをダウンロードしただけでは、フォントを追加することができないのですが、root化することでフォントの追加が可能になります。
本来、ユーザーはAndroidスマホにフォントを追加するための権限を持ち合わせておりません。そのため、まずはお持ちのAndroidスマホをroot化して、フォントを追加することができる状態にする必要があります。
しかし、root化することにはリスクが伴います。root化した途端にスマホが起動しなくなったり、メーカーの保証が受けられなくなりますので、root化はあまりおすすめしていません。
Androidのフォント~おすすめのフォント変更アプリ~
それでは、Androidスマホのフォントを変更することができるおすすめのアプリを3つご紹介します。
HiFont
HiFontはかわいい系のフォントからシンプルなフォント、カラーフォントなど数百種類のフォントがダウンロードできる無料アプリです。
フォントがカテゴリ分けされているため、自分が求めているフォントを探すことが容易にできるようになっています。可愛い系からスタイリッシュなフォント、カラーフォントまで選り取り見取りなラインナップとなっています。
フォントの追加方法
Google Playストア内から、HiFontをインストールします。インストール後、アプリを開くと、上のメニュー欄にカテゴリ、新しい、ホット、カラーフォント、すべてとあります。
通常のフォントをお探しの方はカテゴリを、カラーをお探しの方はカラーフォントをタップしてください。
カテゴリには、手書きフォントや漫画フォント、個性的なフォントなど複数種類でカテゴリ分けされているので、お好きなものをお選び下さい。
選んだカテゴリからお好きなフォントをタップします。
画面下のダウンロードをタップします。
カラーフォントをお求めの方は、上のメニューより、カラーフォントをタップして、お好きなカラーフォントをお選び下さい。その後、通常のフォントと同様に、ダウンロードをタップします。
FontFix
FontFixは累計1000万以上もダウンロードされている無料のフォントアプリです。FontFixでは利用できるフォントはなんと4300種類以上となっています。
アプリは英語表記ですが、視認性の高いダウンロードボタンが採用されているため、特に迷うことなく利用できるかと思います。
フォントの追加方法
Google Playストア内から、FontFixをインストールします。インストール後、アプリを開き、お好きなフォントをタップします。
右下のダウンロードボタンをタップすることで、フォントの追加ができます。
iFont
Google Playストア内では、iFontと表記されていますが、インストールすると愛フォントというアプリ名でスマホに表示されます。日本語のフォントの種類は少ないですが、英語フォントは種類が豊富で全13カ国語のフォントがあります。
フォントの追加方法
Google Playストア内からiFontをインストールします。インストール後、、アプリを開くと、フォントがずらっと表示されているので、書体を確認しながらお好きなフォントをタップします。
画面下のダウンロードをタップすることで、フォントが追加されます。
他の言語のフォントをダウンロードしたい場合は、丸でデザインされたメニューの欄から国を選びます。日本の場合はJP、英語の場合はENをタップします。
Androidのフォント~文字サイズの変更方法~
お好きなフォントに変更することはできましたでしょうか?フォントを変更したら、次にフォントの文字サイズを変更してみましょう。
文字サイズを変更することで、ユーザーインターフェイスががらりと変わってくるので、自分にとってしっくりくる文字サイズに変更しましょう。
年齢が若い方であれば、文字サイズを小さくして、画面に表示される情報量を多くすることもできます。老眼の方であれば、文字サイズを大きくして、文字を見やすくすることもできます。
スマホを扱う上で、文字サイズはフォントの種類と同じくらい重要なので、自分に合っていると思う文字サイズに変更しておきましょう。
Androidスマホの文字サイズの変更方法は、設定から変更する方法とAndroidアプリを使って変更する方法があります。
設定からは手軽に変更できますが、細かい設定ができません。その反面、Androidアプリの場合はアプリをインストールする必要がありますが、細かく設定することができます。
大まかに大きくしたい、小さくしたいといった方は設定からの変更で十分です。文字サイズを細かく設定したい方はAndroidアプリをインストールして文字サイズを変更してみてください。
設定から文字サイズを変更する方法
フォントを変更するときと同じように、「設定」から「画面設定」「ディスプレイ」といった、画面に関する設定項目をタップします。
すると、「フォントサイズ」の項目があるので、そちらをタップして文字のサイズを変更することができます。
機種によって文字サイズの変更にも違いがあります。私のXPERIAでは、4段階のみでしか文字サイズを変更することができませんでした。機種によっては、設定からでももう少し細かく文字サイズを変更することが可能となっております。
アプリで文字サイズを変更する方法
次にアプリを利用した文字サイズの変更方法をご紹介します。文字サイズを変更できるおすすめのAndroidアプリはBig Font-Change font sizeです。
まずは、Google Playストア内からBig Font-Change font sizeをインストールします。インストール後は、「設定」の「アプリ」からBig Font-Change font sizeを開き、「システム設定の書き込み」を許可しておきます。
許可しておかなければ文字サイズが変更されません。
許可にチェックを入れたら、Big Font-Change font sizeを開き、「Create Custom Font Size」をタップします。
「ADJUST FONT SIZE:」の下のバーを左にスライドさせると文字サイズが小さくなり、右にスライドさせると文字サイズが大きくなります。文字サイズは通常状態が100%となっており、最小で50%、最大で240%まで設定することができます。
「Font size preview:」で文字サイズを確認しながら、お好きな文字サイズに変更できたら、右下の「Apply now」をタップします。
もしくは、Big Font-Change font sizeを開いた際のトップページを下にスクロールして、お好きなフォントサイズの欄の右下にある「Apply」をタップすることでも文字サイズの変更が可能です。
以上で文字サイズの変更は終了です。
Androidのフォント~フォント変更の際の注意~
上でフォント変更のおすすめAndroidアプリをご紹介しましたが、ほとんどの端末でダウンロードしただけでは、フォントを変更して使用することができません。
一部の端末(サムスン端末など)は、AndroidアプリからダウンロードするだけでAndroidスマホのフォントを変更することができます。
では、何故、ほとんどのAndroidスマホでフォントの変更ができないのか、どうしたらフォントを変更できるようになるのかについて、ご紹介していきます。
スマホによってはフォント変更非対応機種も!
お使いのAndroidスマホの機種によってはAndroidアプリでフォントをダウンロードしても、フォントを変更することができない場合があります。
というのも、本来、ユーザーにはフォントを変更するための権限が備わっていません。そのため、フォントを変更するためには、ある作業をしなければいけません。
Androidスマホでフォント変更するために必要になってくる作業がroot化です。もし、お使いの端末でフォントをダウンロードしても追加することができない、設定からフォント変更の機能がないといった方は、root化を試されるのも一つの手です。
しかし、root化には大きなリスクが伴います。Androidスマホをroot化することで、メーカーの保証が受けられなくなったり、スマホが起動しなくなるなどのリスクがあるので、root化についてよく分からないという方はやめておいた方がいいかもしれません。
root化で対応は可能!
最後にroot化の方法についてご紹介します。
root化とは
root化って何?という方に簡単に説明します。Androidスマホの購入時のスマホの状態はユーザーモードとなっています。そのため、Androidスマホを購入された時点では端末に管理者権限が付与されておりません。
ユーザーモードの場合、決められた範囲内でしかスマホの操作ができないのですが、root化することで、特権モードとなり、管理者権限を取得することができるため、これまで以上にいろいろなことができるようになります。
そのため、ユーザーモードから特権モードへroot化することで、本来できないはずのフォントの変更が可能になるということです。root化することでスマホをさらに快適に利用することができるようになる反面、リスクが大きいのも事実です。
フォントの変更のためにroot化するのは少しリスクが高いように思いますが、root化することでプリインストールアプリ(通常では削除できないアプリ)のアンインストールやUIのカスタマイズ、CPU速度の調整などができるようになり、メリットは大きいです。
リスクがある反面、このようなメリットもあるので、興味がある方はroot化してみるのもいいかもしれません。しかし、フォント変更のためだけにroot化するのはやめておいた方が無難です。
root化する方法
リスクがあるroot化ですが、それでもやってみたいという方は下記の方法を参考にしてみてください。最近では簡単にroot化できるアプリがリリースされているので、思いのほかすんなりとroot化できるため、アプリの使用がおすすめです。
もちろん、スマホが使えなくなるかもしれないといった大きなリスクが伴うことには変わりありませんので、自己責任でお願いします。
主なroot化アプリは「iRoot」と「Towelroot」の2種類になります。アプリで簡単にroot化できるとはいえ、やはりリスクが高い行為でもあるので、評価の高いアプリを利用するようにした方が安心です。
この2つのアプリは多くの機種に対応しているので、Androidスマホをroot化する際はどちらかのアプリを利用してみてください。特におすすめなのは「iRoot」です。
個人的におすすめというのもあるのですが、何よりも全体的に評価が高く、安心して利用できるアプリとなっているためです。
本記事でも「iRoot」を使用してroot化の方法をご説明します。
iRootの使い方
iRootをダウンロードする前にやっておくことが1つあります。「設定」の「セキュリティ」から「提供元不明のアプリ」の欄をONにしておく必要があります。
というのも、iRootは正規アプリではないので、Google Playストア内からインストールするのではなく、iRootの公式サイトからファイルをダウンロードして、インストールすることになるため、このような設定が必要となっています。
iRoot公式サイトに移動して「Download(for Android)」をタップします。
「ブラウザで開く」をタップします。このとき、アクセス権限等の表示がされた場合は、「続行」で作業を進めてください。
「ファイルを保存(エクスポート)」をタップします。
ダウンロードされたiRootのファイルはファイルマネージャーなどから見つけ出して、iRootのインストールをします。
インストールが完了したら、iRootアプリを開き「Get Root access」をタップしてroot化します。root化は少し時間が掛かるので待っておきましょう。root化されると端末が自動的に再起動します。
以上でroot化終了です。root化と聞いて難しいイメージを持たれた方もいるかとは思いますが、アプリを利用することで、簡単にお手持ちのAndroidスマホをroot化することができます。
これで、フォント変更アプリでダウンロードしたフォントに変更することが可能になったのではないでしょうか。
もしもroot化できない場合は、お使いのAndroidスマホにインストールされているセキュリティアプリを停止してみてから、もう一度試してみてください。
端末によってはiRootが正常に作動しない場合もありますので、何をやってもroot化されないといった場合は、他のAndroidアプリを使用するか、root化を諦めた方がいいです。
root化を戻すには
Androidスマホのroot化を元に戻す場合は、SuperSUというAndroidアプリの使用がおすすめです。SuperSUはGoogle Playストアからダウンロードできます。
Google PlayストアからSuperSUをインストールしたら、アプリを開き、設定の「ルート権限を放棄」をタップするだけでroot化を解除することができます。
Androidスマホのフォントの変更方法は機種によっては、設定から簡単にできたり、フォントをダウンロードするだけで変更できます。しかし、多くのAndoridoスマホがroot化をしなければフォントの変更ができません。
root化することで大きなメリットがある反面、リスクも大きいのでroot化を考えている方は慎重に作業を進めてください。
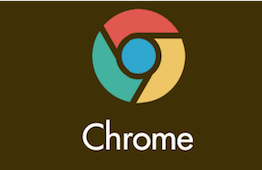 Chromeが文字化け?文字化けを解消する方法【PC/Android/iPhone】
Chromeが文字化け?文字化けを解消する方法【PC/Android/iPhone】 Chromeを高速化する拡張機能や設定方法は?flagsでChromeを高速化しよう【2018年最新版】
Chromeを高速化する拡張機能や設定方法は?flagsでChromeを高速化しよう【2018年最新版】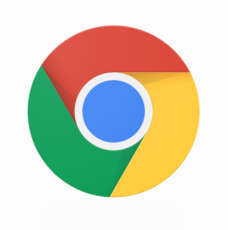 【Chrome】テーマの設定(変更)方法と自作テーマの作成方法
【Chrome】テーマの設定(変更)方法と自作テーマの作成方法
































































