2021年05月29日更新
Google ChromeでPDFを開く設定方法!ダウンロード方法も解説!
Google ChromeでPDFファイルを開けるのはご存知でしたか? Google Chromeでは標準でPDFビューワーが搭載されているためでできるのですが、そのPDFファイルを開くことも可能です。それらのやり方をこの記事で解説していきます。
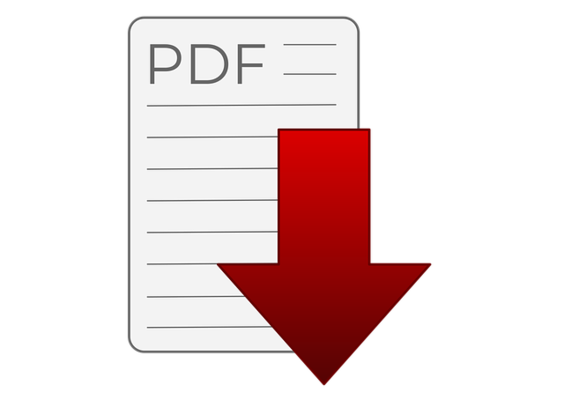
Google ChromeでPDFを開く設定方法
Google Chromeには、標準でPDFを閲覧できるビューワーが搭載されているため、Web上にあるPDFを簡単に閲覧することができます。
Google ChromeでPDFを閲覧する方法
なお、Web上にあるPDFだけでなく、端末内のPDFをGoogle Chromeを利用して開く/閲覧することもできます。この場合はPDFファイルで右クリックして、「プログラムから開く」で「Google Chrome」を選択してください。
PDFをダウンロード保存して閲覧する
Web上のPDFをダウンロード保存して閲覧する場合、やり方としては3通りあります。PDFを自動的にダウンロードする方法と、ブラウザのPDFの閲覧画面からPDFファイルのダウンロードをおこなう方法、PDFのリンク先を保存する方法です。
前者は後で説明しますので、ここではPDFファイルをChromeでの閲覧画面から開いてダウンロードする方法を説明します。
ChromeブラウザでWeb上にあるPDFファイルを開いてください。
上記のような形でChromeでPDFファイルが表示されます。
右上にあるダウンロードマークをクリックしてください。
エクスプローラーが開くため、任意の場所に保存してください。
ダウンロードしたPDFファイルは、画面下に表示されるメニューから開くことが可能です。普通にクリックしただけだとChromeの別タブでPDFが開きます。
リンク先を保存する場合、PDFリンクの上で右クリックをおこなってください。
「名前をつけてリンク先を保存」をクリックすれば、PDFファイルを開くことができます。こちらもダウンロードメニューからChromeで開くことが可能です。
PDFをダウンロード保存せずに閲覧する
なお、ChromeでPDFを開いただけの場合はPDFファイルはダウンロードされません。そのため、PDFファイルをダウンロード保存せず閲覧する場合、ブラウザ上で普通にPDFファイルをクリックするだけでOKです。
自動的にダウンロードしてPDF保存する設定方法
なお、ChromeブラウザでPDFファイルへのリンクをクリックした際、閲覧画面を表示するのではなく自動的にダウンロード保存する設定をおこなうこともできます。
まずはChromeのメニューを開きます。
「設定」をクリックしてください。
「プライバシーとセキュリティ」をクリックしてください。
「サイトの設定」をクリックします。
一番下までスクロールし、「その他のコンテンツの設定」をクリックして展開してください。
「PDFドキュメント」をクリックしましょう。
「PDFファイルをChromeで自動的に開く代わりにダウンロードする」の項目をオンにしてください。これで自動的にダウンロードしてPDFを保存することができます。
Adobe Acrobat Readerをインストール済みの場合
Adobe Acrobat Readerをインストール済みの場合、Chromeの設定で自動的にダウンロードする場合、PDFファイルのダウンロード後、自動的にAdobe Acrobat Readerが起動してPDFファイルの内容が表示されることがあります。
この場合はちゃんとダウンロードできているうえでPDFを表示しているだけですので問題ありません。また、この場合ChromeでダウンロードメニューでPDFファイルをクリックするとAdobe Acrobat Readerが起動します。
最後に
ChromeにはデフォルトでPDFファイルを開く/閲覧できるようPDFビューワーが搭載されています。それの表示をせずにダウンロードしたり、表示されているビューワーからPDFのダウンロードができたりと、設定によって動作が変わります。
基本的にセキュリティの関係でダウンロードは自動で行われないようになっていますが、PDFファイルを開く場合は必ずダウンロードするような場合、設定しておくと便利ですので、利用環境に応じた設定で利用してみてください。
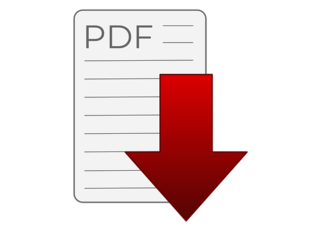 HTMLにPDFを埋め込み表示する方法を紹介!
HTMLにPDFを埋め込み表示する方法を紹介! 「LightPDF」の使い方をくわしく解説!
「LightPDF」の使い方をくわしく解説! 仮想プリンターMicrosoft Print to PDFでPDFを印刷保存する方法
仮想プリンターMicrosoft Print to PDFでPDFを印刷保存する方法

















