2020年10月11日更新
「LightPDF」の使い方をくわしく解説!
PDFファイルを編集/変換しようとしたときに利用できるソフトウェアが「LightPDF」です。この「LightPDF」はオンラインで利用できるほか、ダウンロードして利用することもできます。この記事では「LightPDF」の使い方について説明していきます。

「LightPDF」の使い方
基本的に、PDFファイルは編集できず、大抵は閲覧するためのファイル形式だと思っている人も多いでしょう。実際、PCなどのデフォルトの機能では編集操作などはできず、ビューワーとしての役割が主です。
PDFファイルの編集をしたいと思った時、便利なツールとして「LightPDF」があります。
LightPDFでできること
「LightPDF」とはどういったものなのか、知らない人も多くいると思うので、まずは「LightPDF」でできることについて紹介していきます。
PDFをオンラインで編集
まず第一にPDFをオンラインで編集することができるという点です。大抵PDFソフトの編集をしようと思うと専用のツールが必要ですが、ちょっと編集したいと考える場合には「LightPDF」が手軽に利用できます。
Webツールですのでネット環境さえあれば端末を選ばず編集することが可能です。ただし、機密書類などに関しては一度ネット上にアップロードする形式ということもあり利用はおすすめしません。流出しても問題ないようなPDFファイルの編集に利用してください。
PDFを様々なフォーマットに変換
また、「LightPDF」ではPDF形式のファイルを様々なフォーマットへ変換することもできます。変換できるのはWordやExcelファイルの他、pngやjpg、pptなどもあり、PDFからの変換のほかPDFへの変換も可能です。
オンラインOCR
また、OCRと呼ばれる文書を読み取ってデジタルの文字に置き換えることも可能です。手書き文書をPDFに落とすことができるため、手書き文書をデジタル化するのが面倒だと考えている人にも便利な機能があるツールと言えます。
LightPDFのダウンロード方法
なお、「LightPDF」は「PDF編集ソフト」と「PDF変換ソフト」がそれぞれダウンロード可能です。ソフトのダウンロードは下記リンク先へアクセスして行います。
「PDF編集ソフトをダウンロード」と「PDF変換ソフをダウンロード」があります。ここでは無料版のダウンロードですが、有料版もダウンロード可能です。
exeファイルがありますので、それを起動するとインストール画面が開きます。「インストール」をすれば無料のLightPDFのダウンロード完了です。なお、以降説明しているのはオンライン版の基本的な使い方ですので、ダウンロードはしてもしなくても問題ありません。
LightPDFの基本操作
さて、LightPDFの基本的な操作方法の説明からしていきます。トップページに表示されている中から、利用したいツールを選択します。
PDF編集の場合は「ご利用はこちらから」を選択しましょう。
「PDFファイルを開く」から編集したいPDFファイルをアップロードします。ドラッグアンドドロップでの追加はできるものとできないものがあるので注意してください。
アップロードが完了すれば編集することができるようになります。
LightPDFの応用機能の操作手順
なお、LightPDFでは変換なども可能です。
PDFから変換
LightPDFでPDFからは、Word、PNG、JPG、PPT、TXT、Excelファイルへの変換ができます。
PDFに変換
逆にPDFへ変換することができるのもWord、PNG、JPG、PPT、TXT、Excelファイルです。
OCRで文字認識
なお、OCRからは画像つきのPDFや画像を編集可能な形式へ変換することが可能です。手書きの文字の画像を読み込んだりするときに使えます。
他のPDFツール
その他にもPDF関連のツールがLightPDFの機能に存在しています。PDFに透かし(ウォーターマーク)を追加したり、PDFファイルの結合・分割・圧縮・回転もできます。
PDFへの署名を行うことも可能です。他にもPDFへパスワードを入れて保護したり、逆にパスワードの解除を行うこともできます。
最後に
LightPDFではPDFファイルの編集のほか、別のファイルへの変換や別のファイルからの変換なども行えます。機密ファイルの編集には向きませんが、気軽に利用できるようなPDFファイルの編集などに利用してみてください。
 【Evernote】PDFファイルの取り込み/管理する方法を解説!
【Evernote】PDFファイルの取り込み/管理する方法を解説! 『Adobe Scan』で紙の文書をPDF(電子書類)化して管理しよう
『Adobe Scan』で紙の文書をPDF(電子書類)化して管理しよう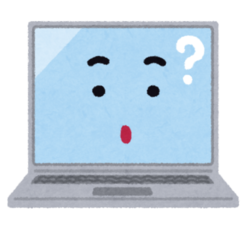 WEBページをPDFファイルとして保存する方法まとめ
WEBページをPDFファイルとして保存する方法まとめ











