【Evernote】PDFファイルの取り込み/管理する方法を解説!
PDFは広く用いられているファイル形式ですが、その管理に悩んでおられる方も多いでしょう。そこで『Evernote』を活用すれば簡単にPDFを取り込んだり、管理することができます。今回はその『Evernote』を使ったPDF取り込み・管理方法を紹介します。

目次
Evernoteとは
Evernoteとは、様々な情報をメモ感覚で保存・閲覧することのできるアプリケーション・サービスです。この記事では、『EvernoteでPDFファイルを活用する』というテーマを中心に、上手に活用できる方法について紹介していきます。
Evernoteの特徴
Evernoteは単なる『メモ帳』ではありません。日常生活で得た大切な情報や、何気ないときにふと思い付いたアイデアをシームレスに書き出し、ノートという形で保存できます。
また、ノートはノートブックというグループに保存され、自分で決めたタイトルやタグごとにまとめることができるので、過去に作成したノートも参照しやすくなります。
Evernoteでできること
Evernoteでできることは、主に以下の通りです。
- テキストデータの保存・閲覧
- 写真、動画データ、その他様々な種類のデータの保存・閲覧
- 保存したノート、ノートブックの整理・検索
- ノートのオフライン、オンライン両環境での編集
- ノートを別の形式で出力・保存
- 開いているWebページを拡張機能経由で保存
これらがEvernoteにおけるメインの機能となりますが、有料のプレミアムプランに加入することにより、さらに便利で多彩な機能を活用できるようになります。プレミアムプランの重要なメリットは、また後ほど説明します。
 Evernoteの使い方!メモアプリの活用法を解説!
Evernoteの使い方!メモアプリの活用法を解説!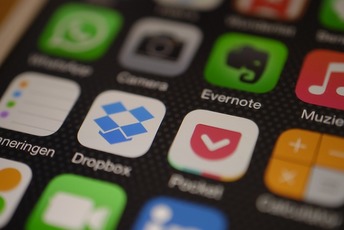 Evernoteでスケジュール管理!活用方法を解説!
Evernoteでスケジュール管理!活用方法を解説!【Evernote】PDFファイルの取り込み方法
Evernoteの特徴の一つとして、『PDFファイルを扱える』という点があります。これから、特定のPDFファイルをノートに取り込む方法について紹介していきます。
PDFの取り込み手順
PDFファイルをEvernoteのノートに取り込むには、一定の手順を踏む必要があります。それは主に、2つの手順です。
PDFファイルをEvernoteに送る
PDFファイルをEvernoteにおける特定のノートに送る場合は、パソコンの場合はPDFファイルをノート画面にコピーアンドペースト、またはエクスプローラー画面からノート画面にPDFファイルをドラッグアンドドロップすることで直接送ることができます。
また、ブラウザ等からPDFファイルをダウンロードした場合は、ダウンロード完了後に『Evernote』で開くことによって、新規のノートに送ることができます。
PDFファイルがEvernoteに取り込み完了
PDFファイルが無事Evernoteに取り込まれたら、このようにノートに表示されます。この状態でPDF文章に注釈を加えたり、PDFが保存されているノートと同じノートに文章を入力することができます。
 【Evernote】Webクリッパーの使い方!Webページの保存方法も紹介!
【Evernote】Webクリッパーの使い方!Webページの保存方法も紹介!【Evernote】PDFファイルの管理方法
Evernoteによる文章のスキャンと保存が完了したら、次に必要なことは保存されたPDFファイルを『管理』することです。PDFファイルはどのように管理したり、必要な書類を検索することができるのでしょうか。
PDFファイルを閲覧する方法
EvernoteでスキャンしたPDFファイルは、Evernoteのノート内に保存されていますから、基本的にはノートから参照することができます。しかし、他の方法でもPDFファイルを閲覧することは可能です。その方法を紹介します。
PDFビューアーを起動する
Evernoteを起動し、PDFの文章データが保存されているノートを開くと、PC版ではPDFが表示されています。その状態でも閲覧することは可能ですが、その状態では編集したり、拡大したりすることはできません。
ですから、PDFをタップまたは右クリックして、Evernoteから専用のPDFビューアーを起動する方法が便利です。
アプリ版:タップしてPDFビューアーアプリを選択する
PC版:右クリック→「このアプリケーションで開く」で指定する
アプリ版では通常、取り入れたPDFファイルがファイル形式で表示されておりそのまま閲覧することはできませんので、タップしてインストールしてあるPDFビューアーを起動させます。
PC版で、PDFを開くためのアプリが複数表示されている場合、Evernoteアプリを『いつも開く』設定にしておくと、自動的にEvernoteで起動するようになり、毎回アプリを選択する必要がなくなるので便利です。
PDFビューアーでPDFファイルを閲覧
各種PDFビューアーを使用するなら、Evernote上でスキャンしたPDF文章をより詳しく見ることができます。
パソコン版であるなら『Adobe Acrobat Reader』等のソフトウェアや、各種ブラウザ上でも閲覧することができます。アプリ版であればスマートフォンにプリインストールされているPDFビューアーを使用することができると思われます。
PDFファイルを検索する方法
取り込んだPDFデータはすぐに活用できるからこそ、紙に勝るツールとなります。電子データの利点を活かすためには、すぐに欲しい資料が探せる状態であることが重要です。
そこでEvernoteでは、自動的に取り込んだPDFファイルの内容を読み取って検索可能にしてくれる『OCR』機能が搭載されており、たとえタイトルが分からなかったり、ノートごとにファイルを分類していなかったとしても、PDF内の文章で検索が可能です。
 【2019最新】PDF編集ソフトおすすめ11選!無料でPDF編集しよう
【2019最新】PDF編集ソフトおすすめ11選!無料でPDF編集しよう【Evernote】文章をPDFファイルで保存する方法
EvernoteはPDFファイルを保存、管理するのにとても便利なツールですが、すでに作成してあるEvernote上のノートやウェブページを、PDFとして保存することはできるのでしょうか。その方法を紹介していきます。
Mac
まずは、Apple社が提供している『MacOS』が搭載された機器での方法を紹介します。
PDFをEvernoteに保存というメニューから保存
MacOSでは、PDFファイルをドック上のEvernoteアイコンにドラッグアンドドロップしたり、ウェブページ上で『Evernoteに保存』ボタンをクリックすることによって、PDFファイルをEvernoteに保存することができます。
Windows
次は、Microsoft社が提供しているOS『Windows』でのPDFファイル取り入れ方法です。
PDFファイルを保存するためのPDF作成ソフトを別途インストール
WindowsにインストールされているEvernoteの場合、PDFファイルを取り込む場合はMacOSと同様にドラッグアンドドロップ等の方法が使えますが、ノートをPDFファイルとして出力する際はひと手間かかります。
- PDF出力したいノート上で右クリック→『印刷』
- プリンター選択画面で『PDF』を選択。または別途PDF出力が可能なソフトウェアを使用する
WindowsではEvernote自体にPDF出力機能がないため、Windowsの標準機能または『CubePDF』のようなPDF出力ソフトウェアを使用して出力する必要があります。
Microsoft Officeから提供のアドイン/ソフトもあり
最新のWindowsでは、印刷時に紙で印刷するのではなくPDF出力する項目を選択できますが、Windowsに最初から標準でインストールされているアドインを使用するか、特定のアドインをインストールすることによって、素早くPDF出力を行うことができます。
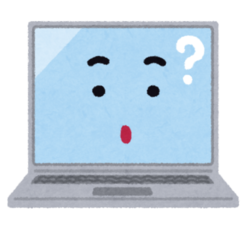 WEBページをPDFファイルとして保存する方法まとめ
WEBページをPDFファイルとして保存する方法まとめ【Evernote】PDFファイルを取り込む際の注意点
EvernoteはPDFを閲覧したり管理するうえで非常に便利なツールですが、PDFファイルを取り込む際にはいくつかの注意点があります。どのような注意点でしょうか。
ファイルサイズが大きい
PDFファイルは1枚が1データとなる写真データと異なり、多くの場合1データの中ページが複数あります。そのため、ページ数が多いPDFファイルは単純にファイルサイズも大きくなってしまうことがありますEvernoteの場合、それがとある弊害となります。
容量制限を超えてしまう場合は取り込みできない場合も
その「弊害」とは、アカウントごとに使用できる容量の問題です。Evernoteは、以下の3つのプランに分かれており、
- ベーシック:60MBまで利用可能
- プレミアム:10GBまで利用可能
- ビジネス:20GBまで利用可能
このようにそれぞれのプランで、アカウントごとに利用できるアップロード容量が異なります。
無料プランの場合は1アカウントで60MBしか保存できませんので、PDFファイルのデータ容量が大きい場合、または無料プランに加入中の方がすでに容量を使い切っている場合などは、PDFファイルの取り込みができない場合がある、という注意点があります。
プレミアムプランの案内が表示される
アップロード容量が足りなくなっている場合など、Evernoteを開こうとすると、『プレミアムプランにアップグレードしませんか』のようなメッセージが表示される場合があります。この容量問題を解決する方法は1つです。有料プランへ加入することです。
特にPDFファイルや、動画ファイルのような容量が大きいファイルをたくさん保存したい場合は、プレミアム以上のプランに加入することをおすすめします。
 【Windows10】JPG画像をPDFへ変換する方法!
【Windows10】JPG画像をPDFへ変換する方法!EvernoteでPDFをフル活用しよう
これまで紹介したように、様々なデータをノート形式で保存・管理できるEvernoteはPDFファイルとの親和性が高いので、多くの方におすすめできます。これを機会に様々な書類をPDF化してEvernoteで管理してみてはいかがでしょうか。
 【Evernote】タグを使いこなす裏技!タグの付け方も解説!
【Evernote】タグを使いこなす裏技!タグの付け方も解説!合わせて読みたい!Evernoteに関する記事一覧
 Evernoteの整理方法!タグを使った整理術を詳しく解説!【2019年】
Evernoteの整理方法!タグを使った整理術を詳しく解説!【2019年】 【Evernote】タグを使いこなす裏技!タグの付け方も解説!
【Evernote】タグを使いこなす裏技!タグの付け方も解説! 「Pocket」と「Evernote」の使い分け方!使用例も紹介!
「Pocket」と「Evernote」の使い分け方!使用例も紹介! 【Evernote ミーティングノート】Googleカレンダーと連携させる方法!
【Evernote ミーティングノート】Googleカレンダーと連携させる方法!






















