2019年07月24日更新
【Evernote ミーティングノート】Googleカレンダーと連携させる方法!
Evernoteミーティングノートを知っていますか。実はEvernoteミーティングノートは、Googleカレンダーと連携させることができます。ここではEvernoteミーティングノートをGoogleカレンダーと連携させる方法について紹介していきます。

目次
【Evernote ミーティングノート】機能の特徴
みなさんはEvernoteミーティングノートというツールを知っていますか。ここではGoogleカレンダーと連携ができるEvernoteミーティングノートとはどんな方法で利用できるのかや、どのようなツールであるかを紹介していきます。
まずビジネスシーンで活用頻度が高い「Evernote(エバーノート)」は、これまであちこちに議事録書きしていたものを一括管理し、紙とペンに追われる時間を短縮する"業務効率を格段にアップさせる"サービスの1つです。
またEvernoteは、会社の会議やミーティングの際の議事録として利用されることがよくあります。なのでEvernoteを会社のアプリケーションとして利用している人も多くいます。
またEvernoteは、カテゴリー分けをすることもできるのでプライベート用と仕事用でEvernoteを使い分けることもできます。
しかしEvernoteはたまに同期が停止することもあるので、異なる端末同士で利用する場合は注意が必要です。
様々な情報を1ヶ所に集約できる議事録作成が捗るツール
またEvernoteミーティングノートは、様々な情報を1ヶ所に集約できるのでメモ帳や議事録作絵師絵ツールとして活用されていますので、色んな端末から利用することができます。
大学の所企業や会社のミーティングとしてももちろんですが、ちょっとしたメモとしてもEvernoteを利用している人がたくさんいます。なのでメモ帳や議事録にノートを取る感覚で使用できます。
またEvernoteミーティングは、文字だけでがなく写真や画像もEvernotミーティングに議事録として作成することができます。
【Evernote ミーティングノート】使用準備
それではここからはEvernoteミーティングノートを利用する上で事前に準備する必要があることを紹介していきます。
EvernoteミーティングノートをGoogleカレンダーと連携させようと思っていたり、Evernoteミーティングノートを利用すると思っていても事前に準備や問題点をしていないと利用することができません。
なのでここではEvernoteミーティングノートを利用する前に必ず知っておく必要がある準備について紹介していきます。
Evernoteの「ミーティングノート」はWeb版のみの機能
まずはEvernoteミーティングノートをGoogleカレンダーと連携させるうえで知っておくべき準備としては、Evernoteの「ミーティングノート」はWeb版のみの機能であることです。
Evernoteの版でも議事録を作成したり。メモを共有できる機能があります。なのでアプリケーションと同じ機能をWeb版でも利用ができます。
しかしEvernoteカレンダーの「ミーティングノート」はWeb版のみの機能となるので、アプリケーションからは利用することができないので注意してください。
Evernoteにアクセスする
それではまずEvernotミーティングノートをGoogleカレンダーと連携する前にEvernoteに接続しましょう。
Evernotミーティングノートを利用できるEvernotのURLは、「Evernote Web へようこそ – Evernote ヘルプ&参考情報」と検索して接続してみてください。
間違ったURLに接続しないようにWebブラウザで検索して接続することをおすすめします。
左にある「ミーティングノート」アイコンを選択
そしてEvernoteの「Evernote Web へようこそ – Evernote ヘルプ&参考情報」へ接続することができたら、左にある「ミーティングノート」アイコンを選択しましょう。
ここで表示されるアカウントや接続方法が間違っていると「ミーティングノート」アイコンが見つからないこともあります。
Googleカレンダーとの連携を促される
WebのEvernoteミーティングノートにするとGoogleカレンダーとの連携を促されることがあります。もしポップアップが表示されたら、Googleカレンダーと連携できる状態です。
なのでWebページをそのままにしてこれから紹介するEvernotミーティングノートをGoogleカレンダーと連携する方法を参考にして、作成してみてください。
 【Google Chrome】Evernoteカレンダーにクリップできないときの対処法や機能について!
【Google Chrome】Evernoteカレンダーにクリップできないときの対処法や機能について!【Evernote ミーティングノート】Googleカレンダーと連携させる方法
それではここからはは、EvernotミーティングノートをGoogleカレンダーと連携する設定方法やポイントについて紹介していきます。
ここで紹介するEvernotミーティングノートをGoogleカレンダーと連携する設定方法はまずGoogleカレンダーとの連携を促されていないと参考にならないので注意してください。
Googleカレンダーとの連携を促された後の手順
まず先ほど紹介した方法でEvernotミーティングノートをGoogleカレンダーと連携する前のWebページのEvernotのURLにアクセスして、Evernoteミーティングノートのアイコンをクリックしましょう。
するとGoogleカレンダーとの連携を促されたことを確認して以下手順を行うようにしてください。
「Googleカレンダーと連携」を選択
そしてGoogleカレンダーとの連携を促されたら、「Googleカレンダーと連携」を選択してください。このときEvernoteミーティングノートのWebページを閉じないように注意してください。
Googleカレンダーにアクセスすることを許可し「接続」を選択
そして「Googleカレンダーと連携」を選択Googleカレンダーにアクセスすることを許可する設定画面が表示されます。「接続」を選択して次の画面に進みましょう。
接続したいGoogleアカウントを選択
またGoogleカレンダーへのアクセスで「接続」を選択すると、接続したいGoogleアカウントが表示されます。このときGoogleカレンダーとEvernoteミーティングノートを連携させるアカウントを間違えないようにしましょう。
もし間違ったアカウントをすると異なるアカウントのGoogleカレンダーと連携されてしまうので、気をつけてください。
アカウントの利用を許可
そして最後にアカウントの利用を許可のポップアップが表示されるので、これでEvernotミーティングノートをGoogleカレンダーと連携する設定は完了です。
 「Google Keep」と「Evernote」の使い方/カレンダー機能など比較!
「Google Keep」と「Evernote」の使い方/カレンダー機能など比較!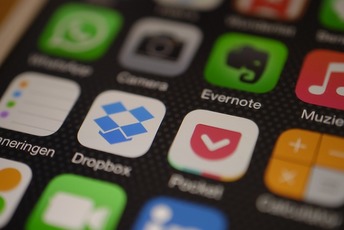 Evernoteカレンダーの代替サービス12選!代わりのおすすめ無料アプリは?【2018年最新版】
Evernoteカレンダーの代替サービス12選!代わりのおすすめ無料アプリは?【2018年最新版】【Evernote ミーティングノート】問題点
EvernotミーティングノートをGoogleカレンダーと連携する設定方法や作成はわかっていただけましたでしょうか。
それでは最後にもしEvernotミーティングノートをGoogleカレンダーと連携する設定した際に問題点やエラーになった場合の対処法について紹介していきます。
出てくる予定は直近の3件までのみ
まずEvernoteミーティングノートとGoogleカレンダーと連携した場合の問題点は、出てくる予定は直近の3件までのみとなっている点です。
なのでたくさん予定表を作成しても、出てくる予定は直近の3件までのみEvernoteミーティングノートには表示されるので知っておきましょう。
時間を設定していない予定は表示されない
またEvernoteミーティングノートとGoogleカレンダーと連携した場合の問題点として、時間を設定していない予定は表示されないので注意してください。
Googleカレンダーに日付だけ入れた場合は、Evernoteミーティングノートには表示されないので知っておきましょう。
Googleカレンダーには反映されない
最後にEvernoteミーティングノートとGoogleカレンダーと連携した場合の問題点として、Evernoteミーティングノートに予定表を作成しても、Googleカレンダーには反映されないので注意してください。
このようにEvernoteミーティングノートとGoogleカレンダーを連携してもいくつか問題点があります。しかしこの問題点を知っておくとうまくEvernoteミーティングノートを利用することができます。
あくまでも問題点なのでデメリットにならないようにEvernoteミーティングノートをGoogleカレンダーと連携して活用してみてください。
最後に
EvernoteミーティングノートをGoogleカレンダーと連携する際の問題点についてはわかっていただけましたでしょうか。
比較的簡単にEvernoteミーティングノートをGoogleカレンダーに連携できますが、気をつける点もありますのでしっかり参考にしてから活用することをおすすめします。
合わせて読みたい!Evernoteに関する記事一覧
 【Evernote】手書き入力でメモをとる方法を詳しく解説!
【Evernote】手書き入力でメモをとる方法を詳しく解説! 【不具合】Evernoteアプリのキャッシュ削除方法を解説!
【不具合】Evernoteアプリのキャッシュ削除方法を解説! Evernoteの使い方!メモアプリの活用法を解説!
Evernoteの使い方!メモアプリの活用法を解説! 【Evernote】テンプレートの活用方法を紹介!
【Evernote】テンプレートの活用方法を紹介!



















