Evernoteの使い方!メモアプリの活用法を解説!
仕事効率を上げられると評判のEvernote(エバーノート)をご存知ですか?今回の記事では、Evernote(エバーノート)の使い方や活用法を詳しく紹介していきます。使い方をマスターし、Evernoteで作業効率を上げていきましょう。

目次
- 1Evernote(エバーノート)とは
- ・多用途に使えるメモアプリ
- 2Evernote(エバーノート)の特徴
- ・メモ帳との違い
- 3Evernote(エバーノート)の料金プラン
- ・各料金プランの違い
- 4Evernote(エバーノート)の活用法
- ・必要な情報を分類・整理して活用する
- ・メモを画像つきでわかりやすくまとめる
- ・ノートリンクで欲しい情報を探す
- ・タスク管理をして作業効率を上げる
- 5Evernote(エバーノート)の登録方法
- ・アカウント作成手順
- ・注意点
- 6Evernote(エバーノート)の削除方法
- ・アカウント削除手順
- ・注意点
- 7Evernote(エバーノート)の使い方
- ・ノートを作成する
- ・画像・音声を追加する
- ・チェックリストを作成する
- ・タグ追加機能で検索効率を上げる
- ・ノートリンクの作成方法
- ・クリップ機能
- ・データの共有方法
- ・ノートの分類・整理方法
- ・目次ノートの作成方法
- 8Evernote(エバーノート)とGoogleドライブとの連携方法
- ・Googleドライブ導入方法
- ・連携のメリット
- ・合わせて読みたい!iPhoneに関する記事一覧
Evernote(エバーノート)とは
パソコンやスマホにデフォルトで入っているメモアプリや、メモ帳や手帳に書き込むアナログ式…皆さんはどのような方法で仕事のメモは取っておりますでしょうか。
仕事の効率を上げたいのであれば、「Evernote(エバーノート)」といメモアプリ・ツールがおすすめです。今回の記事では、Evernoteの使い方や活用方法を徹底紹介していきます。
どういった機能が備わっており、どのような活用法ができるのか。メモを取っているものの、ごちゃごちゃしていて整理が付けられない…とお悩みの方はぜひ、この記事を読んでみてください。
多用途に使えるメモアプリ
まず、「Evernote(エバーノート)」とは一体どのようなアプリ・ツールなのか。Evernoteについての情報をまずは確認していきましょう。Evernoteとは、日本国内だけでも多くのユーザーに支持されている人気のメモアプリ・ツールです。
ビジネスで活用されていることが多く、仕事効率を上げることができるメモアプリ・ツールとして評判です。使ったことはないけど聞いたことがあるという方も、中には多くいらっしゃるのではないでしょうか?
Evernoteは非常に便利なメモツールです。デフォルトのメモアプリよりも便利に活用できるかと思います。下記項目で、Evernoteについてをもう少し掘り下げていきましょう。
 【iPhone/iPad】「Evernote」有料プランの自動更新キャンセル方法!
【iPhone/iPad】「Evernote」有料プランの自動更新キャンセル方法!Evernote(エバーノート)の特徴
Evernote(エバーノート)とはどのようなアプリ・ツールなのかという点を上記ではお話しました。仕事で有効活用ができるメモツールとして、ぜひ使用してみてください。
しかし、Evernoteはメモ帳・メモアプリ等とどういった面に違いがあるのでしょうか?Evernoteを使うことで、効率的に仕事が進められるのは一体なぜなのか。
この項目では、Evernoteの「特徴」について説明していきます。メモ帳との具体的な違いを確認し、どういったポイントが効率化を図る要素となっているのかを確認しましょう。
メモ帳との違い
メモ帳との具体的な違いを、表にまとめました。Evernoteの他のメモアプリとは異なる特徴・便利な点を確認しましょう。
| Evernoteの特徴・メモ帳との違い | |
| ①Evernote内のデータ検索 | Evernote内にある情報なら、 タグ機能等ですぐに探しだすことができる。 |
| ②複数人とのデータ共有 | Evernoteで作成したノート(メモ)は、 他社と共有することができる。 |
| ③タスク管理のしやすさ | タスク管理に便利なリスト・リマインダー機能がある。 ToDoリストを作ったりさまざまな活用法有り。 |
| ④他便利ツールとの連携 | Googleドライブとの連携が可能。 |
| ⑤パスワード機能 | 重要な情報等にパスワードをかけることができる。 |
Evernote(エバーノート)の5つの特徴を活用することで、仕事効率をぐっと上げることができるのです。中でも、情報の検索機能とタスク管理に活用できる機能はとても便利。
日々のToDoリストも作成することができますし、情報の整理も付けやすいのでメモアプリでしっかりと仕事の管理をおこないたいという方にはまずおすすめできる機能となっています。
しかし、Evernoteには無料プランと有料プランがあります。料金プランによる違いを、次の項目で確認していきましょう。
 【Evernote】手書き入力でメモをとる方法を詳しく解説!
【Evernote】手書き入力でメモをとる方法を詳しく解説!Evernote(エバーノート)の料金プラン
上記では、Evernote(エバーノート)の特徴・メモ帳との違いについてを詳しく紹介いたしました。情報の整理に最適なEvernoteを、使用してみたいと思う方も多いのではないでしょうか。
Evernoteを使用する前に、Evernoteの「料金」についての確認をおこないましょう。Evernoteは、無料プランと料金んのかかる有料プランがあります。プランは全部で「3つ」です。
同じ有料プランでも料金や機能面が異なるので、それぞれの料金プランの違いをしっかりと確認しておきましょう。各料金プランの違いは下記のとおりです。
各料金プランの違い
料金プランは、ベーシック(無料)プラン・プラスプラン・プレミアムプランの3つです。料金はプラスが3,100円(年)、Premiumが5,200円(年)となっています。同じ有料プランでも、料金面に大きく差があります。
無料プランであっても、十分メモや情報の管理に活用することは可能です。しかし、容量が少ないので大きな企業に導入させるのは難しいでしょう。
人数次第とはなりますが、大きな企業に導入させるのであれば「プレミアム」プランがおすすめ。年間5,200円を支払うことで、作業効率が上がることでしょう。
 【Evernote】アカウントを退会/削除する方法!注意点は?
【Evernote】アカウントを退会/削除する方法!注意点は?Evernote(エバーノート)の活用法
上記では、Evernote(エバーノート)の料金面についてを紹介しました。それぞれの料金の違いは確認することができたでしょうか?プランに関しては、共有をおこないたい人数や使用する容量で決めると良いでしょう。
続いては、Evernoteの「活用法」についてを紹介していきます。機能が豊富とは言っても、その機能をどういった活用法で使えばいいのか分からなければ意味がありません。
下記項目で紹介するEvernoteの活用法を確認し、実際に使用する際に試してみましょう。
必要な情報を分類・整理して活用する
Evernote(エバーノート)の活用法としてまず最初に上げるのは情報の分類・整理です。Evernoteは「ノート」というものを作成して、メモをまとめていくメモアプリです。
作成したノート(情報)は、Evernoteの機能を使って分類や整理をおこなうことが可能です。分類・整理をおこなうことで、後々おこなう情報の検索も簡単にできるようになります。
Evernoteを使うのであれば、まずはノートの分類と整理のしやすさを実感してください。分類と整理で多用する機能は以下のとおりです。
タグ機能
Evernote(エバーノート)には、タグ機能があります。作成したノートをタグで分類することができるので、後からタグ検索をかけることですぐに情報を探すことができます。
タグは複数つけることが出来るため、情報が複数まとまっているようなものでも問題ありません。Evernoteでノートを作成したら、ぜひまずはタグ機能を用いて情報の分類・整理をおこなってください。
クリップ
また、クリップ機能を使って情報を分かりやすいところに止めておくことも可能です。活用法としてこの機能を覚えておくと良いでしょう。
Evernoteでは、他のWebサイトをクリップ機能でとめておくことができます。詳しい使い方はまた後ほど紹介します。
メモを画像つきでわかりやすくまとめる
次に紹介する活用法は、「画像」です。
また、Evernote(エバーノート)は作成したメモを「画像」つきでわかりやすくまとめることができます。これもEvernoteの分類・整理術として活用することができるでしょう。
情報の中には、画像があることでより分かりやすくなるものもあります。画像の添付方法は非常に簡単なので、後の使い方項目の箇所で確認してください。
ノートリンクで欲しい情報を探す
次に紹介する活用法は、「ノートリンク機能」。この機能を用いることで、ノート間の行き来が簡単になります。ノートリンクの機能を使って情報を探すこともできれば、目次付きノートを作成するのに活用することもできます。
ノートリンクの活用法として覚えておきましょう。詳しい方法、使い方はまた後程紹介していきます。
タスク管理をして作業効率を上げる
また、「タスク管理」もEvernote(エバーノート)の活用法として覚えておきたいひとつです。Evernoteは単なるメモ機能としてでなく、ToDoリスト等を作ってタスク管理をおこなうことも可能です。
メンバー間での共有もできるため、他のメンバーに仕事の進捗を伝えることもできるでしょう。Evernoteを使用する際はぜひ、下記機能でおこなうタスク管理を活用してください。
リマインダー機能つきのチェックリスト
Evernote(エバーノート)では、リマインダー機能付きのチェックリストを作ることが可能です。そのため、ToDoリストも単なるリストではなく、しっかりと終えた内容にはチェックを付けて確認しやすくすることが可能です。
タスク管理をおこなう、また進捗を他メンバーに伝えたい時にはぜひこの機能を活用してください。
 【Evernote】Excelの表をきれいに貼り付け/添付する方法!
【Evernote】Excelの表をきれいに貼り付け/添付する方法!Evernote(エバーノート)の登録方法
上記では、Evernote(エバーノート)の活用法についてを紹介しました。情報の分類やタスク管理など、活用したい機能が豊富なEvernote。
もしEvernoteを使いたいということであれば、まずはEvernoteの「アカウント」を作成する必要があります。下記の手順を確認して、Evernoteのアカウント作成をおこなっていきましょう。
アカウント作成手順
アカウント作成方法は至って簡単です。Evernoteの公式ページにアクセスし、メールアドレスとパスワードを入力して「無料で新規登録」をおこないます。
必要な項目を入力することができれば、問題なくアカウント作成をおこなうことができるでしょう。Evernoteの公式ページは、下記リンクからアクセスすることができます。
注意点
注意点としては、メールアドレスやパスワードを「簡単なものにしない」ことが挙げられます。Evernoteの不正アクセスの問題もあるようで、特に有料プランをお使いの方は注意する必要があるかもしれません。
仕事で使う場合、情報漏洩などの問題もあります。パスワード機能があるとはいえ、まずは不正アクセスをされないようにセキュリティ面も考えたパスワード設定をおこなってください。
 【iPhone】メモアプリGoogle Keepの使い方!Evernoteとの比較も解説
【iPhone】メモアプリGoogle Keepの使い方!Evernoteとの比較も解説Evernote(エバーノート)の削除方法
もしEvernote(エバーノート)の使いご心地が気に入らず、「アカウントの削除をしたい」ということになった場合の削除手順も説明していきます。
アカウント削除に関しては特に注意したい点もあるので、下記項目でご確認ください。
アカウント削除手順
情報を完全に消すために、アカウントを削除する際は作成したノートもすべて消すことをおすすめします。情報を消すことができたら、EvernoteはWebからアクセスしてアカウント停止をおこないます。
アカウントアイコンをクリックで選択したら、「設定」をクリックします。設定画面の一番下に、「アカウントの停止」という項目があるかと思いますので、そちらをクリックで選択してください。
これでEvernoteのアカウント削除は完了です。情報を消す際は、しっかりとゴミ箱まで削除しておきましょう。
注意点
注意点として覚えておきたいのが、アカウントを消してしまうと「同じメールアドレスでは再登録ができない」という点です。
後になって、Evernoteをまた利用したいとなった場合は別のアドレスを使用する必要があるのです。この点をよく覚えておきましょう。
 【Evernote】アカウントを退会/削除できない場合の対処法!
【Evernote】アカウントを退会/削除できない場合の対処法!Evernote(エバーノート)の使い方
上記でば、Evernoteのアカウント作成方法・削除方法をそれぞれ紹介しました。それぞれの手順や注意点については確認することができたでしょうか。
ここからはEvernoteの「使い方」についてを紹介していきます。先ほどの項目で紹介した活用法を実際におこなうにはどうしたらいいか、使い方を覚えていきましょう。
使い方は以下のとおりです。それぞれの方法・手順をご確認ください。
ノートを作成する
Evernoteの使い方でまず覚えておきたいのは、「ノート(メモ)の作成方法」です。Evernoteにおけるメモはノートと呼ばれ、作成したノートに情報を書き込むようになります。
Evernoteのノート作成は、緑の「+」マークを選択すればOKです。パソコンをベースに使い方の紹介はしていきますが、スマホのアプリでも使い方は同じです。
+マークを選択すると、ノートが作成されてノートの題名入力を求められます。ノートのタイトルになるものを設定しましょう。
Evernoteのメモ一覧をすっきりと整理しておきたいのであれば、ノートのタイトルは短く、シンプルなものにしておくのがおすすめです。
必要があれば画像等を添付しましょう。ノートの作成が終わったら、「完了」の箇所を選択してノート作成を確定させます。
作成したノートは、上記画像のような形で確認することができます。左の方にノート一覧、右側で選択したノートの詳細確認。
ノート作成は必須作業なので、しっかりと覚えておきましょう。
画像・音声を追加する
作成したノートに画像等を付けたいとなったら、「ドラッグ&ドロップ」でパソコンから画像を添付することができます。スマホの場合はクリップアイコンから添付ファイルを選択することで、画像の挿入が可能です。
活用法でも画像を使って分かりやすくするという内容を紹介しました。画像の添付は非常に簡単なので、ぜひ試してみてください。
チェックリストを作成する
使い方として、チェックリストの作成方法も覚えておきたいひとつです。チェックリストの作成も非常に簡単です。ノートを作成した際、上記のメニューに「チェックボックス」のアイコンがあります。
このチェックボックスのアイコンをクリックで選択すると、チェックリストの作成がされます。
実際に選択したときの画面です。四角いチェックボックスが表示されています。これにチェックを付けたりすることができるので、タスク管理に活用していきたい機能です。
ぜひ作成してみてください。
チェックリストもノートのひとつとして、ノート一覧に表示されます。案件ごとに内容をわけて、情報にチェックリストを加えることもできれば、情報とチェックリストは別にしておくといった使い方もできます。
自分の管理しやすいように内容をまとめることができるので便利です。
タグ追加機能で検索効率を上げる
次はEvernoteの情報分類・整理方法として便利なタグ機能の使い方についてです。タグ機能の使用方法も至って簡単で、ノート作成時の上部メニューに見える「新規タグ」という箇所を選択するだけ。
新規タグを選択し、タグとなる内容を入力すればOKです。案件ごとに分けたり、情報のメインとなる単語をタグ付けすることで、後々情報を探しやすくなります。探しやすくなるために、似た様なタグは作らないようにするのがおすすめです。
例えば、「猫」というタグを作るのであればほかに「ねこ」「ネコ」といった、意味は同じだけど別の字といったタグは混乱するので、ある程度統一するのが整理のコツです。
また、タグは後から新しく追加することもできます。タグ付けをおこなった後、ノートを見るとタグの後に「+」マークがついているのが分かります。
ここをクリックで選択することで、また新たなタグを設定することができるのです。タグ機能をしっかりと活用して、情報の分類・整理をおこなっていきましょう。
タグ設定をしておくことで、後々タグ検索をおこなうことができます。タグ検索の方法も、下記で確認しておきましょう。
タグの検索方法
使用したタグは、タグ検索によって情報を見つけることができます。タグ検索は、タグのようなアイコンをクリックすることで検索をおこなうことができます。(上記画像参照)
タグアイコンをクリックした際の画面です。タグの検索画面が表示され、タグのキーワード検索やタグ一覧の確認ができます。タグの量が多ければ、タグを検索のところにワードを入力すればすぐにタグが見つかるでしょう。
タグが少なければ、この画面からそのままタグを選択して情報を探すことができます。タグがごちゃごちゃとしすぎてしまわないよう、なるべくシンプルに分類と整理をおこなうのがおすすめです。
上手くタグ機能とタグ検索をおこなって、情報を整理していきましょう。
ノートリンクの作成方法
ノートリンクを作成し、ノートの共有等をおこないましょう。ノートリンクの作成方法にはパターンがあり、基本的にはどれも「共有」からリンクを選択することでノートのリンクは作成できます。
あるいは、パソコンからであればノート一覧の中から該当するノートを右クリック → ノートリンクをコピーでもノートリンクの作成が可能です。
スマホからは基本、「共有」からしかノートリンクの作成はできません。それぞれの方法を覚えておきましょう。ノートリンクは後ほど紹介する、目次ノートの作成にも応用できます。
クリップ機能
Evernoteには、Webクリッパーという機能が存在します。このクリップ機能を使用することで、ブックマークしなくともWebページを保存しておくことができるのです。
保存したいWebページを開き、ブラウザの上部メニューに表示されているEvernoteのアイコンをクリックすれば、そのWebページはクリップされます。その後、Webクリッパーのメニューが表示されます。
保存先のノートブックの選択や、クリップの種類を選ぶことができるのです。クリップの種類に関しては、自分の好み次第でしょう。5種類の中から選ぶことができるので、お好きなフォーマットを選択してください。
データの共有方法
続いては、データの共有方法です。データの共有方法とは言っても、「ノート」を共有する、「画像」を共有すると、データの種類はいくつかあります。
基本的には、「ノート」を共有することで与えたい情報の共有は一通りおこなうことができるでしょう。ノートの共有方法は、先ほども紹介した通り「共有」からリンクを送り、権限を設定するだけ。
ノートの閲覧だけを許可するのか、編集も可能とするのか。その時の状況に合わせて設定をおなってください。ノート内のチェックリストやクリップしたものを共有して、チーム全体の作業効率を上げていきましょう。
ノートの分類・整理方法
ノートの分類と整理方法については、上記でも紹介した「タグ」機能を有効活用しましょう。ほかにも、情報を分類・整理するためのコツはあります。まずは「タイトル」です。タイトルも、検索をおこないやすいよう簡潔的なものにするのが好ましいです。
Evernoteの検索機能は非常に優秀で、タグやキーワードで検索をかけることができます。また、ワードに関しては2つ以上の複数キーワードでも検索可能。キーワード検索で探しやすいようなタイトルやタグ付けをするのがコツです。
また、プレミアム版のみの機能とはなりますが、Evernoteは「ファイルの中身」まで検索をかけてくれます。分類・整理のためのタグ機能や検索機能を存分に活かして時短を図りましょう。
目次ノートの作成方法
上記でも述べたとおり、ノートリンクの機能を使って「目次ノート」を作ることができます。ノートの数が増えた時、目次ノートを作成しておくことで情報の整理がしやすくなります。
作成方法は簡単で、ノートリンクをコピー&ペーストしていくだけ。ノートにノートリンクを張り付けると、そのノートのタイトルがリンク化して表示されます。
あとは複数のノートリンクをまとめて、目次のように表示させていくだけ。これで、目次ノートの作り方は以上になります。非常に簡単かつ、情報をまとめるのに有効な手段です。ぜひ、Evernoteで目次付きノートを作成してみてください。
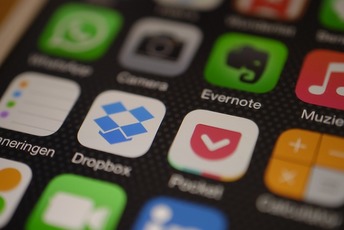 Evernoteの代替サービス12選!代わりのおすすめ無料アプリは?【2018年最新版】
Evernoteの代替サービス12選!代わりのおすすめ無料アプリは?【2018年最新版】Evernote(エバーノート)とGoogleドライブとの連携方法
上記では、Evernoteの使い方についてを紹介しました。基本的な使い方や、応用的な使い方はそれぞれ確認することができたでしょうか?ぜひ、Evernoteの機能をふんだんに使って作業効率を上げていってください。
続いては、Evernoteと「Googleドライブ」を連携させる方法です。Googleドライブとは、Googleから提供されているクラウドツール。無料であっても、15GB分の容量を使用することができます。
Evernoteと連携させることで、Googleドライブにアップロードされた画像がそのままEvernoteに挿入することができます。Googleドライブを利用している人はぜひ、連携させてください。
Googleドライブ導入方法
Googleドライブは、まずGoogleアカウントでログインすればすぐに利用することができます。Googleアカウントにログインしたら、Evernote側で連携をおこなっていきます。
連携はWeb上からおこなっていきます。Googleドライブとの連携は、「ベータ版」を使用することになります。Evernoteの上部に「ベータ版」という表示が出ていますので、そちらをクリックで選択してください。
ベータ版に切り替わると、Googleドライブのアイコンが表示されるのでそこをクリックで選択します。あとは指示通りに進めば、EvernoteとGoogleドライブの連携は完了されます。ぜひお試しください。
連携のメリット
Googleドライブと連携させるメリットは、やはり画像などのファイル添付面にでてきます。Googleドライブは、パソコン・スマホからデータをアップロードすることが可能です。
例えば、パソコンでEvernoteを編集しているけどスマホの写真を使いたい…という時、USB等でパソコンにスマホの写真データを送るのは面倒です。その時にGoogleドライブを使用すれば、アップロードも挿入もすぐにおこなうことができます。
GoogleアカウントさえあればGoogleドライブは無料で利用できるので、ぜひGoogleドライブを使用してみてください。
今回の記事では、Evernote(エバーノート)の使い方についてを紹介しました。Evernoteの活用方法等は確認することができたでしょうか。
Evernoteをご存知なかった方は、ぜひこの記事を参考にしてEvernoteを日々の作業に取り入れてみてください。機能をしっかりと把握し、自分なりの活用法を探してみるのも手かと思います。
比較的有料プランもそこまで高値ではありません。チームで動いているという方はぜひ、有料プランの利用も検討してみてください。
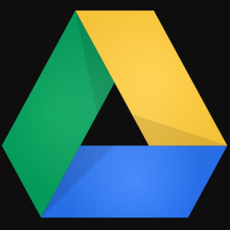 【PC】Googleドライブとは?使い方を解説!
【PC】Googleドライブとは?使い方を解説!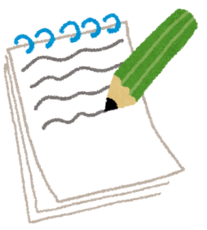 Mac標準メモ帳の便利な使い方まとめ!メモ帳アプリを使いこなそう
Mac標準メモ帳の便利な使い方まとめ!メモ帳アプリを使いこなそう iPhoneでメモが消えた?復元させる方法と原因を解説【2018年最新版】
iPhoneでメモが消えた?復元させる方法と原因を解説【2018年最新版】合わせて読みたい!iPhoneに関する記事一覧
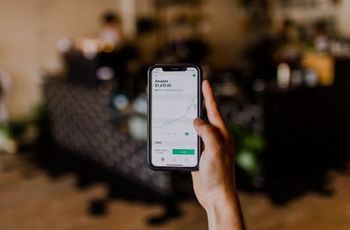 【iPhone】iCloudミュージックライブラリをオンにできないときの対処法!
【iPhone】iCloudミュージックライブラリをオンにできないときの対処法! 【ドコモ】iPhoneの迷惑メールを受信拒否する方法!設定方法を解説!
【ドコモ】iPhoneの迷惑メールを受信拒否する方法!設定方法を解説! iPhoneをマナーモードにしても音がでるときの原因と対処法
iPhoneをマナーモードにしても音がでるときの原因と対処法 【iPhone/iPad】アプリをインストール/ダウンロードする方法!
【iPhone/iPad】アプリをインストール/ダウンロードする方法!











































