2019年06月26日更新
【iPhone/iPad】アプリをインストール/ダウンロードする方法!
iPhoneやiPadなどのiOSのユーザーの方は今では当たり前のようにアプリをインストールしているかと思います。しかしスマホから機種変更した方はインストール方法がわからないことも。今回はiPhoneやiPadでアプリをインストールする方法をご説明します。

目次
アプリのインストールとは?
iPhoneやiPadを以前から使っている方はアプリのインストール方法というのは簡単に欲しいアプリを検索して入手することは簡単かと思います。しかし、スマホの方はiPhoneやiPadでのアプリのインストール方法い戸惑ってしまうこともあります。
そこでここではiPhoneやiPadでアプリをインストールするにあたってそもそもiPhoneやiPadにアプリをインストールするとはどんなことかについてご説明します。
デバイスにアプリを追加すること
iPhoneやiPadにアプリをインストールするということは基本的にはそのお使いのデバイスにアプリを追加することを指します。基本的には、アプリをダウンロードしてから利用可能な状態にするまでの手順が自動化されています。
そのためiPhoneやiPadユーザーとしては、インストールという作業をあまり意識する必要がなくなりました。また、不要になったアプリを端末から取り除くことを『アンインストール』といいます。
ただしパソコンの世界では、アプリケーションだけでなくOSも含めたソフトウェア、さらには周辺機器を使えるようにする作業までを広く『インストール』と呼ぶこともありますよ。
App Storeとは?
App Storeとは、iPhonei、Pod touch、iPad向けのアプリをダウンロードサービスのことです。アプリには有料アプリと無料アプリがあり、どちらのアプリもApp Storeでダウンロードすることができます。
iPhoneでApp Storeのアプリを使えば、ゲームや便利なアプリのダウンロードをすることができるということです。
 【iPhone】「App Store」の基本の使い方を解説!
【iPhone】「App Store」の基本の使い方を解説!【iPhone/iPad】アプリをインストール/ダウンロードする方法
iPhoneやiPadにアプリをインストールすることはどんなものかについてはわかりました。それでは早速iPhoneやiPadにアプリをインストールする方法を見ていきましょう。ここではiPhoneやiPadにアプリをインストールする方法をご紹介したいと思います。
手順
iPhoneやiPadにアプリをインストールする方法は有料アプリも無料アプリも、インストールするには、まずはそのアプリの購入画面にアクセスする必要があります。この章ではその操作方法を説明します。『App Store』をタップします。
App Storeでアプリを検索し入手を選択
iPhoneなどで『App Store』の画面に移動します。下部メニューにある『検索』をタップして下さい。
インストールを選択しApple ID/パスワードを入力してサインイン
検索画面に移動します。一番上に、検索のキーワードを入力するためのフォームが表示されるので、これをタップして下さい。
インストールしたいアプリの名前を検索窓に入力しましょう。例えば、『google』というアプリをインストールしたい場合は、googleと入力すれば、このようにキーワードの候補が表示されます。候補に検索したいキーワードがあれば、それをタップして下さい。
キーワード検索の結果、候補の一覧が表示されます。目的のアプリが見つかったら、そのアイコン部分をタップして下さい。
アプリの購入画面にアクセスすることができました。ここから、次の操作をして下さいね。
無料アプリの場合、iPhoneの図の部分のラベルに『入手』と表示されています。『入手』と表示されているアプリは、インストールするのに料金を支払う必要がありません。
『入手』ではなく、雲のアイコンが表示されている場合があります。これは、一度、インストールしてアンインストールしたアプリで表示されます。この雲のアイコンが表示されている場合も、無料でインストールできるということを覚えておきましょう。
有料アプリの場合、iPhoneの図の部分のラベルに、購入するための金額が表示されています。この図の場合は、120円ということですね。
アプリの中で、Apple IDに登録したクレジットカードやプリペイドカードから料金を支払うシステムがある場合は、図の場所に『App内課金が有ります』と表示されます。ご注意下さい。
無料のアプリをインストールする手順を説明します。まアプリの購入画面で、『入手』というラベルをタップして下さい。過去にインストールしたことのあるアプリは雲のアイコンが表示されています。その場合は、雲のアイコンをタップして下さい。
『入手』のラベルをタップすると、表記が『インストール』に変わります。これをタップして下さい。
パスワードの入力を求められます。iPhoneなどのApple IDに設定してあるパスワードを入力して、『OK』をタップして下さい。
『無料アイテム用パスワードを保存しますか?』という確認メッセージが表示されます。これは、無料アプリの場合は毎回パスワードを入力しなくてもインストールできるようにするか?という質問です。ここで『はい』を選択します。
アプリのインストールが始まります。完了するまで、しばらく待ちましょう。
ラベルが『入手』から『開く』という表記に変われば成功です。アプリのインストールに成功しました。ホーム画面に戻って下さい。
iPhoneのホーム画面に戻ってみると上記の画面のようにアプリが追加されました。インストールしたアプリの操作はこちらから行うことができます。これで無料のアプリのインストールをiPhoneやiPadにすることができました。次は有料アプリの説明です。
有料アプリを購入して、インストールする手順を説明します。無料アプリの場合とあまり変わりません。あらかじめ、先ほどの手順でiPhoneやiPadで購入画面にアクセスしておいて下さい。購入画面で、金額部分をタップして下さい。
するとラベルの表記が『購入』に変わります。この『購入』のボタンをタップして下さい。
パスワードの入力を求められます。Apple IDに設定してあるパスワードを入力後、『OK』をタップして下さい。
『このデバイス上で追加の購入を行うときにパスワードの入力を要求しますか?』という確認メッセージが表示されます。これは『今から15分以内に他のアプリを購入する時は、パスワードを入力しなくても購入できるようにするか?』という質問です。
『常に要求』なら、必ず毎回、Apple IDのパスワードの入力が求められます。サインインしていても必ず要求されます。
iPhoneにアプリのインストールが始まります。インストールが終わるまで、待ちましょう。
無料アプリと同じように有料アプリも『開く』が表示されたらアプリのインストールが完了した表示になります。
App StoreからiPhoneのホーム画面に戻ると有料アプリがiPhoneやiPadに追加されています。これでiPhoneやiPadにアプリをインストールする方法は完了です。
 App Storeの支払い方法の設定についてくわしく解説!
App Storeの支払い方法の設定についてくわしく解説!【iPhone/iPad】アプリをインストール/ダウンロードするときの注意点
iPhoneやiPadにアプリをインストールするときにはいくつか注意点があります。えっ?アプリをiPhoneやiPadにアプリをインストールするだけなのに何か注意点があるの?と驚かれる方もいるでしょう。実はあるのです。
そこでここではiPhoneやiPadにアプリをインストールする際の注意点をご説明します。
Wi-Fiを利用する
150MBを超えるアプリをインストールするときは、Wi-Fi接続が必要です。『このアイテムは150MBを超えています』というメッセージが表示されたら、OKをタップします。ダウンロード停止状態になりますが、Wi-Fiに接続されるとダウンロードを再開します。
iPhoneなどをWi-Fiに接続しておけばアプリをインストールする際に発生するデータ通信量を抑えることができます。Wi-Fi環境があるのならWi-Fiに接続してアプリをインストールしましょう。
アプリのサイズとデバイスの残り容量を確認する
アプリによっては容量のサイズがかなり大きくなる場合があります。もちろんアプリの容量のサイズが大きいとiPhoneやiPadのストレージのサイズは少なくなります。そのためまずはiPhoneやiPadにアプリをインストールする際にはサイズを確認しましょう。
またサイズ確認に合わせてiPhoneなどの自分のデバイスの空き容量を確認しておくとアプリのインストールは確実に行うことができます。
 【iPhone/iPad】App Storeのアイコンが消えたときの対処法!
【iPhone/iPad】App Storeのアイコンが消えたときの対処法!【iPhone/iPad】アプリをインストール/ダウンロードできないときの対処法
さてApp StoreからiPhoneやiPadにアプリのインストールする方法をご紹介しました。しかし先ほどの方法でiPhoneやiPadにアプリをインストールすることができないという方も中にはいるそうです。
そこでここではiPhoneやiPadにアプリをインストールすることができない場合の対処法をご説明します。
手順
簡易リセット操作を行っても App Storeでアプリケーションの購入できない場合は、次の操作をお試しください。iPhoneなどのホーム画面より『設定』を押します。
『iTunes Store と App Store』を押します。
『Apple ID』欄を押します。
『サインアウト』を押します。
『サインイン』を押し改めてApple IDにサインインをする方法をとります。
Apple ID、パスワードを入力し、最後に『サインイン』を押すと完了です。
iPhoneやiPadにアプリをインストールする方法はいかがでしたか?方法はわかっていてもWi-Fiに接続したり、アプリのサイズを確認することは意外と見落としがちな点です。特にWi-Fiに接続しておくとデータ通信が低速になりにくいです。
iPhoneなどをWi-Fiに接続してなおかつアプリのサイズを確認した上でそれでもiPhoneやiPadにアプリをインストールすることができない場合にはサインインしたApple IDを一度サインアウトしてから再度サインインするようにしましょう。
合わせて読みたい!iPhoneに関する記事一覧
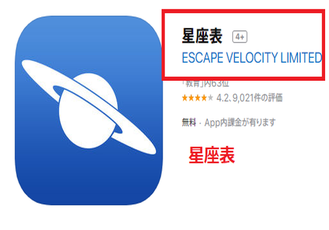 【iPhone】星座アプリのおすすめは?スマホを掲げて天体観測できるアプリも紹介!
【iPhone】星座アプリのおすすめは?スマホを掲げて天体観測できるアプリも紹介! 【iPhone】iCloudミュージックライブラリが表示されないときの対処法!
【iPhone】iCloudミュージックライブラリが表示されないときの対処法!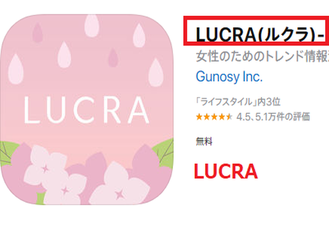 【最新】iPhone女子におすすめの神アプリのまとめ!
【最新】iPhone女子におすすめの神アプリのまとめ! iPhoneとiTunesの同期で音楽が消えたときの対処法!
iPhoneとiTunesの同期で音楽が消えたときの対処法!








































