2019年06月20日更新
【iPhone/iPad】App Storeのアイコンが消えたときの対処法!
今回は、App Storeのアイコンが消えたときの対処法を紹介します。稀に、iPhoneのApp Storeアイコンが消えてしまう不具合が生じることがあります。App Storeのアイコンが消えた時は、この記事を参考にしてみてください。

目次
- 1【iPhone/iPad】 App Storeのアイコンが消えたときの対処法
- ・App Storeとは
- ・App Storeのアイコンが消えた時の3つ方法~iOS12~
- ・App Storeのアイコンが消えた時の方法~iOS11以前~
- 2【iPhone/iPad】 App Storeのアイコンが消えたときの対処法~リセット~
- ・iPhone/iPadのホーム画面レイアウトをリセット
- ・iPhone/iPadの再起動してみる
- ・iPhone/iPadの復元してみる
- 3iTunesでApp Storeのアプリが消えた時の対処法
- ・デバイスアプリ管理ソフト「AppSitter」を使う
- ・iTunesのApp Storeのアプリをバックアップする方法
- ・AppSitterを使ってアプリデータをインポート・エクスポートする方法
- 4App Storeからアプリが消えてしまう理由
- ・ポリシー違反などによってAppleの審査に落ちてしまった
- ・アプリ開発者が配信をストップした
- ・合わせて読みたい!App Storeに関する記事一覧
【iPhone/iPad】 App Storeのアイコンが消えたときの対処法
今回は、App Storeのアイコンが消えたときの対処法を紹介します。稀に、iPhoneのApp Storeアイコンが消えてしまう不具合が生じることがあります。そんな時は、この記事を参考にしてみてください。
まずは、iOS12とiOS11以前のバージョンに分けて対処法を紹介します。早速、iOS12の対処法を見ていきましょう。
App Storeとは
App Storeは、iPhoneでスマホアプリをダウンロードする上で欠かせないアプリです。iPhoneユーザーであれば誰もが使っているでしょう。
そんなApp Storeでは、便利ツールとして使えるアプリやコミュニケーションツールとして使えるアプリ、ゲームアプリなど多くのアプリを楽しむことができます。
App Storeのアイコンが消えた時の3つ方法~iOS12~
iPhone/iPadがiOS12バージョンの場合のApp Storeのアイコンが消えた時の対処法です。
- フォルダの中を探してみる
- Spotlightで検索してみる
- スクリーンタイムをチェックする
1 フォルダの中を探してみる
冒頭でも説明したように、App Storeのアイコンが消えることは早々ありません。実は、「フォルダの中にApp Storeアイコンが隠れて消えた状態になっていた」ということも多いです。
iOS12、iOS11以前のバージョン関係なく、まず最初に、フォルダの中を探してみてください。フォルダ内になければ次の方法を試してください。
2 Spotlightで検索してみる
全てのフォルダ内を探しても、App Storeアイコンを見つけられず消えた場合、Spotlightで検索してみてください。Spotlightで検索するには、まず、「設定」アプリをタップして起動します。
Spotlight検索のために「設定」アプリを開きます。設定内の「Siriと検索」をタップします。
「App Store」をタップしてください。「App Store」を探せない場合は、次の(スクリーンタイムをチェックする)方法を試してください。
すると、画像のような画面が表示されるので、「Siriおよび提案」をオンにしてください。
iPhoneまたはiPadのホーム画面を表示します。下にスワイプすると、画像のような検索欄(Spotlight)が上に表示されます。そこ(Spotlight)に、「App Store」と入力してください。
「App Store」と入力したら、最後に、消えたApp Storeのアイコンが表示されたことを確認して完了です。以上がSpotlightで検索する方法です。
3 スクリーンタイムをチェックする
iOS12では、スクリーンタイムをチェックして消えたアプリを表示させる方法もあります。同じく、「設定アプリ」を開いてください。
下にスクロールし、「スクリーンタイム」をタップしてください。
「コンテンツとプライバシーの制限」を選択します。
「iTunesおよびApp Storeでの購入」をタップしてください。
「インストール」の項目が「許可」になっていることを確認してください。なっていない場合は、許可に設定して消えたアプリの表示が確認出来たら終了です。次に、iOS11以前の場合の対処法を紹介します。
App Storeのアイコンが消えた時の方法~iOS11以前~
iOS11以前の場合にApp Storeのアイコンが消えた時は、iOS12の方法同様に機能制限(スクリーンタイム)をチェックすることで解消されることが多いです。機能制限を確認する方法を解説します。
機能制限をチェックする
iOS11以前では、機能制限(スクリーンタイム)を確認してください。機能制限(スクリーンタイム)の確認方法は、上記の通りです。
「設定」アプリから、「スクリーンタイム(機能制限)」をタップし、「コンテンツとプライバシーの制限」を選択します。「iTunesおよびApp Storeでの購入」をタップすることで、機能制限(スクリーンタイム)の確認ができます。
iOS12とiOS11以前のバージョンの対処法を紹介しました。
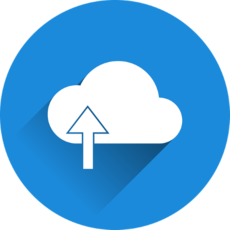 Appleが「iCloud for Windows」をMicrosoft Storeで配信開始!
Appleが「iCloud for Windows」をMicrosoft Storeで配信開始!【iPhone/iPad】 App Storeのアイコンが消えたときの対処法~リセット~
App Storeのアイコンが消えたときの対処法として、リセットする方法を解説します。
iPhone/iPadのホーム画面レイアウトをリセット
iPhone/iPadのホーム画面レイアウトを初期状態にリセットすることで、App Storeのアイコンを表示させることができるかもしれません。
「設定」アプリから「リセット」をタップ
手順は簡単です。設定アプリを起動して、「一般」をタップします。
「一般」をタップしたら、次に「リセット」をタップします。
「ホーム画面のレイアウトをリセット」を選択します。
最後に、赤文字をタップすれば、ホーム画面のレイアウトをリセットすることができます。リセット後は、App Storeのアイコンがあるかを探してください。
iPhone/iPadの再起動してみる
iPhone/iPadの再起動することで、App Storeのアイコンが表示されることもあります。電源ボタンを長押しして、一旦iPhone/iPadの電源をオフにしてみてください。
iPhone/iPadの復元してみる
App Storeが確認できる状態で、特定のアプリが表示されない場合、iPhone/iPadを復元することで、アイコンが表示されるようになります。App Store内の人型アイコンをタップします。
「購入済み」をタップ
「購入済み」をタップすることで、購入履歴を確認することができます。「このiPhone上にない」から復元したいアプリの横にある、雲マークをタップして完了です。
 【TheAppStore.org】PCからApp Storeのアプリを検索する方法!
【TheAppStore.org】PCからApp Storeのアプリを検索する方法!iTunesでApp Storeのアプリが消えた時の対処法
iTunesを使って対処する方法です。App Storeアプリが消えた時、PCから対処することもできます。
デバイスアプリ管理ソフト「AppSitter」を使う
App Storeのアプリが消えた時は、デバイスアプリ管理ソフトである「AppSitter」を使うことで、消えたApp Storeのアプリが表示されることがあります。
AppSitterをパソコンにインストールする
AppSitterをパソコンをダウンロードすることで、簡単にソフトを起動させることができます。起動後は、指示に従うだけです。
iTunesのApp Storeのアプリをバックアップする方法
iTunesを使って、App Storeのアプリをバックアップする方法です。アプリが消えた場合に備えて、定期的にバックアップすることをお勧めします。
「このデバイスで購入済みApp」をクリック
iTunesを起動して、「このデバイスで購入済みApp」をクリックしてください。
バックアップしたいアプリを選択
バックアップしたいアプリを選択します。
「ライブラリにダウンロード」ボタンをクリック
「ライブラリにダウンロード」ボタンをクリックすれば、バックアップが開始されます。
AppSitterを使ってアプリデータをインポート・エクスポートする方法
AppSitterを使ってアプリデータをインポート・エクスポートする方法です。
「ファイル共有」をクリック
AppSitterを起動したら、上のバーから「ファイル共有」をクリックしてください。
ファイルを選択してエクスポート
ファイルを選択したら、「エクスポート」をクリックします。
「新規フォルダ」をクリック
「新規フォルダ」をクリックすることで、フォルダが開かれます。
「インポート」をクリック
「インポート」をクリックします。これで、アプリデータをインポートすることができます。
 「App Store Connect」の機能/変更点を詳しく紹介!
「App Store Connect」の機能/変更点を詳しく紹介!App Storeからアプリが消えてしまう理由
App Storeからアプリが消えてしまう理由を見ておきましょう。
ポリシー違反などによってAppleの審査に落ちてしまった
App Storeでは、安全なアプリかどうかを判断するために、審査基準が設けられています。
App Storeが定めた基準と期間によって定期的に審査が行われるため、途中ポリシー違反などによってAppleの審査に落ちてしまった場合、App Storeからアプリが消えてしまうことがあります。
この理由によってアプリが消えた場合は、アプリの公式ホームページに行って、情報を確認するのが良いでしょう。
アプリ開発者が配信をストップした
もう1つ考えられる理由として、アプリ開発者が配信をストップしたことにより、App Storeからアプリが消えてしまうことがあります。この場合も、アプリの公式ホームページに行って、情報を確認するようにしましょう。
いかがでしたか。今回は、App Storeのアイコンが消えたときの対処法を紹介しました。このようにアプリが消えたというようなケースは稀ですが、iPhoneのApp Storeアイコンが消えてしまうこともあります。
App Storeのアイコンを表示させたい場合、もしくは、消えたアプリアイコンを表示させたい場合には、この記事を参考にしてみてください。
合わせて読みたい!App Storeに関する記事一覧
 App Storeの購入/課金履歴の確認/表示方法を解説!
App Storeの購入/課金履歴の確認/表示方法を解説! AppStoreでアプリをダウンロードできない!原因・対処法を解説!
AppStoreでアプリをダウンロードできない!原因・対処法を解説! 【iPhone】App Storeでアプリを検索する方法!
【iPhone】App Storeでアプリを検索する方法! 【iOS 13】アプリの直接削除がApp Storeアップデート一覧で可能に!
【iOS 13】アプリの直接削除がApp Storeアップデート一覧で可能に!






































