2019年06月13日更新
【Evernote】Excelの表をきれいに貼り付け/添付する方法!
Evernoteはメモや画像を保存できるクラウドサービスです。EvernoteはExcelで作成した表を貼り付けることができますが、普通のコピペではきれいに貼り付けできないです。今回はExcelの表をEvernoteにきれいに貼り付けする方法を解説します。

目次
Evernoteとは?
「Evernote」とはテキストや画像などのさまざまデータを保存できるクラウドサービスです。「Evernote」は「ノート」という単位で保存され、一般的なファイルの保存形式と違ってファイル形式を気にせず保存することができます。
メモを取るための無料アプリ
「Evernote」はクラウドサービスですので、インターネットがあればいつでも作成したノートを確認することができます。さらに「Evernote」は無料で使うことができ、ちょっとしたメモを取ったりするのにとても便利です。
Evernoteの便利な機能
「Evernote」にはメモを取ること以外も便利な機能があります。その一部を解説します。
ノートを共有できる
「Evernote」はメモを取るとすぐに共有されます。ファイルマネージャーとは違いファイルを開くといった動作が必要ないので共有したい内容をすぐに確認でき便利です。さらに相手が「Evernote」を利用してなくても共有しているノートを見ることができます。
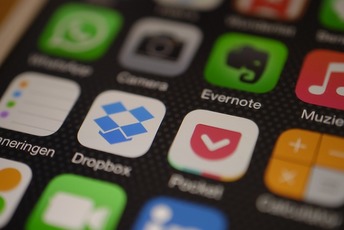 Evernoteの代替サービス12選!代わりのおすすめ無料アプリは?【2018年最新版】
Evernoteの代替サービス12選!代わりのおすすめ無料アプリは?【2018年最新版】【Evernote】Excelの表をEvernoteに貼り付けるとどうなる?
「Evernote」に「Excel」で作成した表をコピペで貼り付けるには表を変換する必要があります。今回はその方法について解説します。
普通のコピペだときれいに貼り付けられない
「Evernote」に貼り付けたい「Excel」で作成した表をコピーします。
貼り付けた結果、「Evernote」に「Excel」で作成した表をコピペで貼り付けることはできますが、元の表と違っています。このように普通のコピペだときれいに貼り付けることができないです。
 【iPhone】メモアプリGoogle Keepの使い方!Evernoteとの比較も解説
【iPhone】メモアプリGoogle Keepの使い方!Evernoteとの比較も解説【Evernote】Excelの表をきれいに貼り付け/添付する方法〜スプレッドシート〜
「Googleスプレッドシート」に「Excel」で作成した表を変換します。
Googleスプレッドシートに貼り付け
「Evernote」に「Excel」で作成した表はきれいに貼り付ける為に一度、ExcelファイルをGoogleスプレッドシートにアップロードします。
Googleスプレッドシートを開く
Googleスプレッドシートを開きます。※「Googleスプレッドシート」を利用するにはGoogleアカウントが必要です。
ファイルのアップロード
「Googleドライブ」を開いて左上の新規をクリックします。
「ファイルのアップロード」をクリックして「Evernote」に貼り付けたい表が入った、Excelファイルを選択して「Googleドライブ」にアップロードします。
貼り付け/変換
「Googleドライブ」にアップロードしたExcelファイルの上で右クリックします。
「アプリで開く」から「Googleスプレッドシート」を選択します。
「Googleスプレッドシート」が開いてExcelファイルの表が表示されたら変換は完了です。
 【Google スプレッドシート】画像(表添付)をパソコンに保存する方法!
【Google スプレッドシート】画像(表添付)をパソコンに保存する方法!【Evernote】Excelの表をきれいに貼り付け/添付する方法〜Evernote〜
「Excel」で作成した表を「Googleスプレッドシート」に変換ができたらあとは「Evernote」に貼り付けるだけです。
GoogleスプレッドシートからEvernoteに貼り付け
「Googleスプレッドシート」から「Evernote」にコピぺして貼り付けします。
Googleスプレッドシートの表をコピー
「Evernote」に貼り付けたい表を選択します。
選択した表の上で右クリックして、コピーを左クリックします。
Evernoteに貼り付け/添付
「Evernote」を開いて、表を貼り付けたい場所で右クリックして貼り付けを左クリックします。
「Evernote」に「Excel」で作成した表をきれいに貼り付けることができました。
合わせて読みたい!Googleに関する記事一覧
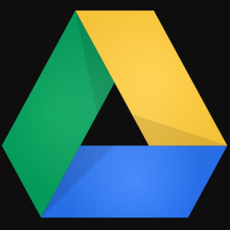 【PC】Googleドライブとは?使い方を解説!
【PC】Googleドライブとは?使い方を解説! 【Google】スプレッドシートをオフラインで閲覧できないときの対処法!
【Google】スプレッドシートをオフラインで閲覧できないときの対処法! Googleフォームの使い方!メリットも紹介!
Googleフォームの使い方!メリットも紹介!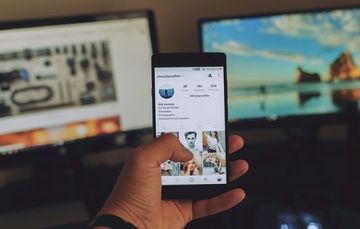 GoogleスライドとPowerPointとの違いは?互換性についても解説!
GoogleスライドとPowerPointとの違いは?互換性についても解説!



















