GoogleスライドとPowerPointとの違いは?互換性についても解説!
GoogleスライドとPowerPointとの違いがよく分からず、プレゼンテーションに向けてどちらをインストールすればいいのか分からない人は多いです。ここでは、GoogleスライドとPowerPointの違いと互換性について説明していきます。
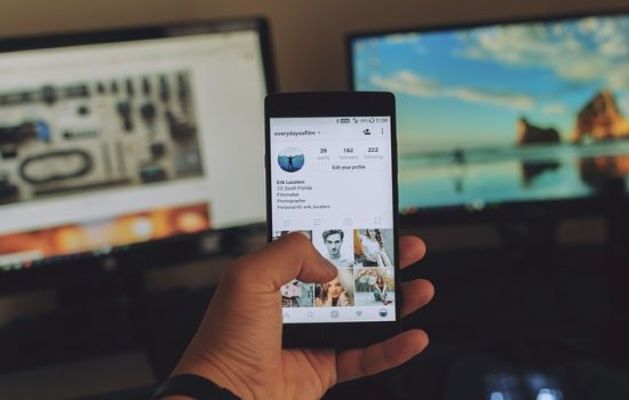
目次
- 1Googleスライドとは?
- ・無料で使えるプレゼンテーション作成ツール
- ・Googleスライドの使い方
- 2PowerPointとは?
- ・Microsoft社提供のプレゼンテーションソフト
- ・PoweerPointの使い方
- 3GoogleスライドとPowerPointの共通点
- ・基本機能
- ・インターフェース
- 4GoogleスライドとPowerPointの相違点
- ・フォント数
- ・プレゼンテーションの共有
- ・文字サイズ
- 5GoogleスライドとPowerPointの互換性
- ・ファイルの変換が可能
- 6GoogleスライドとPowerPointの使い分け
- ・他ソフトとの連携
- 7Googleスライドのメリット
- ・無料で提供されている
- ・複数人での共同作業
- ・WEB上へのデータ保存
- 8Googleスライドのデメリット
- ・少ないフォント数
- ・レイアウト崩れ
- ・合わせて読みたい!Googleに関する記事一覧
Googleスライドとは?
GoogleスライドとはGoogleが無料で提供しているビジネスツールです。ビジネスツールは有料で提供されることが多いですが、Googleスライドは誰でも無料で使える点が人気になっています。
Googleスライドはビジネスツールをパソコンにインストールして使うのではなく、Googleスライドのページにアクセスしてオンラインでプレゼンテーション資料の作成をするのが特徴です。
パソコンの空き容量によってプレゼンテーション資料に使えるデータ容量が変わる心配はありませんが、Googleスライドを使う上で安定した高速通信ができるWiFi環境は必須です。
無料で使えるプレゼンテーション作成ツール
Googleスライドはプレゼンテーションや講義、講座の際に大衆に向かって提示する映像や画像を作成するためのツールです。企画の説明や講義の内容を解説するのに、必要不可欠なプレゼンテーション資料を無料で作成できるのです。
資料を作成する上で使えるテンプレートは豊富にあり、レイアウトパターンもいくつもあるので、ひとつのツールで幅広い資料を作成できるようになっています。
Googleスライドを使って資料を作成すると、そのまま他のGoogleアカウント所有者と共有できます。
共有することでひとつのプレゼンテーション資料をみんなで編集したり、閲覧し合ったりできるので、離れたところにいても、ひとつのツールを一緒に使うことができるのです。
Googleスライドの使い方
Googleスライドはいつでもどこでもスライドの閲覧をすることができて便利なビジネスツールですが、使い方はとても簡単です。ここではまず、Googleスライドの使い方について説明していきます。
Googleアカウントでログイン
Googleアカウントでログインする方法は、まずGoogleChromeなどのブラウザアプリで「Googleスライド」と検索すると、検索結果の一番上にGoogleスライドのページが表示されます。
Googleドキュメントなどの別ツールからも画面上部にある「スライド」タブをクリックすると、Googleスライドにアクセスできます。
Googleスライドにアクセスしたら、「Googleスライドを使う」という画面中央の水色ボタンをクリックしましょう。
Googleスライドを開くと、画面上部に空白のスライドアイコンと、スライドのテンプレートが表示され、画面中央から下にスライドの一覧が出るようになっています。
新しいGoogleスライドを作る場合は「空白」というアイコンをクリックしてください。このアイコンをクリックした画面で新しいGoogleスライドが作成できます。
操作方法
Googleスライドの作成画面になったら「クリックしてタイトルを追加」という項目をクリックして、Googleスライドのタイトルを入力しましょう。
好きなGoogleスライドのタイトルを入力したら、その下にある「クリックしてサブタイトルを追加」という項目をクリックしてください。
Googleスライドのタイトルとサブタイトルを入力したら、画面右にある「テーマ」一覧からGoogleスライドに使いたいテーマを選択しましょう。
テーマを選択したら、Googleスライドの編集画面上部にある「背景」というアイコンをクリックしてください。
Googleスライドの背景色を選択するポップアップが表示されるので、「色」という項目のカラーアイコンをクリックしましょう。
Googleスライドで使える背景色の一覧が表示されるので、その中から好きな色を選択します。
画像をGoogleスライドの背景として使うこともできます。画像を背景にする場合は「画像を選択」という項目をクリックしましょう。
背景に使いたい画像は一度Googleにアップロードする必要があるので、「アップロードする画像を選択」という中央のボタンをクリックします。
パソコンのエクスポートが表示されるので、Googleスライドの背景に使用したい画像を選択してください。
背景を選択し終わったら、ポップアップ右下にある「完了」という黄色いボタンをクリックしましょう。
Googleスライドのレイアウトを変更したい場合は、編集画面上部にある「レイアウト」をクリックします。
Googleスライドのレイアウトが9パターン以上表示されるので、その中から好きなものを選択します。
Googleスライドの背景やレイアウトを適切なかたちに変更する操作ができたことを、画面中央のGoogleスライドが表示されている部分で確認します。
Googleスライドの編集が完了したら、画面右上にある「完了」ボタンをクリックしましょう。
テキストを入力する方法
編集しているGoogleスライドにテクストを入れる方法は、編集画面上部にある「T」アイコンをクリックしてください。
マウスのポインターが十字アイコンに切り替わるので、テキストを入力したい部分を範囲選択します。
範囲選択をし終わったら、テキストを入力します。テキストの文字色やフォントを変更したい場合はあらかじめ選択しておきましょう。
スライドを削除する方法
もし作成したり編集したりしたGoogleスライドを削除したくする方法は、Googleスライドのサムネイル一覧で行います。
Googleスライドのサムネイルにある点線アイコンをクリックして、表示されるメニュー一覧で「削除」を選択しましょう。
「ゴミ箱に移動しました」というポップアップが画面左下に表示されたら、Googleスライドが削除されたということになります。ポップアップが表示されている間は「元に戻す」で、削除したGoogleスライドを復元できます。
PowerPointとは?
Googleスライドと似ているビジネスツールに、PowerPointというものがあります。プレゼンテーションの資料作成のためにPowerPointを使っている人は多いですし、就職活動をする際にPowerPointの資格を取得する人は多いです。
ここからはGoogleスライドとは違うPowerPointの特徴、ダウンロード方法、使い方を紹介していきます。
Microsoft社提供のプレゼンテーションソフト
Microsoft社が提供しているPowerPointは、有料のプレゼンテーション資料を作成できるツールです。Googleスライドと違い、ずっと無料で使えるわけではありませんが、ダウンロードしてから1か月間は無料で使用できます。
PowerPointをダウンロードするためにはMicrosoftにログインする必要があるので、Microsoftのアカウントが必要です。Microsoftのアカウントは無料で作成できるので、ダウンロードする準備までは無料です。
PowerPointもGoogleスライドと同様に、共同編集者を追加することで、複数人で共有しプレゼンテーション資料をみんなで編集したり、内容を閲覧したりすることができます。
PoweerPointの使い方
PowerPointはGoogleスライドと違い、公式サイトからソフトをダウンロードしないと使えるようになりません。Googleスライドに比べて、PowerPointは最初に手間がかかってしまうという特徴があります。
ダウンロード
ダウンロードする方法は、まずMicrosoftの公式サイトでPowerPointのソフトをダウンロードするページを表示させ、「無料で試す」ボタンをクリックします。
PowerPointには家庭向けと一般法人向けがありますので、個人的にプレゼンや講義などで使う場合は家庭向けを、会社全体で使う場合は「一般法人向け」を選びます。
「1か月、無料で試す」という緑色のバーをクリックして、PowerPointをパソコンにダウンロードしていきます。
PowerPointをダウンロードするためにはMicrosoftにログインする必要があり、自動でMicrosoftのログイン画面に切り替わります。
Microsoftに登録してあるメールアドレスとパスワードは自動入力されるので、それぞれの画面で「Next」「Signin」をクリックしましょう。次の画面からPowerPointをダウンロードしていきます。
操作方法
操作方法はまずPowerPointを起動したら「ファイル」タブを選択して、「新規作成」を選び、「新しいプレゼンテーション」をクリックして、「作成」ボタンを押します。
ホームタブに切り替わるので、そこからレイアウトを変更して、テキストなどを入力していきます。MicrosoftのExcelと同じようなデザインと表示レイアウトなので、普段からExcelを使っている人には使いやすいビジネスツールです。
 【iPhone/iPad】Microsoft Outlookの初期設定方法!
【iPhone/iPad】Microsoft Outlookの初期設定方法!GoogleスライドとPowerPointの共通点
GoogleスライドとPowerPointには共通点が多くあります。それゆえ、どちらを選べばいいのか迷ってしまう人も多いのですが、選ぶ前にGoogleスライドとPowerPointの共通点を把握しておきましょう。
基本機能
GoogleスライドとPowerPointの共通点は基本的な機能です。プレゼンテーションや講義のための資料として図形や表、テキストをグラフや画像を添付して作成できるところは同じです。
プレゼンテーションの資料作成のために用意されているテーマやテンプレートの種類も共通点で、職種に関係なくGoogleスライドとPowerPointはどちらを選んでも、基本的な利便性に違いはありません。
基本機能は、GoogleスライドとPowerPointの大きな共通点の一つです。違いは細かい機能なので、どちらを選んでも問題なく資料作成ができます。
インターフェース
インターフェースもGoogleスライドとPowerPointの大きな共通点の一つです。編集中のプレゼンテーション資料が確認できるスライドが中央にあり、編集メニューのアイコンが画面中央上部にあるという画面レイアウトが二つのツールの共通点です。
保存するアイコンのレイアウトもGoogleスライドの場合は編集画面右上の「共有」で、PowerPointは「ファイル」タブを表示させて「名前をつけて保存」などのメニューが表示されている一覧に「共有」メニューが表示されているという違いはあります。
しかしそれ以外でGoogleスライドとPowerPointに、インターフェース画面のレイアウトの違いはありません。操作性にはほとんど差がないのです。
GoogleスライドとPowerPointの相違点
共通点の多いGoogleスライドとPowerPointですが、違いもあります。基本的な機能という大きな共通点がある分、細かい違いが気になる場合もあるので、利用前に違いも把握しておきましょう。
フォント数
GoogleスライドとPowerPointはフォント数が大きな違いです。一方、PowerPointはフォント数がとても多いので、どんなプレゼンテーション資料を作成する場合でも、合うフォントがないということがありません。
| Googleスライド | 全体フォント数 19種類 | 日本語フォント数 3種類 |
| PowerPoint | 全体フォント数 60種類以上 | 日本語フォント数 数十種類 |
Googleスライドの日本語フォント数はメイリオ、MS P明朝、MS Pゴシックの3種類のみです。日本語でプレゼンテーション資料を作成することがほとんどであることを考えると、フォント数不足で困る場面も多く出てきます。
プレゼンテーションの共有
Google版PowerPointことGoogleスライド、スマホからChromeCastでテレビに画面飛ばすと最強のプレゼンテーションツールになることを知った。めっちゃ便利… pic.twitter.com/uFdOmQi9a0
— トモぞヴP (@TomozoP) December 4, 2018
GoogleスライドとPowerPointの違いは、共有機能にもあります。GoogleスライドにもPowerPointにも共有機能がありますが、細かい共有機能に違いがあります。
Googleスライドの場合はいつでもどこでもみんなで編集したり閲覧したりできる上に、Google Chromeで検索することができるのに対して、PowerPointは共有はできますが、ブラウザでの検索はできません。
またGoogleスライドは共有する際に共有する期間を指定することができますが、PowerPointは共有期間の指定はできません。このように共有に関する機能はGoogleスライドの方が利便性が高いのです。
文字サイズ
GoogleスライドとPowerPointの違いは文字サイズもあります。Googleスライドで表示できる最小の文字サイズは6ですが、PowerPointは6以下の文字サイズも表示できます。
プレゼンテーション資料は基本的に文字を大きく表示した方が見やすいですが、細かい文字で長い注意事項を表記することも多いので、6以下の文字サイズを使えるのはPowerPointの大きなメリットです。
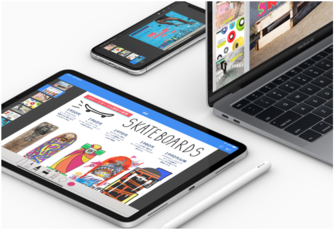 Keynoteの使い方!PowerPointとの違いなど徹底比較!
Keynoteの使い方!PowerPointとの違いなど徹底比較!GoogleスライドとPowerPointの互換性
Keynote→Googleスライドは互換性ないけど、Keynote→PowerPoint(に書き出し)→Googleスライドは結構な再現度でいけるのでおススメ。
— ちゃんれみ (@chanremi0923) July 9, 2018
GoogleスライドとPowerPointの共通点や違いを把握したら、次は互換性を把握しておきましょう。
Googleスライドで作成した資料をPowerPointで操作したり、PowerPointで作成した資料をGoogleスライドを操作したりする互換性は重要です。
ファイルの変換が可能
GoogleスライドでPowerPointの形式にファイルを変換する方法は、まずインターフェースの画面で左上にある「ファイル」タブのアイコンをクリックしましょう。
表示されるメニュー一覧の中から「形式を指定してダウンロード」という項目をクリックします。
Googleスライドのファイル形式変更一覧の一番上にGoogleスライドと互換性のあるPowerPointのファイル形式が表示されるので、ここをクリックしてください。
双方のツールは互換性が優れているのが特徴です。Googleスライドで作成した資料のファイルを変換してPowerPointで編集することもできますし、PowerPointで作成した資料のファイルを変換してGoogleスライドで編集することもできます。
Googleスライドの互換性もPowerPointの互換性も優れているので、PowerPointで作成した資料をGoogleスライドで共有することもできますし、Googleスライドで作成した資料のフォントをPowerPointで変換して、共有することもできます。
どちらも基本的な機能が似ている上に互換性もあるので、両方のビジネスツールを使っていても操作方法や機能に関して混乱することはありません。
GoogleスライドとPowerPointの使い分け
基本機能に違いがなく、互換性もあるGoogleスライドとPowerPointは、どのように使い分けをすればいいのでしょうか?ここからは、GoogleスライドとPowerPointの使い分け方について紹介していきます。
他ソフトとの連携
GoogleスライドとPowerPointの違いは共有できるか以外にも、自動でプレゼンテーションする機能があるかどうかという違いもあります。
Googleスライドには完成したプレゼンテーション資料を自動再生する「プレゼンテーションを開始する」というメニューがあります。
Skypeなどで画面共有の機能をオンにした上でプレゼンテーションを開始すれば、パソコン上で自動再生させるプレゼンテーション資料をみんなで共有しながら、ビデオ会議プレゼンができるのです。
ビデオ会議でプレゼンするときはGoogleスライド、対面式の会議でプレゼンするときはPowerPointなどの使い分けがおすすめです。ビデオ会議をする場合はGoogleスライドが必要ですし、ビデオ会議をしない場合はPowerPointでも問題ありません。
編集画面のレイアウトや操作性、基本機能などの共通点が多いGoogleスライドとPowerPointですが、共有機能はGoogleスライドだけの機能で、PowerPointとの大きな違いのひとつです。
画面共有することで離れたところにいるビジネスパートナーとも、情報を的確に共有できます。この機能の違いで使い分けをすることは、プレゼンテーションをする上で重要です。
また使用するフォント数によって使い分けをしたり、プレゼンをする相手の企業が使用しているビジネスツールに合わせて使い分けをしたり、使用したいフォントのサイズによって使い分けをしたりしましょう。
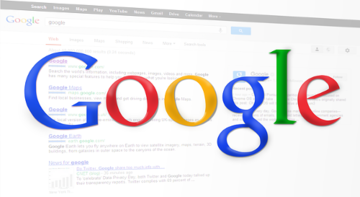 Googleスライドの使い方と便利機能をくわしく解説!
Googleスライドの使い方と便利機能をくわしく解説!Googleスライドのメリット
GoogleスライドにはPowerPointとサブ機能に違いがあるだけではなく、メリットもPowerPointと違いがあります。ここからはGoogleスライドのメリットについて紹介していきます。
無料で提供されている
GoogleスライドのメリットはPowerPointと違い、無料で使用できる点です。Googleスライドを使用する場合、PowerPointと違いツールのダウンロードも必要ありませんし、年間で料金を支払う必要もありません。
PowerPointとの互換性があり、利便性に優れているにもかかわらず、Googleアカウントを無料で取得するだけで誰でもGoogleスライドが使えるようになるのです。
PowerPointは有料ですが、両方使用してもPowerPointの分の料金しかかかりません。どちらも使用して、そのときそのときで使い分けをする場合も料金の心配がいらないのがうれしいですね。
複数人での共同作業
PowerPointでもGoogleスライドでも複数人で作成した資料を共有することができることには違いがありません。どちらのビジネスツールでも資料を作成した本人以外も修正を加えたり、資料の内容を変更をしたりするなどの操作ができるのです。
ただPowerPointは資料内容を変更したり、修正をしたりといった操作ができる相手はユーザー個人でしか指定できないのに対し、GoogleスライドはGoogleグループで共有する相手を指定できます。
大勢と資料を共有したい場合、この違いは利便性に大きく影響を与えます。大勢と資料を共有したい場合は一人一人指定しなくていい、Googleスライドを選んだ方が手間がかかりません。
WEB上へのデータ保存
パソコン内にしか資料データを保存できないPowerPointと違い、Googleスライドは共有することもパソコン内だけではなくWeb上にデータを保存することもできます。
Googleスライドでパソコン内にデータを保存する方法は、「ファイル」タブをクリックして「形式を指定してダウンロード」をクリックします。
Web上に保存する方法は、「ファイル」タブをクリックして、表示されるメニューの下の方にある「ウェブに公開」をクリックしましょう。編集途中の場合は途中の資料が公開されてしまいますが、Web上に保存できます。
もし公開されることに抵抗がある場合は、「非公開」をクリックすると後悔せずにWeb上にプレゼンテーション資料を保存することができます。
Web上に保存するメリットはパソコンの空き容量がいっぱいでもプレゼンテーション資料を保存できることと、大勢の人が気軽に確認できることです。
GoogleスライドはPowerPointに比べて、使える機能が限られていますが、このような便利な機能があるので、実際に使ってみると不便に感じない可能性もあります。
Googleスライドのデメリット
Googleスライドにはメリットもありますが、デメリットもあります。ここからはGoogleスライドのデメリットについて説明していきます。
少ないフォント数
googleスライド、英語フォントはとても充実してるけれど、日本語フォントはとても少ない。。。
— John Bull (@kcirevam2) September 19, 2017
GoogleスライドはPowerPointと違い、使えるフォントの種類がとても少ないです。フォント変更を頻繁に操作して、プレゼンテーション資料を作成する使い方なら、フォントが足りないことがあります。
特に日本語のフォント数は3種類だけなので、プレゼンテーションの資料を作成する際に、読みやすいように内容によってフォントを変えようと思っても、フォント数が足りなくなってしまうのです。
しかしそういった場合はフォントの色を変更するなどの操作をして変化を付ければ、少ないフォント数で誰でも読みやすい資料を作成することができます。
使用したいフォントによって、PowerPointとGoogleスライドを使い分けるという方法がおすすめです。
レイアウト崩れ
PowerPointと違い、Googleスライドはレイアウトが崩れてしまうことがあります。複数人がアクセスしてデータを共有し、操作する使い方ができるためデータに不具合が発生しやすいのです。
せっかく綺麗に作成したプレゼンテーション資料でも、共有した段階でレイアウトが崩れてしまうことがあるのです。PowerPointには共有してもレイアウトが崩れる心配がありません。
しかし互換性を生かしてPowerPointの形式を指定して、PowerPointで修正することができるので、無料でGoogleスライドを使ってみて不便を感じたらPowerPointをダウンロードするという使い方もあります。
図形やグラフがあるプレゼンテーション資料だとGoogleスライドで共有するとレイアウト崩れを引き起こしやすいです。
レイアウト崩れを起こしにくいPowerPointでの共有にして、図形やグラフがないプレゼンテーション資料だけ、Googleスライドで共有するという使い分けがおすすめです。
共有する機能があるのはGoogleスライドもPowerPoint同じなので、プレゼンテーション資料を共有するかどうかでの使い分けはできません。資料の内容を考えた上での使い分けを行ってください。
あなたのプレゼンスタイルやプレゼンをする職種に応じて使い分けをすると、スムーズにプレゼンできるようになります。
最後に
いかがでしたか?GoogleスライドとPowerPointには共通点が多く、互換性もあるので、どちらをインストールしても問題なく使えます。ただまずは無料で使えるGoogleスライドで様子を見るのがおすすめです!
合わせて読みたい!Googleに関する記事一覧
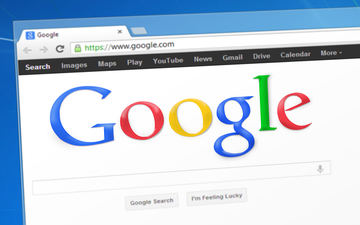 Googleのアカウントを完全削除する方法!削除したらどうなる?
Googleのアカウントを完全削除する方法!削除したらどうなる? Googleアカウントへのログイン・ログアウト方法を解説
Googleアカウントへのログイン・ログアウト方法を解説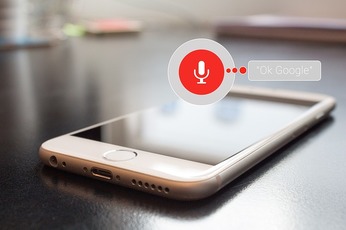 「OKGoogleテレビをつけて・消して」と音声コマンドでテレビをON/OFFする方法
「OKGoogleテレビをつけて・消して」と音声コマンドでテレビをON/OFFする方法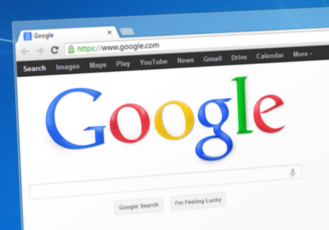 Googleアカウントを複数作成(追加)する方法【マルチログイン】
Googleアカウントを複数作成(追加)する方法【マルチログイン】

























































