2018年12月07日更新
【iPhone】iTunes Storeで曲・音楽を購入する方法
iTunes Storeで購入した音楽は、何度でも繰り返し視聴ができます。一度購入した音楽は、再度料金を払うことなく、何度でもダウンロードし視聴することもできます。そんなiTunes Storeで曲を購入する際には、様々な探し方がありますので、紹介します。
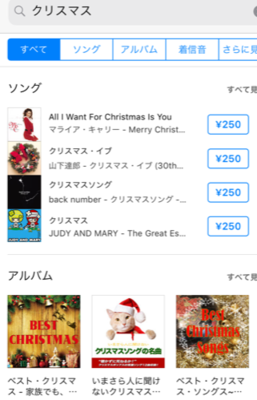
目次
- 1iPhoneのiTunes Storeで曲/音楽を購入する方法〜支払い方法〜
- ・料金の支払い方法
- 2iPhoneのiTunes Storeで曲/音楽を購入する方法〜ストアにアクセス〜
- ・iTunes Storeにアクセスする方法
- 3iPhoneのiTunes Storeで曲/音楽を購入する方法〜購入〜
- ・曲を検索する
- ・アーティスト名で曲を検索する
- ・作品名から曲を検索する
- ・曲ランキングから探す
- ・関連から曲を追加で探す
- ・アルバムを購入する方法
- ・季節のワードで曲を検索する
- ・曲を購入する方法
- 4iPhoneのiTunes Storeで曲/音楽を購入する方法〜再生〜
- ・購入/ダウンロードした曲を視聴する方法
- 5iTunes Storeの購入履歴の見方
iPhoneのiTunes Storeで曲/音楽を購入する方法〜支払い方法〜
iTunesでは購入もしくはレンタルしたCDを取り込むだけではなく、iTunes Storeで料金を支払い購入した曲を視聴することも可能です。パソコンのiTunes Store以外にも、iPhoneにあるiTunes Storeアプリからでも曲の購入と視聴はできます。
そこで、iPhoneのiTunes Storeから曲を購入する時の支払い方法について、説明します。
料金の支払い方法
iPhoneのiTunes Storeアプリから曲を検索し購入し、音楽の視聴を楽しみたい場合、料金の支払いをする方法は大きく分けて3つあります。「クレジットカードによる支払い」「iTunesカードによる支払い」「キャリア決済を使った支払い」です。
iTunes Storeから音楽をダウンロードするには、料金の支払いが必要となります。なので、この3つの支払い方法について、解説します。キャリア決済も含めて、パソコンのiTunes Storeでも通じる支払い方法です。
クレジットカードの場合
iTunes Storeでの料金支払いにクレジットカードをつかいたい場合は、iTunes StoreアプリではなくiPhoneの設定画面から行う必要があります。
iPhoneにある歯車マーク(設定)をタップしたら、「iTunes StoreとApp Store」という部分をタップします。
すると、使用している自分のApple IDが表示されます。iTunes Storeの利用時にログインするIDです。こちらの設定を変更していきたいので、ID部分をタップしてください。
「Apple IDを表示」という箇所をタップします。Apple IDに対応するパスワードの入力、もしくは指紋認証を行ってください。
次に、「お支払情報」をタップしてください。その下に表示されている「Apple IDストクレジット残高」というのは、iTunesカードを使った場合の残り残高です。iTunes Storeでの曲の購入や、Apple Storeでのアプリ購入、課金などに使う残高です。
「お支払情報」を選択したら、今度は「クレジット/デビットカード」という部分にチェックを入れます。
あとはクレジットカードに関する情報を入力し、最後に「完了」をタップすれば設定は終わりです。これで、次回iTunes Storeでの曲の料金支払い時に、クレジットカードが対応されます。
iTunesカードの場合
コンビニや家電量販店等で売っている、iTunesカードを音楽の料金支払いに利用したい場合は、iTunes Storeアプリを開きます。iTunes Storeの画面をスクロールし、一番下へ持っていくと「コードを使う」という部分があります。これをタップしてください。
その下にあるクレジットというのは、現在のiTunes Storeで使えるiTunesカード分の金額です。ここに新しくお金をチャージする方法が、iTunesカードを使った料金支払い方法です。
「ギフトカードのコードをiPhoneのカメラで読み取ってください」と表示されます。「カメラで読み取る」の箇所をタップし、iTunesカードの裏にあるコードをカメラでスキャンしてください。これでチャージは完了です。
キャリア決済の場合
キャリア決済をiTunes Storeでの支払い方法に設定したい場合は、こちらもiPhoneの設定から行います。
クレジットカードの時と同様に、「iTunes StoreとApp Store」→ID部分をタップ→「Apple IDを表示」→「お支払情報」と選択していきます。支払い方法を「キャリア決済」に設定すれば、OKです。
 iTunesでiPhoneに音楽/曲を同期・転送する方法
iTunesでiPhoneに音楽/曲を同期・転送する方法iPhoneのiTunes Storeで曲/音楽を購入する方法〜ストアにアクセス〜
iTunes Storeでの料金支払い方法を設定したら、iTunes Storeで好きな音楽を検索し、購入することが出来ます。iTunes Storeでの曲の検索方法と、音楽を選びダウンロードしていく方法も説明します。
iTunes Storeにアクセスする方法
iPhoneからiTunes Storeにアクセスする方法は、iTunes Storeのアプリを利用することです。音楽の購入、ダウンロード、視聴を可能にするには、紫色をしたiTunes Storeアプリをタップしてください。
 ホームシェアリングでiTunesの音楽を複数のPCで共有する方法
ホームシェアリングでiTunesの音楽を複数のPCで共有する方法iPhoneのiTunes Storeで曲/音楽を購入する方法〜購入〜
iPhoneのiTunes Storeアプリを開いたら、音楽を検索し、ダウンロードします。音楽の検索方法にも、いくつかの方法が存在しています。パソコンのiTunesからiTunes Storeを開き、音楽を検索/ダウンロードする場合と基本は同じです。
曲を検索する
iTunes Storeにはおすすめの曲やランキングを表示される機能もありますが、大半の方は購入/ダウンロードして視聴したい曲が決まっています。そこで、目当ての音楽を検索してダウンロードしていきます。
音楽を検索するには、iTunes Store画面の下側にある、「検索」という部分を使用します。この「検索」をタップしてください。
購入/ダウンロードして視聴したい音楽を検索する基本的な方法は、曲名を入力する方法です。購入/ダウンロードしたい曲のタイトルで検索してください。
曲名で検索すると、iTunes Store内に存在する”該当する曲”が表示されます。iTunes Storeに対応していない曲もありますが、同じ曲名の音楽が複数出てくる場合はもあります。
曲名の下に表示されているアーティスト名と、曲名横のジャケットイラストで、それがお目当ての音楽かどうか判断できます。
購入したい場合は、曲名をタップします。すると、そのCDに入っている曲の一覧が表示されますので、そこから購入したい曲名横の金額部分をタップしてください。
すると確認画面に移行します。その音楽を本当に購入し、ダウンロードするなら、指紋認証を行い購入画面へ移行してください。
カタカナで曲名を入力して、同じ読みの英語表記の音楽を探すことも可能ですので、お試しください。
購入時に曲名をタップすることで、試聴することも可能です。購入/ダウンロード後の視聴とは違い、曲のすべてを聴くことはできません。購入したい音楽かどうかわからない場合は、こちらを利用してから購入してください。
アーティスト名で曲を検索する
購入したい音楽の曲名がわからないけど、アーティスト名はわかっている。もしくは、そのアーティストの他の曲も購入/ダウンロードしたい。そんな時は、アーティスト名での検索も可能です。
一部の入力でも候補が出ますので、アーティスト名がうろ覚えでも安心です。該当するアーティストの、購入できる音楽/アルバムの一覧が表示されます。
作品名から曲を検索する
映画、ドラマ、アニメ、ゲームなど、なにかの作品の主題歌や挿入歌、BGMの場合は、作品タイトルで検索し探すことも可能です。
しかし、iTunes Storeにある音楽でも、作品名ではヒットせず、アーティスト名と曲名の検索でしかヒットしない場合もあるので、要注意。
曲を探す時の記号には注意
曲名や作品名に記号が含まれている場合は、要注意です。☆や!のような記号を抜かして検索した場合と、正式に記号まで入力して検索した場合だと、検索結果が変わることもあります。
曲ランキングから探す
iTunes Storeには、iTunes Store内で人気の曲をチェックすることもできます。iTunes Store上部に表示されている「ランキング」というところをタップすると、人気の曲をシングル/アルバムごとに確認できます。
上の画像にある「アルバム」のところをタップすると、iTunes Storeで今人気のアルバムも一覧で並びますので、ここからいい曲を探すこともできます。
関連から曲を追加で探す
購入時に開いた曲のページには、「関連」というタブがあります。こちらをタップすることで、その曲と関係性の深い曲が表示されます。同じアーティストや作品の曲を探したい場合に、有効な曲の検索方法です。
アルバムを購入する方法
検索した音楽の入っているCD/アルバムの中身をまるごと購入したい場合は、同様に曲名をタップします。収録曲一覧の上にも、金額が表示されています。こちらのタップで、一覧の曲をまとめて購入することが可能です。
アルバムの検索を行いたい場合は、「曲名」「アーティスト名」「作品名」等で検索した後に、「ソング」から「アルバム」に変更することで可能となります。
なお、検索では曲のシングルやアルバムだけではなく、関連するブックの表示も可能です。作品で検索した場合、原作コミックス等、関連する書籍がiTunes Store内にある場合は、こちらも探し出し購入/ダウンロードができます。
季節のワードで曲を検索する
曲に関係するワード(曲名、アーティスト名、作品名など)以外にも、季節に関係するワードを入力して検索することも可能です。たとえば、クリスマスと入力して検索すると、iTunes Storeで購入できるクリスマスソングが表示されます。
曲を購入する方法
iPhoneのiTunes Storeで曲を購入する方法についてまとめると、iTunes Storeアプリ→検索などで見つけた曲名をタップ→金額部分をタップ、となります。
事前に支払い方法を設定するか、iTunesカードでチャージしていないと購入時の支払いができませんので、要注意です。なお購入時前にユーザーのレビューを見て、参考にすることも可能です。
上画像のように、ユーザーのレビューを新着順に表示させることもできますので、ランキングで曲を探した場合などに有効活用することが出来ます。
 iTunesで歌詞を追加してiPhoneで表示する方法
iTunesで歌詞を追加してiPhoneで表示する方法iPhoneのiTunes Storeで曲/音楽を購入する方法〜再生〜
iPhoneのiTunes Storeで購入した曲は、当然iPhoneから聴くこともできます。iPhoneから購入した曲の聴き方についても、説明します。
購入/ダウンロードした曲を視聴する方法
パソコンのiTunesの場合、iTunes Storeから購入した曲は、iTunesを開くことで視聴することができます。しかし、iPhoneの場合はパソコンとは違い、iTunesからiTunes Storeを開くわけではありません。なので、パソコンのようなiTunesをつかいません。
そこでiPhoneからiTunes Storeで購入した曲(シングル、アルバムなど)を視聴したい場合、iPhoneにある「Music」というアプリから視聴することができます。無料でも利用ができますが、月額制に登録しておくと、使いやすくなります。
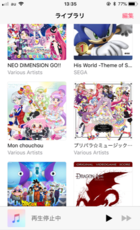 iTunesにCDから曲/音楽を取り込む方法【選択・高音質】
iTunesにCDから曲/音楽を取り込む方法【選択・高音質】iTunes Storeの購入履歴の見方
iPhoneのiTunes Storeアプリから、シングルやアルバム等の購入した曲の履歴を見る場合は、まずiTunes Storeアプリを起動し、次に画面下の項目にある「その他」をタップします。
「その他」をタップすると、「Genius」「購入済み」「ダウンロード」という項目が出ます。すでに料金を払い購入したシングル/アルバム等の曲のリストは、「購入済み」にあります。
「購入済み」から見られる購入リストには、動画のチェックも可能です。シングル/アルバム等の音楽の購入済みリストは、「ミュージック」にあります。
「ミュージック」をタップすると、これまでのiTunes Storeで購入した曲のリストが表示されました。こちらはパソコンからiTunes Storeを開き、料金を払い購入した曲も表示されています。
タップすることで、曲を確認することが出来ます。すでに料金を払い購入を終えた曲なので、シングル/アルバム共に、この購入済みリストにある曲は、再度料金を支払うことなく、またダウンロードすることが可能です。
このように、iTunes Storeで音楽を探す方法には、多様なパターンが存在しています。今回紹介したような曲の探し方、購入の仕方を参考に、iTunes Storeを有効活用して、音楽を楽しんでみてください。
 iPhone「iTunes Storeに接続できません」の5つの対処法
iPhone「iTunes Storeに接続できません」の5つの対処法












































