2019年01月16日更新
Hulu(フールー)ダウンロード機能で動画をオフライン再生する方法
ついにHuluがダウンロード機能に対応して動画をオフラインで再生することができるようになりました。動画をオフラインで再生できると電波の悪い場所でも快適に映画やドラマを楽しめるでしょう。Huluのダウンロード機能の使い方やスマホでの再生方法、設定等を紹介します。

目次
- 1Huluのダウンロード機能で動画をオフライン再生するメリット
- ・ネット環境がない場所でも再生可能
- ・通信量の節約
- 2Huluのダウンロード機能の制限
- ・同時保存/ダウンロード数は5件まで
- ・25本までの動画を保存/ダウンロード可能
- ・保存/ダウンロードできる端末は2台まで
- 3Huluのダウンロード機能の使い方
- ・スマホでHuluの動画をダウンロードする手順
- 4Huluのダウンロード機能でダウンロードした動画をオフライン再生する方法
- ・ダウンロードリストの開け方
- ・動画を再生する
- 5Huluのダウンロード機能の設定を変更する方法
- ・Wi-Fi接続時
- ・ダウンロードする動画の画質
- ・視聴済作品を自動的に削除
- 6Huluで動画をダウンロードできない時の対処法
- ・ダウンロードできる本数制限を超えている
- ・他端末からログアウトする
- ・アプリ/端末の再起動
- ・視聴した動画を削除する
- ・併せて読みたい!Huluに関する記事一覧
Huluのダウンロード機能で動画をオフライン再生するメリット
Huluではつい先日までダウンロード機能がなく、ネット環境がない場所でのオフライン再生できませんでした。しかしついに、Huluがダウンロード機能に対応したことで動画をオフライン再生することができるようになりました。
動画をオフライン再生するメリットはどのようなものがあるのでしょうか?これからHuluのダウンロード機能で動画をオフライン再生する方法やその機能の使い方、設定方法など詳しく紹介します。
ネット環境がない場所でも再生可能
オフライン再生が可能ですと、飛行機や新幹線、電車などの電波の悪いところやネット環境のない場所でも快適に映画やドラマを楽しむことができます。
Wi-fiを使えば動画を見れないこともありませんが、電車やバスでの移動時は大抵電波が悪く途切れたり止まったりして快適に見ることができないのでストレスが溜まります。動画をオフライン再生できることはかなり重要です。
通信量の節約
外出先で映画やドラマを見る場合、ストリーミング再生をすると多くの通信量を消費してあっという間に通信規制がかかってしまうでしょう。
事前にWi-fi環境で動画をダウンロードしておけば、移動中に通信量を消費せずにたっぷりと動画が楽しめます。オフライン再生できると通信量の節約になるので助かるでしょう。
Huluのダウンロード機能の制限
Huluの動画ダウンロード機能にはいくつか制限があります。その制限について紹介しますので、対処方法を頭に入れてHuluで動画を快適に視聴しましょう。
同時保存/ダウンロード数は5件まで
Huluのダウンロード機能は、同時に保存できる作品は5件までと制限されています。同時に5件以上の動画をダウンロードし保存しようとすると警告のダイアログが出てダウンロードできないので、5件のダウンロードが全て終わるまで待ちましょう。
25本までの動画を保存/ダウンロード可能
Huluの動画ダウンロード機能において、1アカウントにつきダウンロードできる数は最大で25件までと制限されています。25件以上はダウンロードできないので、見終わった作品はどんどん削除していくことをおすすめします。
後ほど紹介しますが、設定で見終わった作品を自動的に削除することができる機能もあります。消し忘れることが多い人は、この機能を使うとスマホの容量も軽くなり快適に動画を見ることができるのでおすすめです。
保存/ダウンロードできる端末は2台まで
Huluは1アカウントで動画をダウンロードし保存できる端末は2台までとされていますので、同じアカウントでログインしている2つの端末にしかダウンロードできません。家族で共用して利用する場合、全員がダウンロードできる訳ではないことに注意しましょう。
またダウンロードできる数も端末2台の合計で25本の作品なので、この点についても頭に入れておきましょう。
またHuluでは1アカウントでプロフィールが複数設定されている場合、ダウンロード可能数は各プロフィールで共有されることになります。
例えば残りのダウンロード可能数が1つのプロフィールで17本の場合、もう1つのプロフィールにおいてもダウンロード可能数は17本になります。
つまり全てのプロフィールを合わせてダウンロード可能数は25本となりますので注意しておいてください。
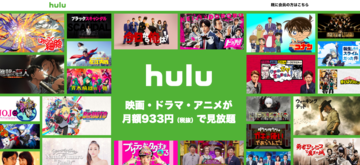 Huluは1アカウントで同時視聴できる?複数端末や友達/家族と共有する方法は?
Huluは1アカウントで同時視聴できる?複数端末や友達/家族と共有する方法は?Huluのダウンロード機能の使い方
Huluの動画ダウンロード機能はアプリのバージョン2.4.0から対応しています。ちなみにiPhoneの場合はiOS10.3以降でなければダウンロード機能は使うことができないので注意してください。Huluのダウンロード機能の使い方は簡単です。
スマホでHuluの動画をダウンロードする手順
ダウンロードしたい作品をタップすると右側に「↓」のダウンロードアイコンが付いています。このアイコンをタップすると動画のダウンロードが開始しますので完了するのを待ちましょう。
ただ、Huluの全ての動画がダウンロードできるわけではありません。今のところ国内作品はダウンロードできるものが多く、海外の映画等はダウンロードできない作品が多いようです。ダウンロードできる動画とできない動画が混在している作品もあります。
「↓」アイコンのない作品は版権の関係でダウンロードできないのでストリーミングのみの配信となっています。
Huluのダウンロード機能でダウンロードした動画をオフライン再生する方法
Huluでダウンロードした動画をオフライン再生する方法を紹介します。ちょっとした罠もありますのでぜひチェックしてください。
ダウンロードリストの開け方
動画をオフライン再生する機能の使い方は、まずスマホのHuluトップ画面の右上の三本の横線のマークをタップしてください。そうするとメニューが開きますので、その中のダウンロードリストをタップしましょう。
動画を再生する
ダウンロードリストの中から動画を選択して再生しましょう。ダウンロード済みの動画はシリーズごとに分類されていますので、オフライン再生の機能の使い方に迷うことはないでしょう。
ダウンロードリストから動画再生しないとオフライン再生にならない
動画を再生するにあたって、使い方に注意しておかなければならない点があります。オフライン再生する時は必ず「メニュー」から「ダウンロードリスト」を開いて動画を再生しなければならないことです。
作品タイトルの右側にはダウンロード済みであるアイコンが表示されているので、再生しても通信量を消費しないはずと思いがちです。しかし普通に作品検索をして動画を再生するとストリーミング再生になってしまうので使い方に気をつけてください。
ダウンロードリスト以外からダウンロードした動画を再生しようとすると、注意喚起はなくそのままストリーミング再生になります。1時間の動画を見ると通信料は約1GB消費します。つまり5〜6時間見るとほぼ使い切ってしまうことになるでしょう。
4G回線で動画を見ていると思っている以上に通信量を使いあっという間に通信制限を受けてしまうので、オフライン再生機能の使い方に注意してください。
これは飛行機の中などの完全なオフライン環境では起こらないことですが、通信できる場所で動画を見ていると意外と起こりやすいミスですので気をつけてください。
わたしたちがダウンロードした動画を再生するのはオフライン環境だけに限りません。むしろ通信環境はある中で、データ通信量の節約のためにオフライン再生をするケースの方が多いと言えます。
Huluではダウンロードリスト以外から再生すると気づかないままストリーミング再生されてしまうことを頭に入れておきましょう。これについてはHuluの公式ホームページにも記載されていますので注意しておいてください。
Huluのダウンロード機能の設定を変更する方法
Huluの動画ダウンロード機能に関する設定はダウンロード設定の画面で変更できます。設定変更できるのは「ダウンロード時の通信環境」「ダウンロード画質」「視聴済み作品の自動削除」です。
まずメニューの右上にある歯車アイコンをタップしてください。そしてダウンロード設定をタップしましょう。そこから三項目についての設定変更ができます。
Wi-Fi接続時
一つ目は「Wi-fi接続時だけ動画のダウンロードを実行する」という設定です。これは基本的にオンにしておいて良いでしょう。どうしても4G回線でダウンロードするしかない場合は、オフへ切り替えると良いです。
ただ4G回線で動画をダウンロードすると、前述したようにかなりの通信量を消費するので注意が必要です。状況に合わせて使い方を変えてください。
ダウンロードする動画の画質
二つ目はダウンロードする動画の画質の設定です。ダウンロードする画質が良くなれば良くなるほど、通信量とスマホの容量を圧迫しますが画質が悪いと快適に視聴できないでしょう。
ダウンロードする動画の画質は3種類から選択でき、「最高画質」「高画質」「標準画質」となっています。特にこだわりがなければデフォルトの「高画質」がおすすめです。
容量の少ないスマホやネットワークが遅い場合は標準画質を選択し、高画質では物足りない場合は最高画質を選択してください。
視聴済作品を自動的に削除
三つ目は視聴が終わった作品を自動的に削除する設定です。「視聴済作品を自動的に削除」をオンに切り替えると、最後まで再生したダウンロード動画が端末から自動削除されます。途中まで再生した状態の作品は自動削除されません。
この機能はデフォルトだとオフに設定されていますので、繰り返しオフライン再生したい動画がある場合はオフのままにしておいた方が良いでしょう。
どんなスマホでも容量を圧迫するとどうしても動きが遅くなります。最大で25件の動画をダウンロードできるとは言え、できるだけ動画が入っていない状態にしておく方が快適に視聴できるでしょう。消し忘れの多い人はオンにしておくと良いかもしれません。
Huluで動画をダウンロードできない時の対処法
Huluで動画をダウンロードしようとしてもできない場合にはいくつかの原因があります。その時に考えられる原因とその対処法について紹介します。
ダウンロードできる本数制限を超えている
Huluでダウンロードして保存できる動画は1アカウントにつき最大25作品までと制限されています。日頃からダウンロード機能を活用しているとすぐにこの上限の数に達してしまうでしょう。
新しく動画をダウンロードするためには、見終わった作品をダウンロードリストから削除しましょう。同時にダウンロードを実行できる数は5本となっているので、それ以上の数をダウンロードしたい場合は他の作品がダウンロード終了するまで待ちましょう。
他端末からログアウトする
Huluではダウンロードできる機器の数は、1アカウントにつき最大で2台までに制限されています。
もし追加で別機器でダウンロード機能を利用したい場合は、以前ダウンロード機能を利用していた機器の利用中止を行ってから新しい機器で作品をダウンロードしてください。
アプリ/端末の再起動
Huluで動画をダウンロードできない時、前述した対処法を試しても改善されない場合は端末の再起動を行ってください。スマホやタブレット等の端末内では何もしていなくても同時にたくさんの処理を行っています。
一旦その処理を中止させるためにも端末の再起動を行いましょう。電子機器の再起動は処理トラブルを解消できるというメリットもありますので試してみてください。
またiPhoneやiPadではバッテリーが少なくなるとダウンロード制限がかかることがあります。そのような時は充電してから再度ダウンロードを試してみてください。
低電力モードになっている場合もダウンロードが制限されることがありますので、解除してみましょう。さらに、たくさんのアプリを同時に開いている場合も同じように制限がかかることがありますので、他のアプリを終了してみると良いかもしれません。
視聴した動画を削除する
前述したようにHuluのアプリ内にダウンロードし保存できる動画の数は25件までに制限されていますので、定期的に動画を削除しないとダウンロードできなくなります。
またスマホやタブレットの空き容量が不足している場合も動画をダウンロードできません。Huluでダウンロードした作品はHuluアプリの中に保存されますので、ダウンロードするたびにHuluアプリの容量が大きくなります。
実際にHuluで動画をダウンロードしてみるとアニメ「名探偵コナン」の第1話(約25分)を端末に保存した時のサイズは311.8MBとなりました。Huluの動画ダウンロード数は最大25作品ですが、沢山保存するとスマホの容量を圧迫するでしょう。
視聴した動画はどんどん削除してスマホ内のスペースを空けておくことをおすすめします。これからダウンロードした動画の削除機能の使い方をいくつか解説していきます。
シリーズ内を一括削除する方法
ダウンロード済みの動画の削除は「ダウンロードリスト」から行います。まずメニューボタンからダウンロードリストをタップしましょう。
Huluではダウンロードリストを開くとドラマやアニメなどのシリーズ作品は、自動的にそのシリーズごとにまとめられています。
この画面でゴミ箱ボタンを押して削除作業を進めると、シリーズ作品を一括でまとめて削除できます。フォルダごと削除してしまうと、まだ視聴していない作品もまとめて消されてしまうので視聴漏れがないように注意してください。
まずダウンロードリストの画面の右上にあるゴミ箱ボタンをタップすると削除画面に移ります。そこで削除したい動画をタップし、画面の下にある「1件を削除する」をタップして「はい」を選択すれば、その動画は削除されます。
削除作業を中止したい時は、右上の「取消」をタップしましょう。この動画の一括削除機能は他の動画サービスでは無い機能なのでとても便利です。
また一気にフォルダごと削除したい時は、その動画のフォルダをスワイプすれば良いのでこちらも覚えておくと便利でしょう。
シリーズ内の作品を個別削除する方法
シリーズ全体ではなく、シリーズ内の個々の作品を個別に削除することも可能です。こちらもまずダウンロードリストを開き、シリーズ作品をタップします。そしてシリーズ内の動画一覧画面を表示させましょう。
次にゴミ箱ボタンをタップして削除したい動画を個別に選択してください。画面の下にある「3件を削除する」をタップして「はい」を選択すれば、選んだ動画は削除されます。
削除作業を中止したい場合は、「取消」をタップすると前の画面に戻ることができます。個別に動画を削除する時も、スワイプで削除ができますので覚えておいてください。
併せて読みたい!Huluに関する記事一覧
 【解決】Huluにログインできない原因・対処法
【解決】Huluにログインできない原因・対処法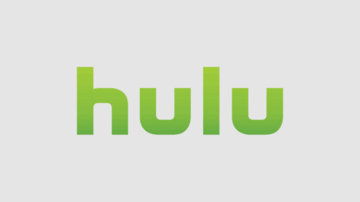 Hulu(フールー)の無料トライアルとは?登録・解約・月額料金の発生タイミングまで解説
Hulu(フールー)の無料トライアルとは?登録・解約・月額料金の発生タイミングまで解説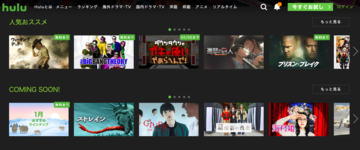 Hulu(フールー)の退会・解約方法と注意点【簡単】
Hulu(フールー)の退会・解約方法と注意点【簡単】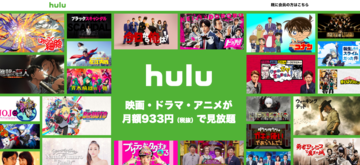 Huluは1アカウントで同時視聴できる?複数端末や友達/家族と共有する方法は?
Huluは1アカウントで同時視聴できる?複数端末や友達/家族と共有する方法は?







































