2019年03月14日更新
HuluをChromecastで視聴する方法と見れないときの対処法
動画視聴サイトHuluを楽しむにはいろいろな方法がありますが、この記事ではChromecastを利用してテレビで見る方法を説明します。Huluをテレビで見るためにはChromecastのセットアップが必要です。接続が不安定な場合の対処法もご説明いたします。

目次
- 1Hulu/フールーの動画をテレビで視聴したい!
- ・Chromecastの活用がおすすめ
- 2ChromecastでHuluを視聴する方法
- ・Chromecastのセットアップ方法
- ・ChromecastでHuluを視聴する手順
- 3ChromecastでHuluを視聴中の操作
- ・タイトルバーで操作
- 4ChromecastでHuluが見れない/途切れる時の確認事項
- ・Chromecastとスマートフォン/タブレットが同じネットワークに接続されているか確認
- ・Chromecastとの接続を解除し、スマートフォン/タブレットのみで再生が行えるか確認
- 5ChromecastでHuluが見れない/途切れる時の対処法
- ・Chromecastをテレビから一旦抜く
- ・Chromecastの電源コードを一旦抜く
- ・Huluのアプリをアップデートする
- ・Huluのアプリを再起動する
- ・合わせて読みたい!Huluに関する記事一覧
Hulu/フールーの動画をテレビで視聴したい!
Huluとは、オンライン動画配信サービスのひとつです。スマホやタブレット、ゲーム機、パソコンなど様々なデバイスで楽しむことができます。
Huluのアプリ自体は無料でダウンロードすることが出来、2019年3月現在、月額933円(税抜)で追加料金一切なく約50000本の映画やドラマが見放題です。一部課金が必要なコンテンツは一切ないというのがHuluの特徴の一つです。
Huluは国内のドラマやバラエティが豊富で、キッズのアニメも充実しています。国内ドラマは今季放送中のものも視聴できますが、映画は最新のものはなく少し前に話題になったものが多い印象です。
コアな映画ファン向けというよりは、話題の映画やドラマ・アニメをレンタルの手間なく気軽に視聴したいという層にHuluは向いているのではないかと思います。
2018年からは、Huluは動画のダウンロードによるオフライン再生にも対応しました。スマホのパケットを気にすることなく外出中もオフラインで視聴できるようになり、ますます使い勝手は良くなっています。
ダウンロードした動画は、ホーム画面の「メニュー」→「ダウンロードリスト」から再生できます。それ以外の場所から再生する場合はストリーミング再生となり、通信料がかかってしまいますので注意が必要です。
ダウンロードは1アカウントにつき25本まで可能です。ダウンロード可能な作品数も表示されますので、いっぱいになったら消去すればまた新しくダウンロードが可能になります。
しかし、移動時にはHuluをスマホで楽しむのも良いのですが、自宅で見る時はテレビの大きな画面でゆっくり視聴したいという方も多いのではないでしょうか。
Hulu対応のテレビならすぐに視聴することができますが、対応していない場合、STB(セットトップボックス)機器を別に用意する必要があります。
STB機器は、Chromecast、Amazon Fire TV Stick、Apple TVなどが有名です。次の項目では、ChromecastがHuluに向いている理由について解説していきます。
Chromecastの活用がおすすめ
Chromecastは直接テレビのHDMI端子に接続して、Wi-Fi環境で簡単な設定をするだけですぐに利用可能です。
Chromecastは、公式オンラインショップの他、家電量販店、楽天市場などでも購入することができます。2019年3月現在最新の機種(第3世代)は、公式ショップでの価格は3980円となっておりこちらがおすすめです。
Chromecast Ultra(9720円)というものもあり、こちらは4K対応となっています。しかし、Hulu自体が4K動画の配信をしていないため、Huluを楽しむ目的で購入するのであれば通常のChromecastで充分です。
Chromecastとは?
Chromecastとは、Googleから発売されている、スマホやパソコン等の端末からテレビへ簡単にストリーミングするための機器です。
日本では2014年にスティック型のものが発売開始され、現在は2018年10月に発売された丸型の第3世代が最新です。価格は当時からあまり変化はなく、現在4980円(公式ストアは3980円)で販売されています。
Chromecastを使って出来ることの具体例をあげると、YouTubeやニコニコ動画、NetflixやHuluなどの動画配信サービスをテレビに映して見ながら操作はスマホでしたり、パソコンやタブレットの画面をテレビに映して大きく見たりすることが出来ます。
他にも、テレビのスピーカーでSpotifyなどの音楽配信サービスを聴いたり、撮影した写真や動画をテレビに映して見ることが出来ます。Google Homeと連携してあれば、声でテレビをON/OFFしたり、声で動画や音楽をテレビから再生したりすることも出来ます。
余談ですが、筆者宅ではHuluをキャストして視聴したり上記のように音楽を聴く他、Googleフォトの写真を背景に設定しテレビをデジタルフォトフレームのようにしたりしています。
Chromecastを利用するようになってから、撮りっぱなしでため込むこともなくなり、写真をより楽しむようになりました。また、スマホで撮った動画を手軽にキャストしテレビに映して見ることができるため、子供の習い事の練習をよくするようにもなりました。
 【簡単】Hulu(フールー)をテレビで見る9つの方法まとめ
【簡単】Hulu(フールー)をテレビで見る9つの方法まとめChromecastでHuluを視聴する方法
ChromecastをテレビのHDMI端子に接続し、Chromecastをセットアップし、スマホやパソコン等の端末からHuluの画面をテレビにキャストすると見ることができます。以下では、その手順について具体的に解説していきます。
なお、Huluは月額933円(税抜)で契約しておく必要がありますが、2週間の無料トライアルを利用することが出来ますので、今後Huluで動画を視聴するかどうか分からないという方も試しやすくなっています。
無料期間中に解約すると一切の支払いは発生しないので、気軽に試してみると良いかも知れません。一度視聴してみると、Huluのコンテンツが自分に向いているかどうかもよく分かります。
Chromecastのセットアップ方法
Huluをテレビで視聴するためにChromecastを使用するには、いくつかの設定が必要です。以下では、HuluをChromecastを介して視聴するために必要なもの・環境とセットアップ方法について詳しくご説明いたします。
必要なもの
まず、Chromecastをセットアップするためには、Google HomeアプリとGoogleアカウントが必要になります。以前はパソコンのブラウザからセットアップする方法もありましたが現在は対応しておらず、スマホやタブレットなどのモバイル機器が必要です。
Chromecastの設定には、Wi-Fi環境が必要です。テザリングでも接続することは可能ですが、データ消費量が大きく通信制限を受けやすい上、モバイル機器のバッテリーの消耗も激しくなるためおすすめできません。
Androidでは、5GHz接続でセットアップする場合、使用するモバイル端末またはタブレットが 5GHz接続に対応している必要があります。テレビがHDMI入力に対応しているかも確認してください。
セットアップ方法
筆者の端末はAndroidですが、基本的なセットアップ方法はiOSも同じです。より詳細な説明が必要な方は、公式ホームページの説明を参考にしてください。下記にリンクを記してあります。
Chromecastを同梱されている電源と接続し、テレビのHDMI端子に接続します。次に、Google Homeアプリを起動します。
ChromecastにリンクするGoogle アカウントを選択します。リンクしたいアカウントが一覧にない場合は、別のアカウントを追加することもできます。[OK] をタップします。
「追加」→「デバイスのセットアップ」→「家にある新しいデバイスをセットアップ」→「自宅(お好みの設定ができます)」をタップし「次へ」。位置情報サービスと位置情報へのアクセスを許可します。
近くにあるセットアップが必要なデバイスを検出するために、位置情報へのアクセスを許可することが必要です。
これでデバイスがスキャンされます。検出されたデバイスが複数ある場合は、セットアップが必要なデバイスを選択してください。今回はChromecastを選択します。
セットアップしようとしているデバイスが確実に選択できているか確認するため、テレビの画面に表示されたコードを入力する必要があります。コードが表示されていない場合は、Chromecastデバイスに近づいて再スキャンしてください。
デバイスを利用する部屋を選択すると便利に使えます。今回は「リビングルーム」を選択します。
Chromecastに接続するWi-Fiネットワークを選択します。2.4GHzと5GHzでは、5GHzの方が高速でなめらかに視聴できますが、障害物に弱かったり、古い機器だと対応しておらず見れない場合がありますので注意が必要です。
2.4GHzはよく使われる帯域なので混雑することがありますが、どの機種でも対応しており障害物に強いです。集合住宅では他の部屋からの影響を受けることもあります。
場合によっては、2.4GHzの方が結果的に高速になる場合も有り得ますので、Huluを視聴する環境に合わせて選択すると良いです。
ChromecastでHuluを視聴する手順
Huluアプリを起動します。画面の右上に表示されている「キャスト」のマークをタップし、映したいテレビを選択します。
Huluアプリで見たい動画を選択すると、テレビ上で再生されます。キャストするタイミングは、動画の再生前でも後でも可能です。
パソコンからキャストする場合は、Google Chromeを使うと画面右上のその他のマークをクリックすると「キャスト」とありますので、そこをクリックします。キャストするデバイス「テレビ」を選択します。
その際に下部にある「ソース」をクリックすると、「タブをキャスト」「デスクトップをキャスト」「ファイルをキャスト」とありますので、Huluをテレビにキャストして見る場合には「タブをキャスト」を選択しておきます。
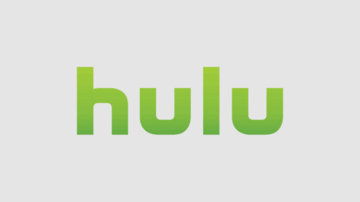 Hulu(フールー)の無料トライアルとは?登録・解約・月額料金の発生タイミングまで解説
Hulu(フールー)の無料トライアルとは?登録・解約・月額料金の発生タイミングまで解説ChromecastでHuluを視聴中の操作
テレビにキャストした状態でHuluを再生している最中は、スマホやパソコン等の端末をリモコンのように使用することができます。
Huluアプリ版では、スクリーンショットが制限されており撮ることが出来ません。パソコン版と表示が少し違いますが、表示されるマークや操作は似ているため、パソコンのブラウザ版のスクリーンショットでご説明いたします。
タイトルバーで操作
Huluのアプリ版では、動画を再生中に画面の一番下に出ているタイトルバーの右側に出ているボタンで、一時停止/再生を操作できます。
また、タイトルバーをタップすると、早送りや字幕の変更など以下に記した操作も出来るようになります。
一時停止
=を縦にしたマークをタップすると一時停止、一時停止中は三角を横にした形のマークをタップすると再生できます。アプリ版では、タイトルバーを広げなくても右側に表示されています。タイトルバーを広げた状態でも下部中央にあります。
また、スマホのプッシュ通知画面にも一時停止/再生マークはありますので、他のアプリを利用中にも簡単に行うことができます。
シークバーの移動
シークバーとは、今現在どこを再生しているかを表示する機能です。Huluに限らず、いろいろな動画サービスで見られます。
タイトルバーをタップして開いた画面の中に、棒線の中に動く丸があります。それをスライドさせると再生箇所を移動することができます。大幅に早送り/巻き戻ししたい場合に便利な機能です。
30秒の早送り・早戻し
タイトルバーをタップして開いた画面の中に時計回り・反時計回りの矢印の中に30と書かれたマークがあります。こちらをタップすると、30秒ごとに早送り/巻き戻しをすることができます。
シークバーの操作では細かい早送り/巻き戻しは難しいこともあります。そういう時はこちらのマークを使ってみてください。見たい箇所をピンポイントで探すのに向いています。
音量調整
スマホ等の端末の音量ボタンで、テレビで再生中の動画の音量を調整することができます。もう少し細かい調整をしたい場合は、テレビのリモコンを使って、テレビ自体の音量を調整しましょう。
また、ミュートする場合は、タイトルバーをタップして現れた画面の右下にスピーカーのマークがありますのでそちらをタップしてください。スピーカーのマークに斜線が入ればミュート出来ているということを表します。
言語の切り替え
タイトルバーをタップして開いた画面の左下に、四角の中に「CC」と書かれたアイコンがあります。こちらをタップすると、字幕の言語を切り替えることができます。
Huluでは、字幕は対応している動画のみで利用できるようです。ここでスクショしたアニメでは字幕は対応しておらず、OFFの表示のまま切り替えは出来ませんでした。
 Hulu(フールー)の月額料金や支払い方法・決済タイミングを解説!
Hulu(フールー)の月額料金や支払い方法・決済タイミングを解説!ChromecastでHuluが見れない/途切れる時の確認事項
Chromecast経由でHuluを視聴していると、時々不具合が起きてうまく見れないことがあります。どこで不具合が起きているか、一つずつ確認してみると見れない原因が解消されることがあります。
Huluがテレビで見れない場合、Chromecastの差し込みや電源といった物理的問題の他、ネットワークの接続が正しく行われていない等の通信障害、Huluアプリが不安定等のアプリ・ブラウザに問題があるケースがほとんどです。
Huluが見れない場合は、通信状態だけでなくスマホ・パソコンの設定等も含めこれらの原因を一つずつ確認していきます。
Chromecastとスマートフォン/タブレットが同じネットワークに接続されているか確認
Chromecastをセットアップした時に使用した「Google Home」アプリを立ち上げます。画面下部の「家のマーク」をタップし、ホームへ移動します。「テレビ」をタップします(Chromecastが差し込まれているデバイスをタップ)。
画面右上の設定ボタン(歯車のマーク)をタップします。デバイス情報の中の、「Wi-Fi」名を確認します。
次に、スマホやパソコンが接続されているWi-Fi名を確認します。Google Homeアプリで確認したWi-Fi名と同じであるかどうか確認します。帯域も同じであるか確認します。同じ名前であれば同じネットワークに接続されています。
Chromecastとの接続を解除し、スマートフォン/タブレットのみで再生が行えるか確認
Huluのアプリ内で、キャストアイコンをタップします。「キャストの停止」をタップすると、Chromecastとの接続が切れスマホで続きが再生されるはずです。その時きちんと再生されるかどうかを確認します。
 Chromecast(クロームキャスト)が接続できない/繋がらない時の対処法
Chromecast(クロームキャスト)が接続できない/繋がらない時の対処法ChromecastでHuluが見れない/途切れる時の対処法
通信環境が保たれていることが確認出来たら、Huluが見れない原因は通信機器側の不具合であることが多いです。次の項目をひとつずつ確認してみて下さい。
Chromecastをテレビから一旦抜く
HDMI端子に差し込んだChromecastを一旦挿し直します。抜くと一度テレビ画面は暗転しますが、再度HDMI端子に挿すとChromecastの背景画面が出てきます。
セットアップ時に設定した接続はリセットされませんので、もう一度設定し直す手間はありません。
Chromecastの電源コードを一旦抜く
Chromecastの電源を取っているコンセントを、一度抜き差ししてみます。設定済みのテレビが検出されるまで少し待ちます。確認するには、テレビの入力切替でChromecastを差している画面を開くか、Google Homeアプリで接続状況を見ます。
Huluのアプリをアップデートする
Huluが見れない原因には、Huluアプリ側の問題もあります。Huluのアプリの更新がされていないままだと不具合が起こることがあります。Google PlayやApp StoreからダウンロードしてHuluアプリを更新してください。
PC
パソコンからテレビにキャストする場合は、Google Chromeを利用することになります。Chromeが最新版になっているか、更新の有無を確認します。
右上のその他のマークをクリックし、「Google Chromeを更新する」をクリックします。その他マークをクリックしてこの表示が現れない場合は、すでに最新版になっています。
すでに最新版に更新されている場合は、パソコンを再起動する、ブラウザのキャッシュを消去する、他のアプリを閉じてみる、などの方法も有効な場合があります。
スマホ
Huluアプリの更新がないか確認します。ここでは、AndroidのGoogle Playの画面でご説明いたします。
Google Playを開いたら、マイアプリ&ゲームの中のアップデートのところにHuluアプリはないか確認してください。更新が必要な場合は、アプリを更新して最新の状態にしておきます。
Huluのアプリを再起動する
Huluのアプリをアップデートした、もしくは最新版であることを確認したら、Huluのアプリを再起動してみます。何か不具合があってHuluが見れない場合は、再起動してみると解消されることがあります。
Huluのアプリの再起動方法
Huluが見れない場合にアプリを再起動するには、Huluのアプリを一度閉じて、もう一度起動すればOKです。動画の再生に問題なく視聴できるか、Huluをキャスト出来るかどうか試してみて下さい。
 Chromecast(クロームキャスト)でリセット(初期化)する方法
Chromecast(クロームキャスト)でリセット(初期化)する方法合わせて読みたい!Huluに関する記事一覧
 Hulu(フールー)ダウンロード機能で動画をオフライン再生する方法
Hulu(フールー)ダウンロード機能で動画をオフライン再生する方法 Hulu(フールー)動画がダウンロードできない原因・対処法
Hulu(フールー)動画がダウンロードできない原因・対処法 HuluをPS4で見る方法と使い方!見れないときは?
HuluをPS4で見る方法と使い方!見れないときは?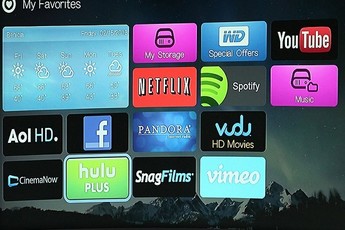 Hulu(フールー)は4kテレビに対応している?4k対応している動画配信サービスは?
Hulu(フールー)は4kテレビに対応している?4k対応している動画配信サービスは?


































