iPadのマルチタスク機能のオン/オフ設定方法!
iPadのマルチタスクを設定することで、複数アプリを同時に使うことができます。ios9からマルチタスクを設定することができるようになっているのでiPadの設定方法を紹介します。ios11以降の設定方法も変わっているので参考にしてください。

目次
iPadのマルチタスク機能とは?
iPadのマルチタスク機能とは、複数の作業を同時にもしくは短期間に並行して切り替えながら実行する設定のことです。WindowsやMacなどのパソコンでは、複数のアプリを起動して複数ファイルを同時に作成しながら編集することも簡単です。
iPadでマルチタスク機能は使えなかったのですが、ios9からiPadでマルチタスク機能が使えるようになりました。iPadのマルチタスク機能を使うための許可と準備しなければいけませんが設定は簡単なので紹介します。
2つのアプリが同時に使える
iPadで画面分割してアプリを使うマルチタスク機能ですが、以前の使い方はできなくなりました。Dockを使うと複数のAppを同時に操作することが簡単にできるようになりました。
Slide Overを使ってAppを開くためにはDockの外にAppをドラッグするだけです。Split Viewを開きたいのであれば、iPadの画面上でAppを画面の左右どちらかの端にドラッグします。
Slide Overで2つのアプリを同時に使う
Slide Overを使って1つ目のAppを操作しているときにSplit Viewで2つ目のAppを同時にiPadで表示できます。ピクチャ・イン・ピクチャを許可することで映画を見たりFaceTimeを使用することで様々な操作をひとつの画面で行えます。
 【簡単】iPadでフリック入力をする方法!スマホみたいに入力が楽になる
【簡単】iPadでフリック入力をする方法!スマホみたいに入力が楽になるiPadのマルチタスク機能の設定方法
iPadのマルチタスク機能を設定する方法は簡単です。iPadでこの機能のオン/オフ設定を切り替える手順を紹介します。
オン/オフの切り替え
まずiPadのマルチタスク機能自体の設定を行うために、設定からマルチタスク機能のオン/オフを設定します。
設定アプリを開く
iPadのホーム画面にある“設定”をタップして開きます。
「一般」をタップ
iPadの“設定”を開いたら左カラムにある“一般”をタップしましょう。
「マルチタスク」をタップ
右カラムになる“マルチタスク”をタップしてください。
「複数のAppを許可」のオン/オフを切り替える
デフォルトでは、“複数のAppを許可”が“オン”になっているので“オフ”にしてください。“オン”にして設定しておくことで画面の右側からスワイプすれば別のAppを一時オーバーレイして引き入れることになってしまいます。
 iPhone/iPadのコントロールセンターのカスタマイズ方法!
iPhone/iPadのコントロールセンターのカスタマイズ方法!iPadのマルチタスク機能のその他の設定〜iOS10以前〜
iPadのマルチタスクが使えるようになったios9から、1つの画面に2つのアプリを同時に使えるようになりました。Slide OverとSplit Viewが使えるのようになって、safariで調べ物をしているときにその他のアプリやメモ帳を使うことができます。
オーバーレイでのビデオの継続再生
オーバーレイを“オン”に設定しておくことでホームボタンを押すと再生されている動画がオーバーレイされて再生が続けられます。
ジェスチャ
iPadのジェスチャとは、設定することで4本指か5本指でジェスチャ操作を利用ことができるのですが、ピンチでホーム画面に戻ることができます。
上にスワイプするとAppスイッチャー画面に移動できます。その他にも左右にスワイプすることで起動中のアプリケーションの切り替えができます。
 iPadの使い道は?おすすめの使い道17選で活用術をマスターしよう【2018年最新版】
iPadの使い道は?おすすめの使い道17選で活用術をマスターしよう【2018年最新版】iPadのマルチタスク機能のその他の設定〜iOS11以降〜
iPadのios11以降は、iPad mini2以降のiPadと同様にマルチタスク機能のひとつであるSplit View機能を利用することができ、2つのアプリを画面上で表示して操作することができます。
ピクチャインピクチャ
iPadのピクチャ・イン・ピクチャは、FaceTimeやビデオ、映画再生時に画面を小さくして画面の隅に移動することができる機能を設定できます。
iPadで映画を見ながら仕事を行うこともできますし、小さくなったビデオ画面は、ドラッグして位置を調整する設定ができますし、iPadで全画面表示も簡単にすることができます。
iPadで動画を2つ同時に流すことはできないので、別の動画を流そうとするとそれまで流していた動画は止まってしまいます。Slide OverとSplit Viewを併用することで、同時に最大4つのアプリを使用することができます。
ジェスチャ
4本指や5本指のジェスチャー操作をiPadで使用することもでき、ホームに移動するためにはピンチをします。上にスワイプするとAppスイッチャーを呼び出すことができますし、左右にスワイプすることでAppを切り替えることができます。
Appスイッチャーを見るやホーム画面い戻るようなマルチタスク機能のジェスチャーを使わないのであればiPadの設定で“オフ”にしておくといいでしょう。
おすすめApp/最近使用したAppを表示
iPadで最近使用したAppがDockの右側に表示されます。よく使うアプリをDockに表示させるためには、ホーム画面にあるアプリを長押して、すぐにドックの左サイドにドラッグして設定してください。
Dockからアプリを削除するには、Dockの左側にあるアプリを長押ししたまますぐにDockの外にドラッグしましょう。ドックから任意のアプリをタップすることで、すぐに切り替えることができます。
合わせて読みたい!iPadに関する記事一覧
 アップルiPadがiOS13でUSBマウス操作に対応?【デモ動画公開】
アップルiPadがiOS13でUSBマウス操作に対応?【デモ動画公開】 iPhone/iPadの写真を印刷する方法のまとめ!
iPhone/iPadの写真を印刷する方法のまとめ!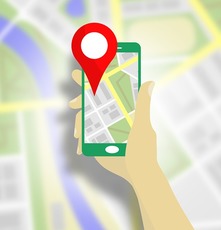 iPhone/iPadの位置情報サービスを完全オフにする方法!
iPhone/iPadの位置情報サービスを完全オフにする方法! iPhone /iPadでメールアカウントを追加する方法!【iOS12】
iPhone /iPadでメールアカウントを追加する方法!【iOS12】


















