2019年05月08日更新
LINEのKeep(キープ)機能の使い方!写真/動画/トーク履歴の保存方法や見方を解説
LINEのKeep(キープ)機能とはLINEに写真/動画/トーク履歴を保存できる機能です。今回はLINEのKeep(キープ)機能とは何か、そしてその使い方をご紹介します。Keep(キープ)機能の使い方を覚え写真/動画/トーク履歴の保存等に活用していきましょう。

目次
- 1LINEのKeep(キープ)機能とは
- ・テキスト、写真、動画、WordやExcelなどのファイルをLINE上に保存しておけるストレージ機能
- ・合計1GBまでのデータを無期限で保存できる
- ・1ファイルが50MBを超える場合は保存期間が30日間
- 2LINEのKeep(キープ)機能でファイルを保存する方法/やり方
- ・トークからKeepへ保存する方法
- ・データを直接Keepへアップロードする方法
- 3LINEのKeep(キープ)機能の見方/確認方法
- ・自分のプロフィールのポップアップを開き、Keepをタップしてアクセス
- ・Keepの画面右上…ボタンから設定を選び、使用済みのストレージ容量を確認
- 4LINEのKeep(キープ)機能で保存したファイルをタグ付けして整理する方法/やり方
- ・Keep画面右上の:ボタンからメニューを開き、タグを追加
- 5LINEのKeep(キープ)機能で保存すると相手に通知される?公開範囲は?
- ・相手へ通知が届くことは一切ありません
- ・自分以外のユーザーが閲覧することはできません
- 6LINEのKeep(キープ)機能、こんな使い方も!
- ・LINEのKeep(キープ)機能で保存されているデータをトークで送る方法
- ・LINEのKeep(キープ)機能で保存されているデータを端末にダウンロードする方法
- ・LINEのKeep(キープ)機能で保存されているファイルを削除する方法
- ・LINEのKeep(キープ)機能でトーク履歴を引き継ぐ/復元(PC不要)
- 7LINEのKeep(キープ)機能で保存されているデータを端末にダウンロードしたときの保存先/場所とは?
LINEのKeep(キープ)機能とは
LINEのKeep(キープ)機能とはどのような機能なのでしょうか。LINEのKeep(キープ)機能とは、LINEのアプリ内に写真、動画やLINEのトーク履歴などをバックアップしておける機能です。ここからはLINEのKeep(キープ)の容量や保存期間など基本的な仕様を詳しく確認していきます。
テキスト、写真、動画、WordやExcelなどのファイルをLINE上に保存しておけるストレージ機能
LINEのKeep(キープ)機能とは先程もご紹介したように写真、動画、トーク履歴を保存できるLINEアプリのストレージ機能です。また、ExcelやWord等の様々な形式のファイルを保存しておけるストレージ機能となっております。
合計1GBまでのデータを無期限で保存できる
LINEのKeep(キープ)機能を使うとどのくらいの量のデータをどのくらいの期間保存できるのでしょうか。LINEのKeep(キープ)機能には合計1GBまでのデータを無期限で保存することができます。
1ファイルが50MBを超える場合は保存期間が30日間
LINEのKeep(キープ)機能には合計1GBまでのデータを無期限で保存することができますが、1つのデータが50MBを超える場合はそのデータのLINEのKeep(キープ)機能への保存期間は30日間となってしまいます。
例えば50MB以下のデータをLINEのKeep(キープ)にアップロードし保存する場合そのデータは無期限で保存し続けることができますが、51MB以上のデータをアップロードし保存する場合そのデータは保存期間の30日を過ぎると自動で削除されてしまいます。
動画などの容量の大きいデータをLINEのKeep(キープ)にアップロードするという方は分割して保存していただくなどして、対策していただければと思います。
LINEのKeep(キープ)機能でファイルを保存する方法/やり方
LINEのKeep(キープ)の容量や保存期間など基本的な仕様について確認できたところで、ここからは実際にLINEのKeep(キープ)機能で写真/動画/トーク履歴等を保存する方法をご紹介していきます。
LINEのKeep(キープ)に保存するにはLINEのトークから保存する方法とLINEのKeep(キープ)に直接アップロードするという2つの方法があります。それぞれの方法を確認していきます。
トークからKeepへ保存する方法
まずはLINEのトークから写真/動画/トーク履歴等をKeep(キープ)に保存していきます。保存したいものを長押ししてください。メニューが表示されるので、その中の「Keep(キープ)」をタップしてください。
右下に出てくる「保存」をタップすると該当の写真/動画/トーク履歴等をLINEのKeep(キープ)に保存できます。
データを直接Keepへアップロードする方法
次にデータをLINEのKeep(キープ)に保存する方法を確認していきます。友達リストの一番上にある自分のアカウントをタップしてください。自分のプロフィールのポップアップが開くので右下にある「Keep(キープ)」をタップしてください。
このようにLINEのKeep(キープ)の画面に移ります。上の方にある「+」をタップしてください。
すると写真、動画やファイルといったどの種類のデータをLINEのKeep(キープ)にアップロードするのかを聞かれるので該当のものをタップしてください。
今回は写真を選択しましたが、他のものを選んでも手順はほぼ変わりません。保存したいものの右上にある丸をタップして最後に「完了」をタップしてください。
これでLINEのKeep(キープ)にアップロードができました。保存された写真/動画/トーク履歴等はこのように確認することができます。
これで写真/動画/トーク履歴等をLINEのKeep(キープ)に保存できるようになったのではないでしょうか。LINEのKeep(キープ)は気軽に使える機能なので、何か消さないでおきたいデータがある際は使ってみていただければと思います。
しかし今度はのKeep(キープ)にアップロードしたものの見方について疑問に思っているのではないでしょうか。次の章ではLINEのKeep(キープ)機能の見方/確認方法をご紹介していきます。
LINEのKeep(キープ)機能の見方/確認方法
この章ではLINEのKeep(キープ)機能の見方、そして保存した写真/動画/トーク履歴等の見方/確認方法を解説していきます。
自分のプロフィールのポップアップを開き、Keepをタップしてアクセス
友達リストの一番上にある自分のLINEアカウントをタップしてください。自分のLINEプロフィールのポップアップが開くので右下にある「Keep(キープ)」をタップしてください。
これでLINEのKeep(キープ)にアクセスできます。LINEのKeep(キープ)機能に保存したデータの見方ですが、該当のデータをタップしていただければ見ることができます。
初期設定の状態ではLINEのKeep(キープ)に保存した日付順にデータが並んでいます。また、「写真」タブには画像と動画、「テキスト」タブにはトーク履歴などテキストデータが、「ファイルタブ」には文書ファイルなどが分類されています。
LINEのKeep(キープ)に保存するとそのデータの種類によって各タブに自動的に振り分けられます。「すべて」のタブで探すのは大変なのでタブを使う、というような使い方ができます。
これでLINEのKeep(キープ)に保存した写真/動画/トーク履歴等の見方は分かったのではないでしょうか。タブ等の使い方もおさえておけばスムーズにLINEのKeep(キープ)に保存した写真/動画/トーク履歴等にアクセスできるかと思います。
Keepの画面右上…ボタンから設定を選び、使用済みのストレージ容量を確認
LINE Keep(キープ)に保存できる量に限度があるのですが、今どのくらい容量を消費しているのかを確認したい場合、確認することはできるのでしょうか。使用済みのストレージ容量を確認するにあたってのLINEのKeep(キープ)機能の使い方/見方をご紹介します。
LINEのKeep(キープ)の画面右上の「…」をタップ、その中にある「設定」をタップしてください。すると、LINEのKeep(キープ)機能で使用済みのストレージ容量を確認することができます。
LINEのKeep(キープ)機能で保存したファイルをタグ付けして整理する方法/やり方
LINEのKeep(キープ)機能の基本的な見方/使い方を先程の章でご紹介しました。タブを活用する使い方のほかにもお目当ての写真/動画/トーク履歴等にアクセスできるKeep(キープ)の使い方があります。
それがLINEのKeep(キープ)のタグ付けの機能です。ではタグ付けの機能とは何なのか、そしてその使い方について解説していきます。
Keep画面右上の:ボタンからメニューを開き、タグを追加
タグ付けとはLINEのKeep(キープ)に保存したファイルに「タグ」を付けてジャンル分けする機能で、上手な使い方ができれば目的のファイルを後で探しやすいように整理することが可能です。
タグ付けをするには、まずLINEのKeep(キープ)画面右上の3つの点が並んだマークをタップしてメニューを開き「タグを追加」を選択してください。
タグを追加したい写真をタップしていくと左にチェックマークが付きます。タグを追加したい写真全てをタップできたら右下の「タグを追加」をタップしてください。
タグの名前を付ける画面に移りますので付けたい名前を付けてください。名前を付けたら右上の「保存」をタップしてください。
このようにタグ付けしたファイルが一覧で表示され、まとめて見ることができます。これでLINEのKeep(キープ)に保存されているデータにアクセスしやすくなりましたね。
LINEのKeep(キープ)機能で保存すると相手に通知される?公開範囲は?
ここまでLINEのKeep(キープ)機能とはどのような機能なのか、そしてLINEのKeep(キープ)機能の少々便利な使い方をご紹介してきました。
LINEのKeep(キープ)機能を使えば友だちとのトーク履歴なども保存できるわけですが、LINEのKeep(キープ)機能に保存すると相手に通知がいくことはあるのでしょうか。
通知がいくかもしれないと不安に思いLINEのKeep(キープ)を使う決心がつかないという方もいらっしゃるかと思います。そこでLINEのKeep(キープ)機能を使うと通知が相手に行くのか否か、皆様のLINEのKeep(キープ)機能に対する不安を解消していきます。
相手へ通知が届くことは一切ありません
実はLINEのKeep(キープ)機能を使っても他人に通知がいくことはありません。友だちのトーク履歴・グループのトーク履歴をKeep(キープ)しても通知はいくことはありません。安心してLINEのKeep(キープ)機能を活用していただければと思います。
自分以外のユーザーが閲覧することはできません
LINEのKeep(キープ)機能の公開範囲ですが自分のみとなっております。自分以外のユーザーは自分がLINEのKeep(キープ)機能を使って保存したデータを確認することはできません。
他人には自分のKeep(キープ)機能にアクセスできるボタンが表示されることはないのでLINEのKeep(キープ)機能に保存したデータは確認されません。
LINEのKeep(キープ)機能、こんな使い方も!
LINEのKeep(キープ)機能とはどのような機能なのか基礎知識について確認できたところで、ここからは応用編として「LINEのKeep(キープ)機能はこのような使い方もできるのか!」と言えるような便利なLINEのKeep(キープ)機能の便利な使い方をご紹介します。
LINEのKeep(キープ)機能で保存されているデータをトークで送る方法
実はLINEのKeep(キープ)機能に保存されているデータはトークで送ることが可能です。メッセージ入力欄の左にある+をタップ、出てきた一覧の中のKeepをタップしてください。
送信したいデータをタップして右下の決定をタップすると相手のトークにLINEのKeep(キープ)機能に保存したデータを送ることができます。
LINEのKeep(キープ)機能で保存されているデータを端末にダウンロードする方法
LINEのKeep(キープ)に保存されているデータを端末にダウンロードすることはできるのでしょうか。LINEのKeep(キープ)に保存されているデータを端末にダウンロードする方法をご紹介します。
LINEのKeep(キープ)の閲覧画面から保存したいデータをタップしてください。タップすると以下のように表示されるので、画面の下の真ん中にあるダウンロードマークをタップするとLINEのKeep(キープ)に保存したデータをダウンロードできます。
LINEのKeep(キープ)機能で保存されているファイルを削除する方法
ここまでLINEのKeep(キープ)にデータを保存する仕方や見方を紹介してきました。では逆にLINEのKeep(キープ)に保存されているデータを削除するにはどうすればいいのでしょうか。
LINEのKeep(キープ)に保存されているデータを削除していきます。右上の3つの点をタップするとメニューが表示されるのでその中の「削除」をタップします。
削除したいデータをタップしていくと該当のデータの横にチェックマークが付きます。削除したいデータ全てにチェックマークを付けたら、右下の「削除」をタップしてください。これでLINEのKeep(キープ)に保存されているデータを削除できます。
また、LINEのKeep(キープ)の閲覧画面でデータのタイトルを左にスライドすると削除ボタンが表示されます。スライドして現れる削除ボタンをタップすることでもLINEのKeep(キープ)に保存されているデータを削除することができます。
LINEのKeep(キープ)機能でトーク履歴を引き継ぐ/復元(PC不要)
LINEのKeep(キープ)機能は手軽に使えるストレージですが、ではLINEのKeep(キープ)を使うことでトーク履歴を引き継ぐことは可能なのでしょうか。この章ではLINEのKeep(キープ)でトーク履歴を引き継ぐ/復元するための使い方をご紹介します。
手順としては、①旧端末でLINEのKeep(キープ)にトーク履歴をバックアップする➝②新しい端末でLINEにログインをしKeepに保存したトーク履歴をダウンロードする➝ ③適切なフォルダにトーク履歴を移して復元する
この流れを踏むことで新しい端末にLINEのトーク履歴を引き継ぐことができます。ただし2018年9月現在この方法はandroid版のLINE限定の方法となっています。iPhone版のLINEをお使いの方はiCloud等でLINEのトーク履歴をバックアップする形になります。
 LINEスケジュール(日程調整)の使い方!グループ出欠管理をしよう【LINE版調整さん】
LINEスケジュール(日程調整)の使い方!グループ出欠管理をしよう【LINE版調整さん】LINEのKeep(キープ)機能で保存されているデータを端末にダウンロードしたときの保存先/場所とは?
LINEのKeep(キープ)機能に保存されているデータを端末にダウンロードしたときそのデータはどこの保存されるのでしょうか。
基本的にはそれぞれのデータに対応する箇所に保存がなされます。例えば写真や動画をLINEのKeep(キープ)からダウンロードするとカメラロールに保存されます。
いかがでしたか。今回はLINEのKeep(キープ)機能の見方・使い方についてご紹介しました。トーク履歴の保存等、気軽に使える機能なのでLINEのKeep(キープ)機能を使いこなしていただきQOLを上げていただければと思います。
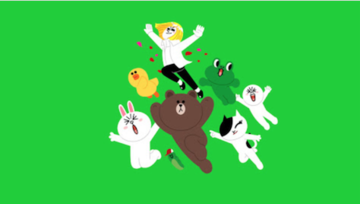 LINEの文字化けの原因・直し方!絵文字/顔文字/記号が文字化けして表示されない?
LINEの文字化けの原因・直し方!絵文字/顔文字/記号が文字化けして表示されない?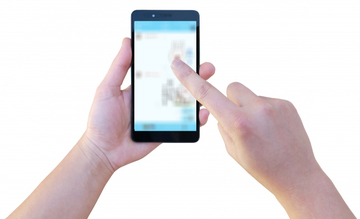 LINEプロフィール画像を保存(ダウンロード)する方法!相手にバレる?
LINEプロフィール画像を保存(ダウンロード)する方法!相手にバレる? 

























