Androidのストレージ容量不足のときの対処法!空き容量を増やすには?
Android/アンドロイド端末の動作がおかしい時は、ストレージの容量不足が原因かもしれません。Android/アンドロイド端末のデータやアプリを削除したり、PCやクラウドサービスに移動させることで、ストレージ容量を確保しましょう。

目次
- 1Androidの動作が遅い時の原因は?
- ・ほとんどの原因はAndroidのストレージ容量不足
- ・ストレージの空き容量が少なくなると
- 2Androidのストレージ容量の空きを確認する方法
- ・内部ストレージの容量を確認する手順
- 3Androidのストレージの容量不足の時の対処法
- ・ストレージ容量を増やす
- 4Androidのストレージの空き容量を増やす方法~データやアプリの削除~
- ・スマホに保存してあるアプリ/データ/ファイルを削除
- ・キャッシュ削除
- ・アプリを削除/アンインストール
- ・アプリデータの消去
- ・写真/動画/音楽/漫画を削除
- ・ダウンロードしたファイルを削除
- 5Androidのストレージの空き容量を増やす方法~microSDカード~
- ・microSDカードにデータを保存する
- 6Androidのストレージの空き容量を増やす方法~PCにデータを移動~
- ・PCにデータを移動
- 7Androidのストレージの空き容量を増やす方法~クラウドサービス~
- ・クラウドサービスを活用
- ・終わりに
- ・合わせて読みたい!Androidに関する記事一覧
Androidの動作が遅い時の原因は?
アンドロイド端末で調べものをしている時、ゲームをしている時、アプリを起動している時、Android OSの挙動がおかしいと感じた事はありませんか?
動作が遅い、処理に時間がかかる、画面がフリーズしてしまった、エラーが表示されるなど、さまざまな不具合があります。
もしかして故障?と焦りますよね。でも、まずはAndroid端末内のストレージ容量の空きを確認しましょう。動作がおかしい原因はストレージ容量不足による、Android OSのパフォーマンス低下かもしれません。
ほとんどの原因はAndroidのストレージ容量不足
故障を疑う前に、まずはストレージ容量不足をチェックしてみましょう。Android端末のストレージとは、画像や動画、ドキュメントや音楽データ、アプリデータなど、Android端末内のあらゆるデータを保管しておく場所のことです。
このストレージ容量の不足によって、動作が遅くなったり不具合が発生してしまうのです。データの保管だけでなく、アプリを起動したり、文字を入力したり、といった動作を行うためにもストレージの容量が必要なのです。
ストレージの空き容量が少なくなると
Android端末のストレージ容量が足りなくなると、次のような不具合が起きる可能性があります。大事なデータや消えたり、動作がエラーにならないように早めに対策を取りましょう。
OSが正常に動かなくなる
ストレージ容量が少なるなると、まずAndroid OSが正常に動かなくなる不具合が発生します。動作が遅くなったり、エラーメッセージが繰り返し表示されたりします。
Webページで調べものをしている途中や、誰かと連絡を取り合っている最中、ゲームをしていて佳境の場面などで、アンドロイド端末が動かなくなってしまってはストレスが溜まります。
データの保存ができなくなる
Android端末のストレージの容量が足りなくなると、新しく写真を撮ったり、Web上やSNS上の画像やデータをダウンロードしようとしても保存できなくなります。せっかく外出先で写真を撮ろうとしても、保存できず慌てたり、チャンスを逃したりすることになってしまいます。
保存できない場合には、「ストレージ容量が足りません。データを削除してください」や「エラーが発生しました」などのメッセージが表示される場合もあります。
再起動ループに陥ることも
Android端末のストレージ容量が足りなくなると、端末が自動で再起動を行うことがあります。これは動作が遅い・不安定と感知したAndroid OSが、動作改善のためにキャッシュデータやエラーデータを削除しようとするためです。
再起動してもストレージ容量が絶対的に足りていない場合は、何度も再起動を繰り返してループに陥ってしまう可能性もあります。
こういった事態にならないために早めにアンドロイド端末の挙動をチェックして、常にストレージ容量の空きを確保するようにしておきましょう。
 「iCloudストレージ(容量)がいっぱいです」とは?解除方法を解説【iPhone】
「iCloudストレージ(容量)がいっぱいです」とは?解除方法を解説【iPhone】 iPhone/iPadの空き容量(ストレージ使用状況)の確認方法
iPhone/iPadの空き容量(ストレージ使用状況)の確認方法Androidのストレージ容量の空きを確認する方法
まずはお使いのAndroid端末が、現在どれだけストレージ容量が残っているか確認しましょう。動作が重い、挙動がおかしい、といった場合はぜひ確かめることをオススメします。
内部ストレージの容量を確認する手順
Android端末のストレージの容量確認には、まず設定アプリを起動します。
設定のメニューの中から「ストレージ」を選択します。
このAndroid端末のストレージの使用量が表示されました。現在7.73GB/8.73GBと、ストレージ容量を約9割使用しています。この状態では、Android端末の本来のパフォーマンスを発揮することができません。
また画面をスクロールしていくと、Android端末内でどのデータに多く容量を使用しているかも確認することもできます。やはり、アプリや画像データに多くのストレージを割いていることが分かります。
このストレージ不足解消のために、次から具体的なストレージ容量を増やす方法を紹介していきます。
 iPhoneの容量を圧迫する「その他」の削除方法!空き容量が増える?
iPhoneの容量を圧迫する「その他」の削除方法!空き容量が増える?Androidのストレージの容量不足の時の対処法
ここからはAndroid端末がストレージ容量不足で、動作が重い・データが保存できない、そんな時のための対処法を見ていきましょう。
ストレージ容量を増やす
容量不足の対処法は、、Android端末本体のストレージ容量を増やすしかありません。対処法は主に次の4つの方法があります。自分の好み・使い勝手の良い方法を利用してください。
方法は大きくわけて4つ
内部ストレージの容量はお使いのアンドロイド端末によって決まっているので、データを削除してストレージ容量を増やすか、外部にデータを移動するかのどちらかの方法が必要になります。具体的には次の4つの方法が挙げられます。
- Android端末内のデータやアプリの削除
- 外部ストレージとしてmicroSDカードを追加
- Android端末内のデータをPCに移動
- クラウドサービスの活用
それぞれの対処法を、1つずつ詳しく見ていきましょう。
 LINEの容量を減らす方法!キャッシュや画像/写真を削除してアプリのデータ容量を減らそう
LINEの容量を減らす方法!キャッシュや画像/写真を削除してアプリのデータ容量を減らそうAndroidのストレージの空き容量を増やす方法~データやアプリの削除~
対処法の1つ目は不要なデータの削除や、アプリをアンインストールすることです。Androidのストレージ容量が足りない時には、まずAndroid端末内に使っていないアプリや要らないデータがないか確認しましょう。
やはりこの方法が、もっとも簡単で効率の良い対処法です。インストールしただけで使っていないアプリや、とりあえず撮影して整理していない写真データなど意外に溜まってしまうものです。定期的にストレージ内をチェックしましょう。
スマホに保存してあるアプリ/データ/ファイルを削除
ストレージ容量を多く消費するのは、Android端末に保存された次のものです。
- アプリのキャッシュデータ
- アプリ自体・アプリデータ
- 写真や動画などのデータ量の多いファイル
とくにキャッシュデータは、意識しない間にどんどん溜まっていってしまいます。これらのデータ削除・アンインストール方法を詳しく見ていきます。
キャッシュ削除
まずはアプリのキャッシュ削除を検討します。キャッシュとは、よく使うデータを一時保存したものです。Webブラウザで言うと履歴のようなもので、次回アクセスする際に速くページが表示されるなど利点があります。
一方でキャッシュが無くても特別困ることはなく、削除しても問題はありません。このキャッシュデータだけで何MBもストレージ容量を利用している場合があります。
どれも必要なアプリでアンインストールができない…、といった場合は、まずはキャッシュデータが大きくなっていない確認しましょう。アプリのアンインストールをしなくてもストレージ容量を確保できるかもしれません。
キャッシュを削除する方法には、アプリごとのキャッシュ削除と、全てのアプリのキャッシュ削除の2通りがあります。
キャッシュをアプリごとに削除する方法
1つ目はキャッシュをアプリごとに削除する方法です。ゲームアプリのキャッシュは削除したいが、Webブラウザのキャッシュは残しておきたい、などといった場合にはアプリを選んで削除しましょう。
まず「設定アプリ」を起動します。
設定メニューの中から「アプリ」を選択します。
キャッシュを削除したいアプリを選択します。
アプリ情報が表示されました。「ストレージ」を選択します。
「キャッシュを削除」を選択します。これでYoutubeアプリのキャッシュ削除が完了です。この時点のYoutubeアプリには約72MBもキャッシュがありました。
キャッシュの一括削除する方法
つづいてAndroid端末内のキャッシュを一括削除する方法です。この操作を行うとすべてのアプリのキャッシュが削除されます。
よく見るWebページのキャッシュを残しておきたい、特定のアプリの起動時間を短縮したい、などといった場合は、個別削除を行うようにしましょう。
まずは、設定メニューの中から「ストレージ」を選択します。
「キャッシュデータ」の項目を選択します。
確認画面が出るので、「OK」を選択します。これで全てのキャッシュデータが削除されました。しばらくキャッシュ削除を行っていなかったので、この時点で約1.4GBもキャッシュがありました。
なんとストレージ容量の1割以上を占めていた計算です。アプリをアンインストールしなくても、キャッシュだけでこれだけストレージ容量を増やすことができます。
アプリを削除/アンインストール
つづいて更にAndroid端末のストレージ容量を増やしたい場合は、アプリの削除・アンインストールを検討します。
キャッシュ削除だけではストレージ容量が絶対的に足りない場合は、アプリが増えすぎているかもしれません。本当に必要なアプリか、一度Android端末内を整理してみましょう。
アプリを削除する方法
アンインストールには、まずアプリの一覧からアンインストールするアプリを選択します。
表示された画面内の「アンインストール」を選択します。使用していないアプリは定期的にアンインストールしましょう。
アプリデータの消去
また、アプリデータのみを消去することも可能です。データ消去を行うとキャッシュ削除よりも多くのストレージ容量が増やせます。ただし、IDやパスワード情報・設定・履歴・ゲームのプレイデータなどがすべて削除されます。
つまりゲームアプリなどはアンインストールと変わらない状況になります。これまでの記録やデータが必要な、ゲーム・メモ・SNSなどのアプリは、データ消去してはいけません。Webブラウザのブックマークなども削除されます。
データ消去の際は、履歴や設定を残さなくて良いアプリに限定するようにしましょう。
アプリデータを消去する方法
まず、アプリ選択画面からデータを削除したいアプリを選択します。
アプリ情報が表示されたら、「ストレージ」を選択します。
「データ消去」を選択します。
データ削除の確認画面がでるので、「OK」を選択します。以上でデータ消去が完了しました。Android端末の容量が増えていることを確認しましょう。
写真/動画/音楽/漫画を削除
また撮影した写真や動画、ダウンロードした音楽や漫画などのデータもAndroid端末のストレージを圧迫します。アプリのアンインストールと合わせて、これらも不要となったものは削除しておきましょう。
特にPDFファイルなどドキュメントファイルは、Webブラウザ上で見ているつもりでもAndroid端末にダウンロードされている場合があります。気づかない内にストレージ内にデータが溜まってしまうのです。こちらの削除方法も合わせて紹介します。
写真/動画ファイルを削除する
Android端末内のデータ削除はコンテンツマネージャーから行うのが便利です。まずはアイコンをタップして起動します。
写真や動画の削除は、「Photo」「Movie」の項目から行います。削除したい写真・動画を選択して、画面上のメニューから削除を選択しましょう。
音楽ファイルを削除する
音楽ファイルの削除は「Music」の項目から行えます。写真などと同様に、削除したい音楽ファイルを選択して削除を行います。
漫画データを削除する
漫画などのデータはドキュメント形式となっているので、「Doc.」の項目から行いましょう。PDFファイルやEXCEL/WORDなどのOfficeファイルなどは、こちらに表示されます。
YouTubeからダウンロードした動画/音楽を削除する
YouTubeからダウンロードしたデータも、同様に「Movie」や「Music」の項目に表示され、こちらから削除が可能です。
ダウンロードしたファイルを削除
また画像やドキュメントなど形式に関係なく、ダウンロードしたファイルを削除したい場合は「ダウンロード」アプリを利用すると便利です。
また写真や動画などはWeb上やSNS上からダウンロードしたものだけが表示され、自分で撮影したものと区別できるため、大事な写真を間違って消す心配が少なくなります。
ダウンロードアプリからファイルを削除する
ダウンロードしたファイルを削除したい時は、「ダウンロード」アプリを選択します。
ダウンロードのフォルダが表示され、ファイル形式に関わらず、ダウロードしたファイルが表示されます。
削除したいファイルを選択して、右上の削除アイコンを選択します。ダウンロードしたファイルについては、こちらから削除するのが便利です。
Webページで閲覧したファイルなど、ダウンロードしたつもりがなくてもAndroid端末内に残ってしまうファイルもあります。ダウンロードファイルがAndroidのストレージ容量を圧迫していないか、確認を定期的に行いましょう。
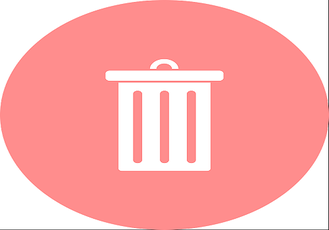 【Android】アプリの削除/アンインストール方法!
【Android】アプリの削除/アンインストール方法! Androidストレージのその他とは何?不要ファイルは削除して容量を増やそう
Androidストレージのその他とは何?不要ファイルは削除して容量を増やそうAndroidのストレージの空き容量を増やす方法~microSDカード~
対処法の2つ目はストレージ容量自体を増やす方法です。Android端末にmicroSDカードを外部ストレージとして追加しましょう。
写真もアプリも消すものがもう無い、スマホで多くのデータを持ち歩きたい、といった人におすすめの対処法です。
microSDカードにデータを保存する
SDカードに端末のデータを保存することで、Android本体のストレージ容量を増やすことができます。これによってスマホで持ち歩くデータ量は変えずに、Androidの動作や処理を向上させることができます。
端末にmicroSDカードを追加
Android端末にはmicroSDカードのスロットがあります。大抵は背面カバーを外して、SIMカードを差し込むスロットの近くにあります。
好きな容量のmicroSDカードを用意したら、お手持ちのAndroid端末に追加します。SDカードを挿入する際は、Android端末の電源を落としてから作業を開始しましょう。
写真/動画の保存先をmicroSDカードに設定
SDカードを追加したら、写真や動画の保存先をAndroid端末からSDカードへと変更します。一度設定しておけば今後撮影した画像・動画やダウンロードしたデータがSDカードへと保存されるため、内部ストレージを常に空けておくことができます。
設定には、まずコンテンツマネージャーを起動します。
画面右上の「保存先」を選択します。
「microSD」の項目を選択します。これで今後の写真・動画・ドキュメントなどの保存先がSDカードに設定されました。
写真/動画をmicroSDカードに移動
またこれまでにAndroid端末に保存していたデータを、SDカードへ移動することも可能です。手順は同じくコンテンツマネージャーから行います。
右上のメニューを開き、「ファイル管理」を選択します。
ファイル管理画面の下側に表示されている「移動」の項目を選択します。
Android端末から移動したい画像や動画を選択して、「SDへ移動」の項目を選択します。すべてを移動したい場合は、右上の「全選択」を利用すると便利です。
アプリをmicroSDカードに移動(非推奨)
またAndroid端末の機種によっては、アプリもSDカードへ移動することができます。ただしアプリのほとんどはAndroid端末上で動作させることが想定されています。
SDカード上では動作が保証されていないアプリが多いため、おすすめはしません。
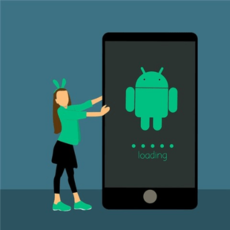 AndroidでSDカードを内部ストレージ化して使う方法!容量不足解消に
AndroidでSDカードを内部ストレージ化して使う方法!容量不足解消にAndroidのストレージの空き容量を増やす方法~PCにデータを移動~
対処法の3つ目は、Android端末のデータをPCへ移動させる方法です。撮り貯めた写真や動画など、普段はそれほど見ないのにストレージを圧迫しているデータはPCへ移動しましょう。
この対処法はバックアップとしても有効です。スマホは持ち歩く分壊れたり、データが飛んだりしやすいため定期的にPCへデータをバックアップすることが大事です。
PCにデータを移動
Android端末からデータをPCに移動する方法は、WindowsとMacで方法が異なります。それぞれの手順を見ていきましょう。
Windows PCの場合
Windows PCでは、Android端末とPCを接続するだけで、簡単にデータ・ファイルを移動させることができます。接続の方法は「USBケーブル」または「Bluetooth」が手軽でおすすめです。
まずはUSBケーブルで接続する場合です。USBケーブルでAndroid端末とWindowsを接続すると、デバイス選択画面でAndroidの端末名が表示されます。
端末名をダブルクリックするとさらに、ストレージとSDカードのフォルダが表示されます。ここでは「ストレージ」を選択します。
Android端末のストレージの中身が表示されるので移動したいデータを選択して、Windows PCの好きなフォルダにデータを移動しましょう。
デフォルトの設定では、撮影した画像や動画などのデータは「DCIM」フォルダ内に保管されています。またWeb上などからダウンロードしたデータは「Download」フォルダ、各アプリのデータはアプリ名のフォルダなどに保存されています。
データを移動した後はAndroid端末内のデータは削除しましょう。
また、Bluetooth機能を利用するのもおすすめです。データ移動の際は、PCとAndroid端末それぞれのBluetooth機能をONにします。
移動させたい画像や動画などを選択して、共有→Bluetoothと選択します。
Macの場合
MacとAndroid間でファイル移動したい場合には、「Android File Transfer」をMacにインストールする必要があります。
Android端末とMacをUSBケーブルで接続すると、Android File Transferが起動します。Android File Transferの画面には、以下のようなAndroid端末のストレージ内容が表示されます。
あとはWindowsと同様の手順で、画像や動画、音楽などのデータをMac PCに移動させます。移動させたデータはAndroid端末からは削除することで、ストレージ容量の空きを増やすことができます。
「Android File Transfer」は次のURLからダウンロードできます。
 Androidスマホデータのバックアップ/復元方法を解説!
Androidスマホデータのバックアップ/復元方法を解説!Androidのストレージの空き容量を増やす方法~クラウドサービス~
対処法の4つ目は、クラウドサービスの活用です。ファイルをクラウドサービスに移動しておくことで、Android端末のストレージの容量を増やすだけでなく、場所・デバイスを問わずファイルにアクセスできるようになり便利です。
クラウドサービスを活用
ファイル保存に便利なサービスはたくさんありますが、今回はAndroidユーザーに使いやすいクラウドサービスを次の3つ紹介します。
- Googleフォト
- Googleドライブ
- Dropbox
Android端末はデフォルトでGoogleのサービスと連携しているため、Googleのサービスを利用すると非常に便利です。ほとんどのAndroid端末で、Googleフォト・Goolgeドライブはプリインストールされています。
写真は「Googleフォト」に保存
写真の保存にはGoolgeフォトが最適です。次のようなGoolgeフォトをおすすめする理由があります。
- Android端末で利用しているGoogleアカウントで利用可能
- 無料で、大容量のクラウドストレージ
- 画質を劣化せず高品質のままアップロード
- アルバム機能や顔認識、日付や位置情報記録など機能豊富
また写真の移動方法も簡単です。Android端末からのアップロード方法は次のとおりです。
画像フォルダを開き、メニューから「写真を送る」を選択する。
「フォトにアップロード」を選択します。Googleフォトのサービスには次のURLからアクセスしましょう。アプリのダウンロードも行えます。
ドキュメントファイルは「Googleドライブ」に保存
つづいてのおすすめは「Googleドライブ」です。Goolgeフォトが写真や動画の保存に特化しているのに対して、Googleドライブはどんな形式のファイルも保存可能です。
PDFファイルや、Officeファイル、ZIPファイルなど、ドキュメント保存にはGoolgeドライブを活用しましょう。OfficeファイルはGoogleドライブ上で編集することもできます。Googleドライブには次のURLからアクセスしましょう。
音楽は「Dropbox」などに保存
クラウドストレージとして最後に紹介するのは「Dropbox」です。クラウドサービスの中では歴史が長く、安心感や安定性があります。操作がシンプルで、Android端末以外にも、PC・iPhone・タブレットなどからも利用できます。
フォルダの作成も可能なので、音楽ファイルもアーティストごと、アルバムごとなど、便利に保存できます。DropboxのAndroidアプリは次のURLからダウンロードしましょう。
終わりに
Android端末のストレージ空き容量を増やす方法を、詳しく紹介しました。ストレージの中身を削除するだけでなく、PCやクラウドサービスに移動させておけばバックアップにもなって一石二鳥ですね。
ついつい放置しがちなストレージ容量問題。Android OSの動作が悪くなる前に、月1回チェックするなど習慣にすると良いかもしれません。
 Dropboxに友達を招待して容量を無料で追加する方法
Dropboxに友達を招待して容量を無料で追加する方法 無料の大容量オンラインストレージ「MEGAsync」の使い方
無料の大容量オンラインストレージ「MEGAsync」の使い方合わせて読みたい!Androidに関する記事一覧
 Androidスマホデータのバックアップ/復元方法を解説!
Androidスマホデータのバックアップ/復元方法を解説!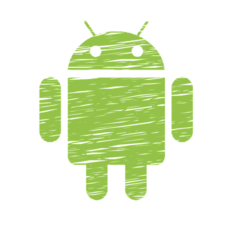 【Android】「端末を探す」の使い方!設定方法も解説!
【Android】「端末を探す」の使い方!設定方法も解説! Android TVのおすすめアプリ7選!【Android】
Android TVのおすすめアプリ7選!【Android】 NFCファイル共有「Android ビーム」がAndroid Qで搭載されず非対応
NFCファイル共有「Android ビーム」がAndroid Qで搭載されず非対応


































































