Slackにスマホアプリで初回サインインする流れを解説!【iOS/Android】
ビジネスシーンで使う事が増えたSlack。Slackのスマホアプリの初回サインインの流れを詳しく解説します。SlackのスマホアプリはiOSとAndroidどちらも公開されています。iOSとAndroidのスマホアプリ初回サインインの流れを確認しましょう。
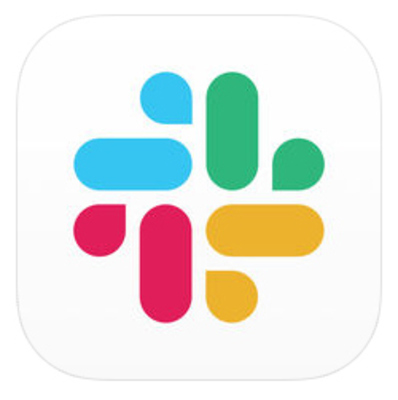
目次
Slackにスマホアプリで初回サインインする流れ〜iOS〜
Slackはブラウザ/PCアプリやスマホアプリからも使えるビジネスチャットです。Slackは世界中で使われており、日本語だけではなく英語・フランス語・ポルトガル語など多様な言語で利用可能です。
Slackはチャンネル上で、仕事をしたりメッセージのやり取りを行います。チャンネルはメンバー全員が参加可能なパブリックチャンネル・閲覧や参加に招待多必要なプライベートチャンネル・有料プランで使える共有チャンネルがあります。
iOS(iPhone/iPad)でSlackのスマホアプリでワークスペースにサインインする流れをご紹介します。この流れは初回のみ行います。まずはSlackのスマホアプリをAppStoreからダウンロードしましょう。AppStoreで「Slack」と検索します。
「入手」をタップしてSlackのスマホアプリをiPhoneやiPadインストールします。アプリがインストールされると、iPhoneにアイコンが表示されます。
iPhone/iPadでサインインする手順
iOS(iPhone/iPad)でSlackにサインインする手順です。インストールしたSlackアプリを起動し「サインイン」をタップします。
「マジックリンクをメールで送信」 をタップします。
「あなたのメールアドレス」部分にご自分のメールアドレスを入力し、「次へ」をタップします。
「メールをチェック」画面になります。「メールアプリを開く」をタップします。
デフォルトとGmailどちらかを選択し、タップします。「メールアプリを開く」ではなく、直接メールアプリを起動しても問題ありません。
入力したメールアドレスにSlackからメールが届きます。Slackからのメールを開封し「メールアドレスの確認」をタップします。タップするとSlackアプリが起動します。
参加したいワークスペースにチェックを入れ「次へ」をタップします。
Slackにスマホアプリで初回サインインする流れ〜Android〜
AndroidでSlackのスマホアプリでワークスペースにサインインする方法をご紹介します。この流れは初回のみ行います。まずはSlackのスマホアプリをPlayストアからダウンロードしましょう。Playストアで「Slack」と検索します。
SlackのAndroidスマホアプリが見つかったら「インストール」をタップします。インストールが終了すると、アイコンが画面に表示されます。
Androidでサインインする手順
AndroidでSlackにサインインする手順です。PlayストアからインストールしたSlackアプリを起動し「サインイン」をタップします。
「マジックリンクをメールで送信」 をタップします。
ご自分のメールアドレスを入力し、「メールアプリを開く」をタップします。
入力したメールアドレスにSlackからメールが届きます。Slackからのメールを開封し「メールアドレスの確認」をタップします。タップするとSlackアプリが起動します。
サインインしたいワークスペースの横の「追加」をタップします。これAndroidでのSlackのサインインが完了です。追加したワークスペースでビジネスチャットを開始する事が出来ます。
アカウントを作成していない場合は?iOS/Android共通
アカウントをまだ作成していない場合には、参加できるワークスペースが表示されます。Slackを使うにはアカウントの作成が必須です。「ワークスペースへの参加」をタップしてアカウントを作成します。
これはiOS(iPhone/iPad)・Android共通の方法です。
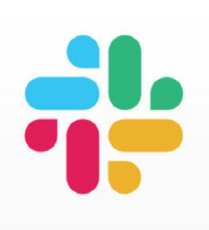 【Slack】ワークスペース/グループに参加する方法を解説!
【Slack】ワークスペース/グループに参加する方法を解説! 【Slack】ログイン方法をくわしく解説!
【Slack】ログイン方法をくわしく解説!Slackのスマホアプリで複数のワークスペースにサインインする方法
Slackのスマホアプリは複数のワークスペースにサインインする事が可能です。複数の企業とSlackでやり取りをする事が出来るのです。その都度サインイン・サインアウトは必要ありませんん。
Slackスマホアプリで複数のワークスペースにサインインする方法をご紹介します。
Slackの複数のワークスペースにスマホアプリでサインインする手順
Slackは複数のワークスペースを使い分ける事が出来ます。Slackはビジネスチャットなので、複数の企業とやり取りする事がありますよね。複数のワークスペースにスマホアプリでサインインする方法を解説します。
複数のワークスペースにサインインして、特にサインアウトしなくても良いので一度サインインするだけでOKです。
iOS
iPhoneやiPadでSlackアプリの複数ワークスペースにサインインする方法を解説します。右にスワイプしてワークスペースを表示します。ワークスペースはアイコンをタップでも表示可能です。チャンネルリストが表示されます。
「ワークスペースを追加」をタップします。
参加できるワークスペースがある場合、表示されます。「追加」をタップで別のワークスペースにサインインする事が出来ます。
メールアドレスが複数ある場合は、サインインしたいワークスペースがあるメールアドレスをタップします。
別のアドレスを使いたい場合は「別のメールアドレスを使用~」をタップします。
アドレスを入力し「次へ」をタップします。初回で行ったようにメールをチェックして「メールアドレスを確認」をタップし、Slackアプリに戻ります。
Android
AndroidでSlackアプリの複数ワークスペースにサインインする方法を解説します。右にスワイプ、もしくはワークスペースのアイコンをタップします。
ワークスペースのメニューをタップします。
「ワークスペースを追加」をタップして、別のワークスペースにサインインします。
 【Slack アプリ】通知がこないときの対処法を解説!
【Slack アプリ】通知がこないときの対処法を解説!Slackにスマホアプリでサインインできない時の対処法
iPhone/iPadやAndroidでSlackにスマホアプリでサインイン出来ない!?ビジネスチャットとしてSlackを使う場合、サインイン出来ないと困ってしまいますよね。そんな時はどうすればいいでしょうか。対処法を押さえておきましょう。
Slackにスマホアプリでサインイン出来ない時の対処法をいくつかご紹介します。
アカウントが作成されているか確認する
「Slackにサインイン出来ない!」そんな時は、慌てずSlackのアカウントが作成されているか確認してみましょう。アカウントが作成されている場合は、メールアドレスにメールが届いているはずです。
メールアドレスを確認する
「Slackにサインイン出来ない!」そんな時はメールアドレスが間違っていないか確認してみましょう。仕事用、プライベート用などにメールアドレスを使い分けている方は多いですよね。正しいメールアドレスを使っているか確かめる事が必要です。
管理者に連絡する
アカウントやメールアドレスを確認して問題がない、それでもSlackにサインインできない場合は管理者に連絡してみましょう。ワークスペースにサインイン出来ない旨を伝え、メール管理ソフトウェアを確認してもらいましょう。
no-reply@slack.com と feedback@slack.com 2つのメールアドレスをホワイトリストに追加してもらうといいでしょう。
Slackサポートチームに連絡する
Slackは24時間のサポートチームが存在します。どうしても解決できない問題がある場合は、Slackサポートチームに連絡してみましょう。Slackスマホアプリから問い合わせする事が出来ます。Slackスマホアプリを起動し、右上の「…」をタップします。
「設定」をタップします。
「ヘルプセンター」をタップします。
右上の「Menu」をタップします。
「お問い合わせ」をタップします。
問い合わせ内容を入力し、送信しましょう。アプリ内からでもSlackサポートチームに連絡出来るのは便利ですね。パソコンがない出先でもスマホアプリを使ってチャットを確認したり出来ます。
以下のリンクからはパソコンからSlackサポートチームに連絡する事が出来ます。
合わせて読みたいチャットなどの記事
 【LINE】「オープンチャット」を発表!グループトーク機能を強化!
【LINE】「オープンチャット」を発表!グループトーク機能を強化! ハングアウトチャットのbot機能/チャットルームの使い方を解説!
ハングアウトチャットのbot機能/チャットルームの使い方を解説! SlackとLINEとの違いは?ビジネスチャット機能を比較!
SlackとLINEとの違いは?ビジネスチャット機能を比較!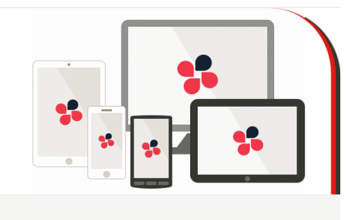 チャットワークの基本の使い方!便利な機能も解説!
チャットワークの基本の使い方!便利な機能も解説!
































