PCでTwitterに動画投稿時「メディアファイルを処理できませんでした」でアップロードできない原因・対処法
SNSの中でも有名で便利なTwitter。そんなTwitterで動画を投稿しようとした時「メディアファイルを処理できませんでした」と表示されてしまうことがあるのです。今回は「メディアファイルを処理できませんでした」と表示された時の対処法を見ていきましょう!

目次
PCでTwitterに動画投稿時「メディアファイルを処理できませんでした」でアップロードできない原因・対処法~仕様の枠を超えている場合~
皆さんは「Twitter」というアプリを使っていますか?Twitterは気軽に自分の状況や写真・動画を投稿・アップロードできるSNSアプリです。さらにTwitterでは、Twitter上で他のユーザーとコミュニケーションをとったり、自分が欲しい情報を集めたりできます。
そんな便利なTwitterでは動画も投稿(アップロード)することができます。Twitterに限った話でなく、相手に伝えるなら文より写真、写真より動画の方がわかりやすいですよね。
ですが、いざTwitterに動画を投稿(アップロード)しようとすると、『メディアファイルを処理できませんでした』という表示がTwitterで出てきてしまい、Twitterへの動画の投稿(アップロード)ができない、失敗してしまうことがあるのです。
この警告からTwitterへの動画が投稿(アップロード)できていない(失敗した)ことはわかるんですが、『メディアファイルを処理できませんでした』だと、何が原因でTwitterへの投稿が失敗してしまったのかさっぱりわかりません。Twitterへの投稿が失敗した原因がわからなければ改善のしようがありませんよね?
そこで今回はTwitterで動画を投稿(アップロード)した時に『メディアファイルを処理できませんでした』と表示されてしまった時の原因と対処法についてまとめてみました。
Twitterの動画は制限が強め
Twitterで動画を投稿(アップロード)する場合、失敗原因や対処法を探る前に、まずはTwitterの動画に対する制限について覚えておきましょう。
以下がTwitterに動画を投稿(アップロード)するにあたっての制限です。
・Twitterの動画の仕様
・Twitterで扱える動画形式
・動画のサイズ
以上です。この他に、電波環境などの問題が絡んできて、「メディアファイルを処理できませんでした」と表示されて投稿に失敗していると考えられます。
これらを踏まえて、対処法を探っていきましょう。
Twitterの動画の仕様を確認しよう
まずTwitterで「メディアファイルを処理できませんでした」と表紙される原因と考えられる失敗原因・対処法は「Twitter動画投稿にあたっての仕様を守れていない」というものです。TwitterなどのSNSにはそれぞれ違いはあろうとも必ず仕様があります。
「仕様=ルール」のようなものですので、Twitterの仕様を守れていないと言うことは、Twitterのルールを守れていないということと同じです。なのでここで、しっかりTwitterの仕様について覚えておきましょう。
よくある守れていないTwitterの仕様は、動画の容量(大きさ)です。これがオーバーしてしまうとTwitterで「メディアファイルを処理できませんでした」と表示されて投稿ができない・失敗してしまう原因になります。この仕様は画像や文章にもあります。
Twitterには文字数制限がありますよね?あれと同じでTwitterに投稿できる動画にも制限・仕様が掛かっているのです。
まずTwitterに投稿する写真は『写真は5MB以下』、これが仕様です。これ以上の容量だとTwitterで「メディアファイルを処理できませんでした」と表示される原因になってしまいます。
次にTwitterで動画を投稿する時の仕様です。『動画は140秒もしくは512MB以内』、これがしようとなっています。これ以上の容量だとTwitterで「メディアファイルを処理できませんでした」と表示される原因になってしまいます。
スマートフォンのカメラ機能で撮った写真であれば、5MB(仕様)を超えることは殆どありません。しかし、デジカメなどで撮ったもの・PCなどで描いたイラストなどは要注意です。Twitterの仕様を超えてしまうことがあるからです。
動画は容量とは別に秒数の仕様(制限)があるので、Twitterに投稿する前に一度確認しておくことがおすすめです。
Twitterの動画で扱える動画形式
次に考えられるTwitterでの動画投稿の失敗原因・対処法は「動画の形式」です。今あなたがTwitterに投稿(アップロード)しようとしている動画、形式(拡張子)はなんですか?
動画や写真には形式(拡張子)というものがあり、Twitterでは対応していない形式(拡張子)を投稿(アップロード)しようとすると『メディアファイルを処理できませんでした』と表示され、アップロードできない原因になってしまいます。
ちなみに、形式(拡張子)とは「ファイルの種類を識別するために、ファイルの名前(ファイル名)の末尾につけられる文字列」のことです。
さて、Twitterに対応している動画の形式(拡張子)は以下のものです。
・写真はJPG(JPEG)、PNG、GIF
・動画はMOV、MP4
以上です。Twitterでは上記以外の形式(拡張子)には対応していません。なので、もし上記以外の形式(拡張子)をTwitterで投稿(アップロード)しようとすると、『メディアファイルを処理できませんでした』という表示が出て、Twitterへの動画の投稿(アップロード)は失敗してしまいます。
対処法ですが、まずスマートフォンのカメラアプリで撮影した写真や動画は基本的にはこの形式(拡張子)に対応しています。
しかし、PCで作成した画像や、外部のビデオカメラで撮影した動画だと、上記以外の形式(拡張子)で保存されている場合があります。その場合は形式(拡張子)を変えるしかありません。
PCで編集すると簡単に仕様を越える事も
次の対処法はPCでの編集です。編集といっても難しいことはしません。Twitterに投稿する動画の長さや画像の大きさを変えるだけで、意外とTwitterの仕様を超えられることがあるんです。
PCにはもともと画像や動画を編集できるソフトが入っていることが多いです。しかも、誰でも簡単に編集することができます。最近はPCだけでなくスマホでも簡単に編集することができます。
ぜひPCやスマホでTwitterに投稿したい動画を編集してから、Twitterに再度投稿してみてください。
 Twitterで新着ツイートのハイライトを非表示・通知オフにする方法!
Twitterで新着ツイートのハイライトを非表示・通知オフにする方法! Twitterの無言フォローはマナー違反?挨拶はすべき?
Twitterの無言フォローはマナー違反?挨拶はすべき?PCでTwitterに動画投稿時「メディアファイルを処理できませんでした」でアップロードできない原因・対処法~通信環境~
上記を試しても、まだTwitterで「メディアファイルを処理できませんでした」と表示され投稿できない、という場合、次に問題があるのはTwitterを使っている時の通信環境と考えられます。
Twitterに限らずどんなアプリもそうですが、通信環境が悪いとエラーや警告などが出て「正常な動作ができない」ということがあります。
今回のようなTwitterで動画を投稿できないという状況も例に漏れず、Twitterの仕様などではなく通信環境に問題がある可能性があります。ここからはTwitterに動画投稿できない時の通信環境の確認についてみていきましょう。
動画アップロード中は他に作業をしないようにしよう
Twitterに限らずスマホを快適に動かすにはある程度の容量が必要となってきます。使っていないアプリ・いらない画像や動画はありませんか?それらを消すと動きが軽なり、Twitterで「メディアファイルを処理できませんでした」と表示されてしまうことを止められるかもしれません。
また、こちらもTwitterに限った話ではないのですが、未使用のアプリがバックグラウンドで起動していませんか?アプリをホームボタンなどで落としても、厳密にはそのアプリは終了していません。裏で動いているのです。
動いているということはそれだけの容量を使っているというわけで…。なので未使用のアプリはきちんと終了させましょう。
・iPhoneの場合はホームボタンを素早く2回押すと、バックグラウンドで動いているアプリ一覧が出てくるのでスワイプで終了させましょう。
・Androidの場合は右下にある□を押すとバックグラウンドで動いているアプリ一覧が出てくるのでスワイプで終了させましょう。
これである程度容量が解放されました。その後再度Twitterで動画を投稿できるか試してみましょう。
通信環境の良い場所でアップロードしよう
こちらもTwitterに限った話ではありません。どんなアプリでも通信環境が弱いと正常な動作ができません。今、Twitterを使っている状態の通信環境は良いですか?一度電波の状態を確認してみましょう。
Twitterを使っている今、地下などにいる場合は地上に出れば環境が良くなるかもしれません。また、一般的にはLTE通信よりも、Wi-Fi通信の方が高性能なイメージが強いですが、繋いでいるWi-Fiによってはそう言えないこともあります。
今、Wi-Fiを使いながらTwitterで動画を投稿しようとしているなら、一度LTE通信にしてみるのも手ですよ。
失敗したら時間を置いてみよう
上記を試してもTwitterで動画が投稿できない、という場合は時間を置いてみましょう。
Twitterの利用者はとても多く、場合によっては利用しているTwitterユーザーの数が多すぎて、Twitterのサーバー自体に負荷が掛かり過ぎてしまっていることがあります。その場合、Twitterの動きが悪くなり「メディアファイルを処理できませんでした」と表示されてしまうことがあります。
この場合はTwitterのサーバーが正常になるまで待つしかないので時間をおいて再挑戦してみましょう。他の人のTwitterの書き込みなどの読み込みが遅い場合、この不具合を疑ってもいいと思います。
アクセスの多い時間を避けて再トライしてみよう
上記で書いたことと似ていますが、Twitterに限らずネットを利用する人が多くなる時間帯があります。
それが夜です。仕事や学校などが終わり、空いた時間にTwitterを使う人は多いです。その中でも特にゴールデンタイムではインターネットのネットワークが混雑してしまう時間帯です。
その時間帯でTwitterへの動画投稿が失敗した場合、単純にネットワークが混雑しているためTwitterへ投稿できなかっただけの可能性も考えられます。なので、Twitterで動画を投稿する時間帯をずらして(できれば朝方がベスト)再度Twitterへ投稿してみましょう。
いかがでしたか?少しはお役に立てましたでしょうか?皆さんも楽しくTwitterを使いましょうね!
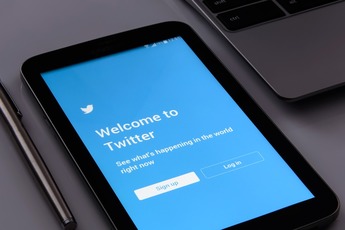 Twitter 質問箱(Peing)のブロックのやり方とブロック解除方法は?
Twitter 質問箱(Peing)のブロックのやり方とブロック解除方法は? Twitterの裏垢の作り方(iPhone/Android/PC)【2018年最新版】
Twitterの裏垢の作り方(iPhone/Android/PC)【2018年最新版】















