「えこでこツール」の使い方をくわしく解説!
動画を音楽プレイヤーに入れて外に持ち出したいと思ったことはありませんか?そんな時に便利な「えこでこツール」というソフトを知っていますか?この記事では「えこでこツール」について、ダウンロード方法やインストール方法、基本的な使い方も紹介していきます。

目次
えこでこツールとは?
「えこでこツール」というソフトを知っていますか?この記事では「えこでこツール」とは何か、またダウンロード方法やインストール方法、基本的な使い方も紹介していきます。
動画ファイルを音声ファイルに変換するソフト
動画ファイルを音声ファイルに変換したいと思ったことはありませんか?変換すると音楽プレイヤーに音声ファイルを入れることができ、外でも動画ファイルを聞くことができるようになります。
また音声ファイルとしてCDに焼いたりすることもできとても便利です。
そんな時に使えるのが今回紹介していく「えこでこツール」というソフトです。
動画ファイルを音声ファイルに変換できるだけではなく、他にも色々な便利な機能があるので下記で紹介していきます。
 Macで鳴ってる音声を録音する方法!QuickTimeとSoundflowerで内部録音
Macで鳴ってる音声を録音する方法!QuickTimeとSoundflowerで内部録音「えこでこツール」の特徴
さて、便利な機能を持つ「えこでこツール」ですがどんな特徴があるのでしょうか?ここではまず「えこでこツール」の特徴について紹介していきます。
主な特徴
「えこでこツール」の主な特徴です。こういった変換ツールには複雑でわかりずらいソフトも多いですが「えこでこツール」はどうなのでしょうか。
シンプルで使いやすい
「えこでこツール」はとてもシンプルです。複雑なタブがあったり、ボタンが多くあったりしないのでソフトの複雑な操作に慣れていない人でも使いやすいです。
またダウンロード方法、インストール方法もとても簡単です。ダウンロード方法、インストール方法、使い方は下記で紹介していきます。
音声ファイルの変換も可能
動画ファイルから音声ファイルへの変換ができシンプルで使いやすい「えこでこツール」ですが特徴はそれだけではありません。
なんと音声ファイルの形式を変換することも可能なのです。ソフトによっては音声ファイルの形式が対応していないときがあり音声ファイルを読み込んでくれず困ることがあります。
そんな時に「えこでこツール」は音声ファイル形式を変換し読み込めるように変換してくれます。
 YouTubeで音声のみ再生する方法は?音声だけで再生したい!
YouTubeで音声のみ再生する方法は?音声だけで再生したい!「えこでこツール」の対応出力形式
音声ファイル変換もすることができる「えこでこツール」ですがどのような出力形式に対応しているのでしょうか。ここでは「えこでこツール」の出力形式について紹介していきます。
主な対応形式
ここでは「えこでこツール」が対応している出力形式を紹介していきます。また対応した出力形式の特徴も紹介していきます。
WAV
「えこでこツール」はまずWAVという出力形式に対応しています。WAVは様々なソフトで使うので聞いたことのある方も多いのではないでしょうか。WAVファイルは圧縮されていないので音質が良いのですがファイルサイズが重いという特徴があります。
WAVで出力する際、出力音質は入力と同じ音質、CD音質、音質の指定をして出力をして出力の3つの種類の音質から選択することができます。
AAC
「えこでこツール」はAACという出力形式にも対応しています。AACは後述するMP3の後継フォーマットとしてMP3と同ビットレートでも高品質で保存できます。
なおAACを出力形式に指定した場合NeroAacEncというエンコーダが必要なので注意が必要です。
MP3/Fraunhofer
「えこでこツール」はMP3/Fraunhoferにも変換することできます。MP3/FraunhoferはWindowsMediaPlayerに付属しているエンコードエンジンで出力設定はCBRのみ設定できます。
MP3もよく聞く拡張子です。また、MP3はWAVと比べてファイルサイズが軽く高品質で圧縮することができます。
MP3/Lame
「えこでこツール」はMP3/Lameという形式にも変換することができます。MP3/LameはMP3/Fraunhoferと違いABR、CBR、VBRの3つから出力設定をすることができます。
なおMP3/Lameで出力するにはAACと同じくエンコーダを別途インストールする必要があります。MP3/Lameにはlame_encというエンコーダが必要です。
OGG
「えこでこツール」はOGGという形式にも変換できます。OGGもAACやMP3と同じく3つの出力音声を指定できます。OGGはMP3より高品質で圧縮できると言われています。
 YouTube動画の音声を録音する方法まとめ
YouTube動画の音声を録音する方法まとめ「えこでこツール」の導入方法
便利な機能がいくつもある「えこでこツール」ですがダウンロード、インストールして使ってみたいと思った方もいるのではないでしょうか。
ここでは「えこでこツール」のダウンロード方法、インストール方法、設定手順について紹介していきます。
ダウンロードの手順
「えこでこツール」をダウンロードするには、まず公式サイトにアクセスしていただき、下の方までスクロールします。すると「えこでこツール」のダウンロードリンクがあるのでクリックします。
するとバージョンを確認する画面に飛ばされるのでバージョンが1.14になっていることを確認してEcoDecoTooL114.zipをクリックしてダウンロードします。
以上でダウンロード完了です。
なおソフトダウンロードの直リンクはこちらです。
インストールの手順
「えこでこツール」をインストールするにはまずダウンロードしたファイルの場所を開きます。ファイルの場所を開くにはダウンロードしたファイルの右側にある矢印をクリックし、フォルダを開くをクリックします。
フォルダを開くとzip圧縮されたファイルがでてくるのでzipファイルを解凍します。
ファイルを解凍してEcoDecoTooL114というフォルダが作成されたら「えこでこツール」のインストールは完了です。
えこでこツールの設定手順
「えこでこツール」には複雑な設定手順が必要ないです。解凍したフォルダの中にある「EcoDecoTooL.exe」をダブルクリックして起動するだけで「えこでこツール」を起動することができます。
「えこでこツール」の基本的な使い方
さてインストールが完了した「えこでこツール」ですが基本的な使い方を紹介します。とてもシンプルなので詰まることもなく使うことができると思います。
使い方の手順
ここでは基本的な使い方の手順を説明します。
まず「EcoDecoTooL.exe」をダブルクリックして起動します。
「えこでこツール」はとてもシンプルで面倒な設定が必要ないため、起動したらすぐに音声ファイルへの変換が可能です。
動画から音声を抜き出す手順
「えこでこツール」が起動出来たら動画から音声を抜き出します。
ここからは動画から音声を抜き出す手順を紹介します。
出力形式を選択する
まず、一番上のタブをクリックしてWAV,AAC,MP3/Fraunhofer,MP3/Lame,OGGの中から出力形式を選択します。
出力形式を選択したら音質を設定します。bit数を上げると音質を保ったまま変換できますが、ファイルサイズは重くなるので注意が必要です。
また、AAC,MP3/Lameを選択して出力する場合にはエンコーダのインストールが必要です。
出力フォルダーを選択する
出力形式を選択し音質も設定できたら次は出力フォルダーを選択します。
元の動画ファイル(または変換前の音声ファイル)があるフォルダーに出力するか、自分が指定した場所のフォルダーに出力することができます。
↑のところがフォルダー指定をするボタン
指定した場所のフォルダーに出力したい場合は、指定したフォルダという文字の右にあるボタンをクリックすることでフォルダーを選択することができます。
音声フォーマットを変換する
出力するフォルダーを選択したら変換を開始します。変換したいファイルを「えこでこツール」にドラッグアンドドロップすると変換が始まります。
「ピーン」という通知音が鳴ったら変換完了です。選択したフォルダーを見ると変換したファイルが生成されているはずです。
また、一度に複数のファイルを同じ設定で変換したい場合、同じフォルダーに入れてフォルダーごとドラッグアンドドロップすることで、まとめて変換することができます。
以上で「えこでこツール」の基本的な操作の紹介は終わりです。
まとめ
以上で「えこでこツール」の使い方をくわしく解説!の記事は終わりです。「えこでこツール」はシンプルで基本的な操作が分かりやすく、すぐに使えるようになると思います。
また、動画を音声に変換してくれるだけではなく、音声ファイルの形式変換をすることができるのも便利です。
もしこの記事を読んで「えこでこツール」に興味をもったら、是非「えこでこツール」を使ってみてください。動画を音楽プレイヤーに入れて外に持ち出しましょう!
合わせて読みたい!音楽アプリに関する記事一覧
 「Amazon Music」を他の音楽アプリを比較!特徴は?
「Amazon Music」を他の音楽アプリを比較!特徴は? 【音楽アプリ】「AWA」と他の音楽サービスを比較!
【音楽アプリ】「AWA」と他の音楽サービスを比較!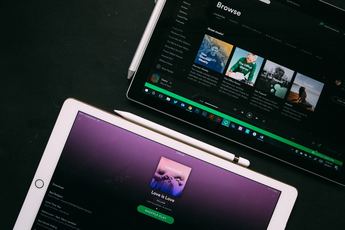 【音楽アプリ】「Spotify Stations」アプリを紹介!
【音楽アプリ】「Spotify Stations」アプリを紹介! Appleへ「無許諾音楽アプリ」対策強化求め!音楽配信サービス事業者など要望書!
Appleへ「無許諾音楽アプリ」対策強化求め!音楽配信サービス事業者など要望書!


























