2020年02月24日更新
【Netflix】視聴履歴を削除できない/反映されないときの対処法!
Netflixの動画をiPhoneやAndroidアプリで視聴した際、視聴履歴が削除できない事例が発生しています。この記事では、そのようなNetflixにおける、視聴履歴の削除ができない不具合が、起きた時のの対処法について解説します。

目次
- 1【Netflix】視聴履歴を削除できない/反映されない時の原因
- ・PC又はスマホのブラウザでのみ削除可能
- 2【Netflix】視聴履歴を削除する方法
- ・PCで視聴中コンテンツ/履歴を削除する方法
- 3【Netflix】視聴履歴を削除する方法~スマホ~
- ・ スマホで視聴中コンテンツ・履歴を削除する方法
- 4 【Netflix】シリーズものの視聴履歴をまとめて削除する方法
- ・シリーズ物の視聴履歴をまとめて削除する手順
- 5【Netflix】視聴履歴を削除するデメリット/メリット
- ・デメリット
- 6【Netflix】視聴履歴が不具合により削除できない時の対処法
- ・ 視聴履歴が不具合で削除されない時の手順
- ・最後に
- ・合わせて読みたい!Netflixに関する記事一覧
【Netflix】視聴履歴を削除できない/反映されない時の原因
Netflixは、国内外の映画やドラマなどの番組を見放題で視聴することができる動画配信サービスです。PCからはもちろん、テレビやPS4、そしてiPhoneやAndroidのスマホからでも視聴することができます。
しかし、スマホアプリで視聴した後、視聴履歴を削除できない、あるいは削除が反映されない事例が発生しています。これは、Netflix側の不具合ではなく、端末側の問題の可能性が高いです。以下では、そのような不具合が発生した場合の対処法を解説しています。
PC又はスマホのブラウザでのみ削除可能
まず注意しないといけないのは、PCとスマホのブラウザでのみ削除可能な点です。それ以外では視聴履歴を削除することはできません。
テレビ/PS4/スマホアプリでは削除できない
NetflixはPC/テレビ/PS4/スマホで視聴できますが、視聴履歴の削除はPC/スマホからしかできないです。また、iPhoneやAndroidスマホの場合は専用アプリからではなく、ブラウザからの操作でしか削除できないので要注意です。
 Huluのアカウントを削除する方法をくわしく解説!
Huluのアカウントを削除する方法をくわしく解説!【Netflix】視聴履歴を削除する方法
以下では、視聴履歴の削除方法を、具体的に解説しています。
PCで視聴中コンテンツ/履歴を削除する方法
PCからNetflixの視聴履歴を削除できない場合の、対処法を解説します。
PCのブラウザから視聴履歴を削除する手順
1.PC版のNetflixのサイトにログインし、右上のアイコンをクリックし、開いたメニューから【アカウント情報】をクリックします。
2.【マイプロフィール】のカテゴリーにある【視聴履歴の表示】をクリックします。【最近のアクセス・視聴履歴】ではないので、注意してください。
3.【マイアクティビティ】のページが開き、視聴履歴が表示されますので、削除が反映されない作品名の右端にある丸いアイコンをクリックしてください。
視聴履歴が削除されます。
【Netflix】視聴履歴を削除する方法~スマホ~
続いてスマホの場合について、解説します。
スマホで視聴中コンテンツ・履歴を削除する方法
iPhoneとAndroidのそれぞれで、視聴履歴を削除する方法を解説します。
iPhone
1.【ホーム画面】からSafariやChromeなどのブラウザを開き、Netflixのページにログインします。そしてメニューアイコンをタップし、開いたメニューから【アカウント情報】をタップします。
2.【アカウント情報】の画面の下のほうにある【マイプロフィール】のカテゴリーから【視聴履歴の表示】をタップします。【最近のアクセス・視聴履歴】ではないので、注意してください。
3.【マイアクティビティ】のページが開き、視聴履歴が表示されますので、削除が反映されない作品名の、右端にある丸いアイコンをタップしてください。
履歴が削除されます。
Android
1.【ホーム画面】からChromeなどのブラウザを開き、Netflixのページにログインします。そしてメニューアイコンをタップし、開いたメニューから【アカウント情報】をタップします。
2.【アカウント情報】の画面の下のほうにある【マイプロフィール】のカテゴリーから【視聴履歴の表示】をタップします。【最近のアクセス・視聴履歴】ではないので、注意してください。
3.【マイアクティビティ】のページが開き、視聴履歴が表示されますので、削除が反映されない作品名の右端にある丸いアイコンをタップしてください。
履歴が削除されます。
【Netflix】シリーズものの視聴履歴をまとめて削除する方法
ドラマなど1タイトルで何話もあるシリーズものの視聴履歴を、まとめて削除する方法を解説します。
シリーズ物の視聴履歴をまとめて削除する手順
以下では、シリーズ物の作品の視聴履歴を、まとめて削除する手順を解説しています。
PC
通常の削除と同じように、【アカウント情報】をクリック、【視聴履歴の表示】をクリックし削除したい作品のタイトルを選択します。
シリーズものの場合、【シリーズすべての履歴を非表示】と表示されますので、メッセージをクリックすると、視聴履歴から同じシリーズが削除されます。
スマホ
通常の削除と同じように、メニューアイコンから【アカウント情報】をタップ、【視聴履歴の表示】をタップし削除したい作品のタイトルを選択します。
シリーズものの場合、【シリーズすべての履歴を非表示】と表示されますので、メッセージをタップすると、視聴履歴から同じシリーズが削除されます。
【Netflix】視聴履歴を削除するデメリット/メリット
Netflixの視聴履歴を削除してするメリットとデメリットについて、解説しています。
デメリット
こちらではNetflixの視聴履歴を削除するデメリットを紹介します。
関連作品が表示されない
Netflixの視聴履歴を削除することによって、被るデメリットとしては「関連作品が表示されなくなる」というデメリットが挙げられます。
Netflixでは個々の視聴者の視聴履歴と評価を蓄積してアップグレードすることにより、その視聴者にマッチした作品を関連動画として表示しています。
視聴履歴を削除することにより、履歴を参照できないわけですから、関連作品が表示されなくなり、一から視聴履歴をアップグレードしていかなければならないことになります。
メリット
上記のことは、デメリットとしてだけではなく、メリットとして捉えることもできます。
例えば、好みのジャンルでは無いけれど、ある特定のシリーズを見ていた場合、好みで無いジャンルの作品ばかりが、関連動画として表示されることになります。
Netflixでは、好みの傾向を視聴者側では入力できないので、好みでない作品の視聴履歴を削除することにより、関連動画を好みの作品傾向にアップグレードすることができるのです。
関連作品が一新され新たな作品を発見
また、視聴履歴を削除することにより、Netflix側が参照すべきデータが、無くなるため、今まで自分が触れてこなかった作品が表示されるようになることもメリットです。
 【ディズニー】Huluを完全子会社へ!Netflixとの競争激化?
【ディズニー】Huluを完全子会社へ!Netflixとの競争激化?【Netflix】視聴履歴が不具合により削除できない時の対処法
以下では、本当にNetflixアプリの不具合の場合の対処法について、解説しています。
以上の方法を試しても、視聴履歴が削除できない場合は、Netflixのアプリの不具合や、バージョン違いのためできない可能性があります。
そういった場合以下の対処法を試してみてください。
視聴履歴が不具合で削除されない時の手順
以下では、視聴履歴が不具合で削除されない場合の、具体的な不具合の内容と、対処手順について解説しています。
アプリの動作を一度停止する
アプリの停止方法を解説します。
【ホーム画面】を2回タップし、バックグラウンド画面を開き、【Netflixアプリ】の画面を上にスワイプしてアプリを停止してください。(iPhoneの場合)
画面右下の【□】ボタンを押し、【Netflixアプリ】の画面を上にスワイプし、アプリを停止させてください。(Androidの場合)
バージョンが対応しているか確認
利用中のアプリのバージョンによってはアップグレードが必要な場合があります。【App Store】もしくは【Google Playストア】にアクセスします。
そしてNetflixのアプリの【詳細】画面でバージョンが対応しているか確認をすることが可能です。古いバージョンでしたら最新のバージョンにアップグレードしましょう。
最新バージョンへのアップデート
アプリの最新バージョンへのアップデートの方法を解説します。【ホーム画面】より【設定アプリ】を開き、【一般】をタップ、【ソフトウェア・アップデート】から最新バージョンにアップデートします(iPhoneの場合)
【ホーム画面】より【Google Playストア】を開きます。そして【メニューアイコン】より、【マイアプリ&ゲーム】をタップし、更新が可能な場合は【更新】と表示されますのでタップすることによりアップデートすることができます。(Androidの場合)
強制再起動
スマホ端末の強制再起動の方法を解説します。【ホームボタン】と【スリープボタン】を同時押しし、端末を強制再起動します。(iPhoneの場合)【電源ボタン】と【音量ボタン】を同時押しし、端末を強制再起動します。(Androidの場合)
上記でも解決しない場合はヘルプセンターへ
上記の対処法を全て試しても、削除できない/反映されない場合はNetfrixの公式サイトにあるヘルプセンターへ問い合わせてみてください。
最後に
今回は、ネットフリックスの視聴履歴の削除方法について解説しました。手順は簡単ですので、もし必要であれば試してみてください。
 「Netflix」と「Hulu」で英語学習に役立つのはどっちか解説!
「Netflix」と「Hulu」で英語学習に役立つのはどっちか解説!合わせて読みたい!Netflixに関する記事一覧
 【2019年】Netflixで鑑賞できるおすすめ「ドラマ」21選!
【2019年】Netflixで鑑賞できるおすすめ「ドラマ」21選! 【2019年】Netflixのおすすめ「アニメ」31選!
【2019年】Netflixのおすすめ「アニメ」31選! 【Netflix】PS4で見る方法!無料視聴できる?
【Netflix】PS4で見る方法!無料視聴できる?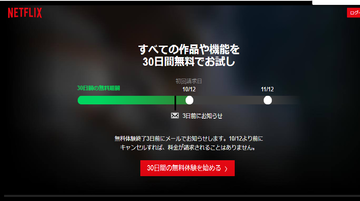 「Netflix」で英語学習する方法!おすすめドラマ/映画も紹介!
「Netflix」で英語学習する方法!おすすめドラマ/映画も紹介!


























