Windows10のゲームバーの設定と概要を解説!
Windows10に標準搭載されているゲームバーでは、動画の録画や動画の編集、静止画のキャプチャー、マイク録音などを行うことができます。本記事では、Windows10のゲームバーの概要や設定方法を解説させていただきます。

目次
Windows10のゲームバーの概要
本記事では、Windows10のゲームバーの概要について説明させていただきます。下記のリンクをクリックすると、Microsoft公式サイトにアクセスすることができます。
Windows10に標準搭載の録画機能
Windows10のゲームバーは、Windows10に標準搭載されている録画機能です。Windows10に標準搭載されている機能であるため、アプリをインストールする必要はありません。また、完全無料で利用することができます。
ゲームバーは本来Xboxアプリなどのゲーム画面や動画を録画することを想定して提供された機能ですが、Webブラウザや、表計算ソフト、Windows標準アプリなどの普段のパソコン操作画面も録画することができます。
Windows10のゲームバーでは、最大で4時間まで録画することが可能となっています。
Windows10のゲームバーでできること
Windows10のゲームバーでできることを紹介させていただきます。Windows10のゲームバーでできる主なことは、以下で紹介させていただく4つです。
動画の録画
Windows10のゲームバーでは、PC画面を動画で録画することができます。Windows10のゲームバーでは、最大で4時間まで録画することが可能となっています。
下記のリンクをクリックすると、「Xbox サポート」のゲームバーを使って動画をキャプチャーする方法のページにアクセスすることができます。
そして、下の動画の再生ボタンをクリックすると、「Xbox サポート」のゲームバーを使って動画をキャプチャーする方法のページの動画を再生することができます。
そして、下の動画の再生ボタンをクリックすると、Windows10のゲームバーでPC画面を動画で録画する方法の動画を再生することができます。
動画の編集
Windows10のゲームバーでは、録画した動画を編集することもできます。Windows10のゲームバーでは、カット編集を行うことができます。
しかし、一般的な動画編集ソフトで行うカット編集と比べると簡易的なものであるため、簡単に編集したい場合のみ利用することをおすすめします。
静止画のキャプチャー
Windows10のゲームバーでは、動画だけでなくPC画面の静止画をキャプチャーすることもできます。そのため、動画を録画したい場合だけでなく、PC画面のスクリーンショットを撮影したい場合もWindows10のゲームバーを利用することができます。
マイク録音
Windows10のゲームバーでは、マイク録音を行うこともできます。Windows10のゲームバーでは、無音の動画やゲーム音のみが入った動画を録画することもできますが、自分の声をマイク録音しながら録画することもできます。
自分の声を入れながら録画することができるため、ゲーム実況なども行うことができます。
Windows10のゲームバーではできないこと
続いて、Windows10のゲームバーではできないことを紹介させていただきます。
録画できないPCゲームもある
Windows10のゲームバーでは、PCゲーム画面を録画することができますが、ゲームバーでは録画することができないPCゲームもあります。尚、どのPCゲームが録画できてどのPCゲームが録画できないかは、公式には発表されていません。
デスクトップ画面の録画
Windows10のゲームバーでは、PCのデスクトップ画面を録画することはできません。また、画面の任意の部分だけを録画することもできない仕様となっています。デスクトップ画面を録画したい場合は、Bandicamなどの別のアプリを使用してください。
 【Windows10】ゲームバーで画面キャプチャを記録する方法!
【Windows10】ゲームバーで画面キャプチャを記録する方法!Windows10のゲームバーの設定~オン設定~
本章では、Windows10のゲームバーをオンに設定する方法を説明させていただきます。
オン設定
Windows10のゲームバーをオンに設定する手順は以下の通りです。
スタートメニューの設定アイコンを開く
スタートボタンをクリックします。
スタートメニューの設定アイコン(歯車アイコン)をクリックします。
Windowsの設定画面が表示されます。
ゲームアイコンを開く
ゲームアイコンをクリックします。
ゲームバー設定画面が表示されます。
ゲームバー項目でオンにする
ゲームバー項目のバーをオンにします。
Windows10のゲームバーをオンに設定する手順の説明は以上です。
ショートカットキーのWin+Gでも表示される
Windows10のゲームバーは、キーボードの「Windowsのロゴキー+G」を同時に押しても表示されます。 録画したいアプリを起動してから押してください。
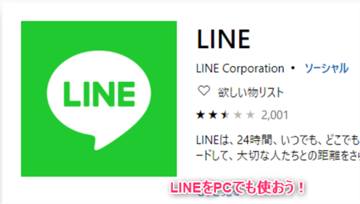 【Windows10】LINEの使い方!インストール方法も解説!
【Windows10】LINEの使い方!インストール方法も解説!Windows10のゲームバーの設定~オフ設定~
本章では、Windows10のゲームバーをオフに設定する方法を説明させていただきます。
オフ設定
Windows10のゲームバーをオフに設定する手順は以下の通りです。
スタートメニューの設定アイコンを開く
スタートボタンをクリックします。
スタートメニューの設定アイコンをクリックします。
Windowsの設定画面が表示されます。
ゲームアイコンを開く
ゲームアイコンをクリックします。
ゲームバー設定画面が表示されます。
ゲームバー項目でオフにする
ゲームバー項目のバーをオフにします。
Windows10のゲームバーをオフに設定する手順の説明は以上です。
 【Windows10】標準メールアプリで「Yahoo!メール」を設定する方法!
【Windows10】標準メールアプリで「Yahoo!メール」を設定する方法!Windows10のゲームバーの設定~キーボードとショートカット設定/操作~
本章では、Windows10のゲームバーのキーボードとショートカット設定/操作方法を説明させていただきます。
キーボードとショートカット設定/操作
Windows10のゲームバーのショートカットの設定は、初期設定では以下の様に設定されています。
| キー | 操作 |
|---|---|
| Win + G | ゲームバーを開く |
| Win + Alt + PrtScrn | スクリーンショットをとる |
| Win + Alt + G | 記録する |
| Win + Alt + R | 記録の開始/停止 |
| Win + Alt + T | 記録タイマーを表示 |
| Win + Alt + M | マイクをオン/オフ |
| Win + Alt + B | ブロードキャストの開始/一時停止 |
| Win + Alt + W | ブロードキャストでカメラを表示 |
この設定は、Windows10のゲームバー設定画面でも確認することができます。
ショートカットの任意設定/操作が可能
Windows10のゲームバーのショートカットの設定は、任意で変更することができます。Windows10のゲームバーのショートカットの設定を変更する手順は以下の通りです。
スタートメニューの設定アイコンを開く
スタートボタンをクリックします。
スタートメニューの設定アイコンをクリックします。
Windowsの設定画面が表示されます。
ゲームアイコンを開く
ゲームアイコンをクリックします。
ゲームバー設定画面が表示されます。
キーボード/ショートカット項目のショートカット欄に任意設定
キーボード/ショートカット項目のショートカット欄に任意のショートカットキーを設定します。1文字ずつ入力するのではなく、実際の操作の時の様に任意のショートカットキーを同時に押してください。
「保存」をクリックします。
Windows10のゲームバーのショートカットの設定を変更する手順の説明は以上です。Windows10のゲームバーの概要や設定方法を解説させていただきましたが、いかがでしたでしょうか?
Windows10のゲームバーは無料で利用することができるため、興味がある方はぜひ利用してみてください。
合わせて読みたい!Windows10に関する記事一覧
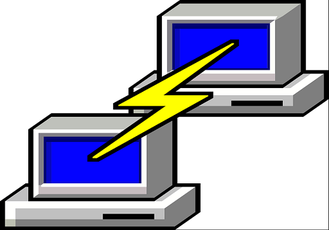 【Windows10】Telnetコマンドの設定方法を解説!
【Windows10】Telnetコマンドの設定方法を解説!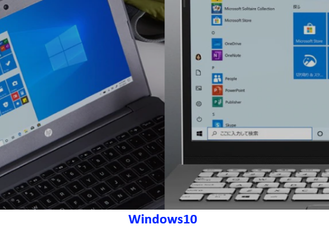 【Windows10】ゴミ箱の場所/アイコンの表示方法を解説!
【Windows10】ゴミ箱の場所/アイコンの表示方法を解説! 「Windows10」にLINEがインストールされているか確認する方法!
「Windows10」にLINEがインストールされているか確認する方法! 【Windows10】Windows Defender(KB2267602)の定義更新ができないときの対処法!
【Windows10】Windows Defender(KB2267602)の定義更新ができないときの対処法!

























