【Office Mobile】Windows10の「Office」は無料なのか解説!
Windows10のOfficeアプリ「Office Mobile」は、使用条件をクリアすれば無料で使用することができます。Windows10のOffeceアプリ「Office Mobile」の主な特徴や使用条件、導入方法について解説します。
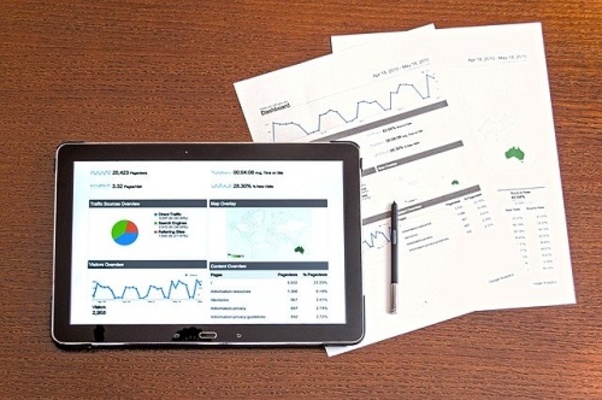
目次
- 1【Office Mobile】Windows10の「Office」とは
- ・スマホ/タブレット/Windowsで使えるOfficeアプリ
- ・主な特徴
- ・利用可能なデバイスの台数
- 2【Office Mobile】Windows10の「Office」を無料で使う方法
- ・無料で使う条件
- ・無料版の機能制限
- ・フル機能を使用したい場合
- 3【Office Mobile】Windows10の「Office」の導入方法
- ・「Office」導入の手順
- ・「Microsoft Office Online」の導入手順
- 4【Office Mobile】Windows10の「Office」のレビュー
- ・良い評価のレビュー
- ・悪い評価のレビュー
- ・合わせて読みたい!Windows10に関する記事一覧
【Office Mobile】Windows10の「Office」とは
Office Mobileとは、モバイルデバイスのために設計されたWindows10 Officeアプリです。作業をいつでも、どこでも行えるので生産性が向上します。
スマホ/タブレット/Windowsで使えるOfficeアプリ
Windows10のOffice Mobileは、外出先でも文書や表の作成などを気軽に行うことができるように設計されており、スマホやタブレットで使用可能です。
主な特徴
Office Mobileの主な特徴は、Word/Excel/PowerPoint/OneNoteなどのファイルの新規作成や閲覧、基本編集といった便利な機能を無料で使用できることです。
タッチ操作に最適化されている
Windows10 Officeアプリは、編集など操作がスマホやタブレットなどのタッチ操作に最適化されています。マウスを使用しなくても、範囲指定やコピー・貼り付けがしやすく設計されています。
様々なデバイスに対応
Windows10対応ですが、iOS版やAndoroid版のOfficeアプリも用意されています。様々なデバイスに対応しているため、PCからもタブレットからも同じファイルを編集でき、互換性もあります。
自動保存が可能
Windows10 Officeアプリで作成したファイルは自動で保存されますので、アプリの切り替えが多いスマホやタブレットでの使用に最適です。OneDriveに保存されるため、デスクトップPCとのファイル共有も可能です。
利用可能なデバイスの台数
Windows10有料版Office Mobileでは、2台の10.1インチ以下のタブレットや2台のスマホでの利用が可能です。
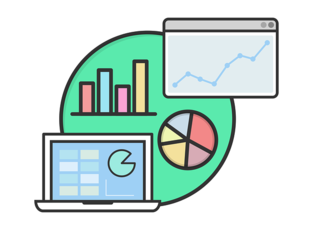 スマートフォン向けアプリ「Office」をプレビュー版で公開!
スマートフォン向けアプリ「Office」をプレビュー版で公開!【Office Mobile】Windows10の「Office」を無料で使う方法
Windows10 Office Mobileを無料で使う方法を解説します。
無料で使う条件
Officeアプリを無料で使うには、マイクロソフトアカウントへの登録・サインインが必ず必要です。
画面のサイズ
画面のサイズが10.1インチ以下のタブレットがスマホでの使用が条件です。画面が10.1インチより大きいデバイスの場合は、ファイルの閲覧のみは可能ですが、編集や保存を行うことは出来ません。
商用利用以外
商用利用以外の個人の用途のみで利用可能です。ですから、会社で作成したExcelファイルなどをWindows10 Office Mobileで開くことはライセンス違反になります。
無料版の機能制限
Windows10 Office Mobileの無料版には、機能制限があります。
Wordの場合
Wordの場合は、ページ/セクションの区切りを挿入したり、ページレイアウトの列を有効にすることができません。また、別ページのヘッダー/フッターのカスタマイズやページの向きの変更、変更を追跡して校閲する事などもできません。
PowerPointの場合
PowerPointの場合は、スライドショーのインク注釈を保存する事や表のセルをカラフルな網掛けにより強調することができない等の機能制限があります。
Excelの場合
Excelの場合の機能制限は、基本的にありません。
フル機能を使用したい場合
Windows10 Office Mobileのフル機能を使用したい場合は、Office365のサブスクリプションを購入する必要があります。また、インターネット接続が常時可能な場合は、Microsoft Office Onlineを使用すると良いです。
 【iPhone/iPad】Officeアプリの使い方!設定方法も解説!
【iPhone/iPad】Officeアプリの使い方!設定方法も解説!【Office Mobile】Windows10の「Office」の導入方法
Windows10 Office Mobileを導入するためには、Officeソフトをダウンロードする必要があります。
「Office」導入の手順
Windows10版に加えて、iOS版やAndroid版のOfficeアプリがあるので、それぞれのデバイスのストアからダウンロードします。
インストール
ストアを起動して「Office Mobile」で検索し、Word/Excel/PowerPoint用Officeアプリの中の必要なアプリをインストールします。
アプリの起動/ライセンス認証
インストールしたOfficeアプリを起動します。サインイン画面が表示されたら、マイクロソフトアカウントを入力しサインインします。その後、ライセンス認証が行われます。
セットアップの完了
ライセンス認証後、「準備が完了しました」という画面が表示されたらセットアップ完了です。
セットアップ完了後、ファイルを新規作成したり、OneDriveに保存されているファイルを開くことができます。
「Microsoft Office Online」の導入手順
フル機能を利用したい場合で、インターネットに接続されている場合は、Microsoft Office Onlineを使用できます。マイクロソフト公式ページで検索し、Office.comに移動します。
サインイン画面でマイクロソフトアカウントやパスワードを入力します。
Windows10 Office365の購入を勧められる画面が表示されますが、無料で使用できる現在のプランを確認します。
右側の矢印をクリックしていくと、Microsoft Office Onlineの起動画面が表示されますので、すぐに利用が可能です。
 Windows 10 Mobileサービス終了で「Officeアプリ」も2021年1月12日に終了!
Windows 10 Mobileサービス終了で「Officeアプリ」も2021年1月12日に終了!【Office Mobile】Windows10の「Office」のレビュー
Windows10のOffice Mobileを導入することを迷っている場合は、良いレビューや悪いレビューを参考にすることができます。
良い評価のレビュー
良い評価のレビューとしては、必要な機能がシンプルにまとめられているので特に初心者には使用しやすいことが挙げられています。また、OneDriveで自動保存してくれるので便利だという良いレビューも多く見られます。
悪い評価のレビュー
悪い評価のレビューもあります。Excelで数式を入力するダイアログボックスが表示されないことや、Wordでページ区切りがない事、基本的な資料の作成は出来てもフォームなどが表示されないこと等が悪いレビューの一例です。
わたしはDPT-PR1とiPadProなのでバランスが良い?
— しゃりあ (@shariabull) November 23, 2017
iPadにOfficemobileいれてるんですがVBAマクロ組むときに使えないのが不便で心がゆれるのです。
良い/悪いそれぞれのレビューを参考に自分の用途に合わせて導入を考えることができます。
合わせて読みたい!Windows10に関する記事一覧
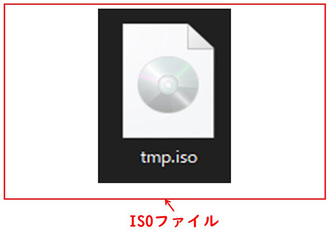 Windows10で「ISOファイル」をマウントして使う方法を解説!
Windows10で「ISOファイル」をマウントして使う方法を解説!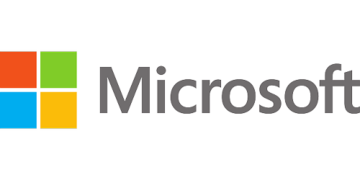 「Windows10 1803/1809/1903」のアップデートを失敗する場合の対処法!
「Windows10 1803/1809/1903」のアップデートを失敗する場合の対処法! Windows10の「Bluetooth」のオプション設定方法を解説!
Windows10の「Bluetooth」のオプション設定方法を解説! 【Windows10】「Dドライブ」の削除/「Cドライブ」の容量拡張方法!
【Windows10】「Dドライブ」の削除/「Cドライブ」の容量拡張方法!























