2020年01月17日更新
【YouTube】「キャッシュ」から動画を保存する方法を解説!
今回はYouTubeの閲覧履歴「キャッシュ」から動画を保存する方法を解説していきます。YouTube「キャッシュ」の動画の保存場所からキャッシュの拡張子まで詳しく解説をしていきます。また、YouTubeのキャッシュが残らない原因と対策も紹介します。
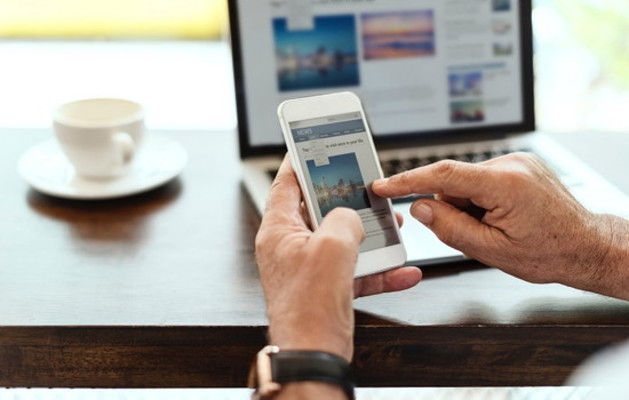
目次
キャッシュとは
YouTube「キャッシュ」の動画の保存をする方法を中心に紹介していきたいと思います。そこで、YouTube「キャッシュ」の「キャッシュ」とは、どういったものであるのかを知っておく必要があります。
YouTube「キャッシュ」から動画を保存するとはいっても、どういう仕組みで保存する方法をとっているのか、キャッシュについて理解しておかないと、しっかりと理解することができませんので、キャッシュの概要を紹介していきたいと思います。
視聴すると蓄積される履歴のこと
YouTube「キャッシュ」とは「動画を視聴すると蓄積される履歴のこと」であります。YouTube「キャッシュ」は一時ファイルとも呼ばれております。このYouTube「キャッシュ」保存により動画の再生表示はスムーズに行うことができます。
動画のキャッシュが読み込み終わると、動画が再生される仕組みとなっています。つまり、このYouTube「キャッシュ」の保存場所から取ることができれば、キャッシュから動画を見ることができるようになるのです。
 【Android】「好きな曲を目覚ましに(YouTube)-アラームチューブ無料」アプリを紹介!
【Android】「好きな曲を目覚ましに(YouTube)-アラームチューブ無料」アプリを紹介!【YouTube】「キャッシュ」から動画を保存する方法~保存場所~
ここからは、YouTube「キャッシュ」から動画を保存する方法を徹底的に解説をしていきたいと思います。YouTube「キャッシュ」から動画を保存する方法として「保存場所」について説明をしていきたいと思います。
YouTube「キャッシュ」の保存場所を解説する上で「拡張子」について理解しておかなければなりませんので、YouTube「キャッシュ」の保存場所と拡張子の両方を知っておいてください。
キャッシュの拡張子とは
YouTube「キャッシュ」から動画を保存する方法の前に「キャッシュの拡張子」について理解をしてことが重要になります。キャッシュの拡張子とは「インターネットブラウザによって異なる」ようになっています。
YouTube「キャッシュ」の拡張子は、Google Chrome、Internet Explorer、FireFoxそれぞれで違いがありますので、これから解説をしていきたいと思います。
キャッシュの保存場所
それでは、YouTube動画の「キャッシュ」の保存場所をインターネットブラウザ毎に紹介していきたいと思います。
Google Chromeの場合
YouTube動画の「キャッシュ」Google Chromeの保存場所は「C:\Users\ユーザー名\AppData\Local\Google\Chrome\User Data\Default\Cache」となります。
ユーザー名は、自分のパソコンのユーザー名をご入力ください。また、Google ChromeのYouTube動画の「キャッシュ」の拡張子は表示されませんので注意をしてください。
Internet Explorerの場合
YouTube動画の「キャッシュ」Internet Explorerの保存場所は「C:\Users\ユーザー名\AppData\Local\Microsoft\Windows\INetCache」となっています。
ユーザー名は、自分のパソコンのユーザー名をご入力ください。Internet Explorerの場合は、YouTube動画のキャッシュ拡張子は「XMLドキュメント」となっています。
XMLドキュメントの拡張子はYouTube動画のキャッシュとなりますので覚えておいてください。
FireFoxの場合
YouTube動画の「キャッシュ」FireFoxの保存場所は「:\Users\ユーザー名\AppData\Local\Mozilla\Firefox\Profiles」となっています。
ユーザー名は、自分のパソコンのユーザー名をご入力ください。FireFoxは、YouTube動画の「キャッシュ」の拡張子は表示されませんのでご注意ください
動画ファイルを見分ける方法
ここからは、YouTube動画の「キャッシュ」で動画ファイルを見極める方法について紹介していきたいと思います。YouTube動画の「キャッシュ」の保存場所を理解したところで、どれが動画ファイルであるのか知ることができなければ話になりません。
しっかりと、YouTube動画の「キャッシュ」ファイルを見極めてみてください。
Cacheフォルダでサイズ順に並べ替える
YouTube動画の「キャッシュ」で動画ファイルを見極める方法は「Cacheフォルダでサイズ順に並べ替える」ことが一番早いです。動画ファイルは容量が大きいのでサイズ順に並べ替えをすると一目瞭然となります。
Cacheフォルダでサイズ順にして、サイズが大きいファイルがYouTube動画の「キャッシュ」であります。
キャッシュのアドレス表示をする
もう一つのYouTube動画の「キャッシュ」で動画ファイルを見極める方法として「キャッシュのアドレス表示をする」という手もあります。キャッシュのアドレス表示すれば、どのサイトから取得したキャッシュが入っているか確認することができます。
 " YouTube ブランドアカウント とは"「YouTube」のブランドアカウントとは?名前の変更方法も解説!
" YouTube ブランドアカウント とは"「YouTube」のブランドアカウントとは?名前の変更方法も解説!【YouTube】「キャッシュ」から動画を保存する方法~実践~
ここでは、YouTubeの「キャッシュ」から動画を保存する方法として「実践」を行っていきたいと思います。
ブラウザのキャッシュから動画を保存する手順
ブラウザのキャッシュから動画を保存する手順としては、YouTubeの「キャッシュ」の保存場所さえ分かっていれば簡単です。YouTubeの動画「キャッシュ」ファイルをパソコンにコピーをするだけで完了です。
後は、拡張子をmp4、avi、MPEGなどに変換するだけで再生をすることができます。
ダウンロードソフトを使う手順
つづきましては、YouTubeの動画「キャッシュ」ファイルを探すことができないという人のために「ダウンロードソフトを使う手順」を説明をしていきたいと思います。
VideoProc
VideoProcというソフトを使うことで、YouTubeの動画を無料でダウンロードすることができます。DVDや動画の変換にも対応しておりますので便利です。
TokyoLoader
TokyoLoaderでは、高速でYouTubeの動画を無料でダウンロードすることが可能なソフトです。音声取り出しや映像音声の結合にも対応しています。
FonePaw
FonePawでは、保存したいYouTubeの動画のURLを貼りつけるだけでダウンロードすることができます。
Video Cache View
Video Cache Viewは、インターネットブラウザに残っているキャッシュからストリーミングファイルを生還させることが可能となっています。ブラウザのキャッシュに残っているYouTubeの動画を簡単に再生することができます。
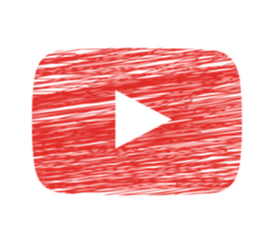 YouTube「ネットワークに問題が発生しました(410)」で見れない/再生できない原因・解決方法まとめ
YouTube「ネットワークに問題が発生しました(410)」で見れない/再生できない原因・解決方法まとめ【YouTube】「キャッシュ」が残らない原因と対策方法
最後に、YouTube動画の「キャッシュ」が残らない原因と対策方法を紹介します。YouTube動画の「キャッシュ」が残らない原因はいくつか考えられますので対策を取ってください。
主な原因と対策手順
それでは、YouTube動画の「キャッシュ」が残らない主な原因と対策方法を一つ一つ説明をしていきたいと思います。
動画の再生が途中で終わっている
YouTube動画の「キャッシュ」が残らない主な原因として「動画の再生が途中で終わっている」ことが考えられます。動画の再生途中は、キャッシュが作成されないようになっていますので、対策として一度全て動画を再生するようにしてください。
キャッシュが自動削除されている
つづいてのYouTube動画の「キャッシュ」が残らない主な原因では「キャッシュが自動削除されている」ことも考えられます。キャッシュは一定期間を超えると自動で削除されます。自動削除される前に、保存容量を増やすなど対処しておいてください。
キャッシュフォルダが非表示
最後に考えられる。YouTube動画の「キャッシュ」が残らない主な原因は「キャッシュフォルダが非表示」になっているだけであることがあります。隠しファイル・フォルダを表示する。に設定してキャッシュフォルダを確認してください。
まとめ
以上が、【YouTube】「キャッシュ」から動画を保存する方法を解説!の記事でした。YouTubeの「キャッシュ」から動画保存する方法を知っていれば、動画が削除されても見ることができるため、覚えておくとものすごく便利になります。
合わせて読みたい!YouTubeに関する記事一覧
 【YouTube Music】無料期間中の有料プランの解約方法!
【YouTube Music】無料期間中の有料プランの解約方法! 【Steam】「YouTubers Life」ゲームを紹介!
【Steam】「YouTubers Life」ゲームを紹介! 【YouTube】デスクトップ版のデザイン変更!キュー機能が追加!
【YouTube】デスクトップ版のデザイン変更!キュー機能が追加! 【YouTube Music】ギャップレス再生をWeb/Android版で対応!
【YouTube Music】ギャップレス再生をWeb/Android版で対応!



















