Windows10の「Microsoft Store」の設定について解説!
この記事では、Windows10のMicrosoft Store(Microsoftストア)の設定について特集していきます。Windows10のMicrosoft Store(Microsoftストア)とはの説明と設定確認方法、設定できる項目なども紹介します。
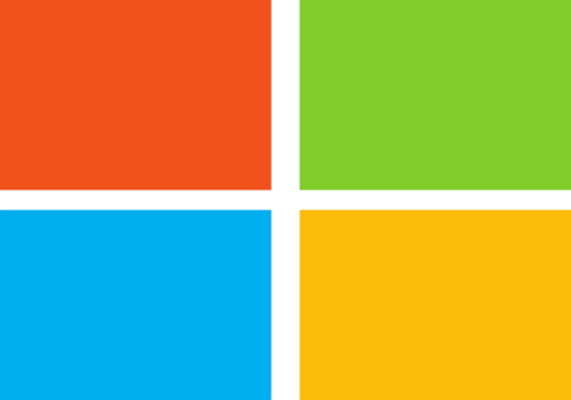
目次
- 1Windows10の「Microsoft Store」とは
- ・Microsoftのオンラインショップ
- ・ゲームやアプリなどを購入/ダウンロードできる
- ・公式サイト
- 2Windows10の「Microsoft Store」の設定を確認する方法
- ・設定を表示する方法
- ・設定できる項目
- 3Windows10の「Microsoft Store」が起動しない時の対処法
- ・接続の問題を確認
- ・サインインしているか確認
- ・最新の更新プログラムか確認
- ・時刻と場所を確認
- ・キャッシュをリセット
- 4Windows10の「Microsoft Store」をタスクバーから削除する方法
- ・タスクバーのピン留めを外すでは不可
- ・アイコンを上にドラッグでタスクバーから削除
- ・合わせて読みたい!Windows10に関する記事一覧
Windows10の「Microsoft Store」とは
まずは、Windows10のMicrosoft Store(Microsoftストア)とは何かについて解説していきます。Windows10を使用している方はタスクバーなどにありますのでおなじみのサービスです。
Microsoftのオンラインショップ
Windows10のMicrosoft StoreとはMicrosoftが運営しているオンラインショップになります。
ゲームやアプリなどを購入/ダウンロードできる
何ができるかというと、Windows10のMicrosoft Storeではゲームやアプリなど購入したりダウンロードしたりできます。
公式サイト
Windows10のMicrosoft Store(Microsoftストア)の公式サイトは以下にリンクを貼っておきます。
 「Windows10」のスタートアップにアプリケーションを追加登録する方法!
「Windows10」のスタートアップにアプリケーションを追加登録する方法!Windows10の「Microsoft Store」の設定を確認する方法
Windows10のMicrosoft Storeの設定確認方法を以下で解説します。
設定を表示する方法
Windows10のMicrosoft Store(Microsoftストア)で設定表示をするには次のステップで操作します。
Microsoft Storeを起動
まずはWindows10のMicrosoft Storeを起動します。タスクバーやWindows10のスタートボタンなどから起動します。タスクバーなどから見つからない場合はWindows10のCortanaで検索するのも1つの方法です。
画面右上のメニューをクリック
次にWindows10のMicrosoft Storeの画面右上のメニューをクリックします。
設定をクリック
最後に設定をクリックすることでWindows10のMicrosoft Storeの設定表示が完了です。
設定できる項目
Windows10のMicrosoft Storeで設定可能な項目は以下のようなものになります。
アプリ更新
まずはWindows10に搭載されたアプリの更新です。適宜チェックします。
ライブタイル
次はWindows10のライブタイルです。非表示にする場合はオフにします。
ビデオの自動再生
次に設定できるのは、ビデオの自動再生です。Windows10で自動的に再生したくない場合はオフにします。
オフラインのアクセス許可
オフラインのアクセス許可についても設定可能です。Windows10でオフラインでもゲームなどをしたい場合には設定しておくと便利になります。
その他の項目
その他設定できるのは、Windows10のアカウント情報などになります。その他項目についてはWindows10の使用状況に応じて設定しておくことをおすすめします。
 Windows10の「Ver.1909」のダウンロード/手動アップデートについて解説!
Windows10の「Ver.1909」のダウンロード/手動アップデートについて解説!Windows10の「Microsoft Store」が起動しない時の対処法
ここからは、Windows10のMicrosoft Storeが起動しない場合の対処法を紹介します。タスクバーにあるアイコンからWindows10のMicrosoft Storeを起動しようとしてもできない場合は以下で対処します。
接続の問題を確認
まずはWindows10のMicrosoft Storeにアクセスする以前にネットワークに適切に接続されているか確認します。
サインインしているか確認
次に、Windows10に適切にサインインしているかチェックします。
最新の更新プログラムか確認
また、Windows10で最新のプログラムにアップデートできているのかも確認します。
時刻と場所を確認
Windows10のMicrosoft Storeでは設定している時刻と場所を確認することで問題が解決できる場合もあります。
キャッシュをリセット
どうしても解決できない場合はその他にWindows10のMicrosoft Storeのキャッシュをリセットする方法も有効です。キャッシュを削除できるアプリなどを使用すると効率よく対処が可能です。
Windows10の「Microsoft Store」をタスクバーから削除する方法
最後にMicrosoft Storeをタスクバーから削除する方法を紹介します。
タスクバーのピン留めを外すでは不可
タスクバーのピン止めを外すではできませんので別の方法で削除する必要があります。
アイコンを上にドラッグでタスクバーから削除
タスクバーにあるMicrosoft Storeのアイコンをそのまま上にドラッグするだけで簡単に削除できます。
 【Windows10】「Cドライブ」が原因不明で容量不足になったときの対処法!
【Windows10】「Cドライブ」が原因不明で容量不足になったときの対処法!合わせて読みたい!Windows10に関する記事一覧
 【Windows10】「サウンドミキサー」を有効にする方法!
【Windows10】「サウンドミキサー」を有効にする方法! Windows10に「サウンドミキサー」がないときについて解説!
Windows10に「サウンドミキサー」がないときについて解説! 【Windows10】「音量ミキサー」を開く方法!
【Windows10】「音量ミキサー」を開く方法! Windows10で「Microsoftアカウント」を新規作成する方法!
Windows10で「Microsoftアカウント」を新規作成する方法!
























