Windows10の「サウンドミキサー」でPCの音/マイク録音する方法!
皆さんはWindows10のサウンドミキサー(音量ミキサー)をご存知でしょうか?実はPCの音やマイクの音を録音することができます。そこで今回はWindows10のサウンドミキサー(音量ミキサー)でPCの音/マイク録音する方法を解説します。
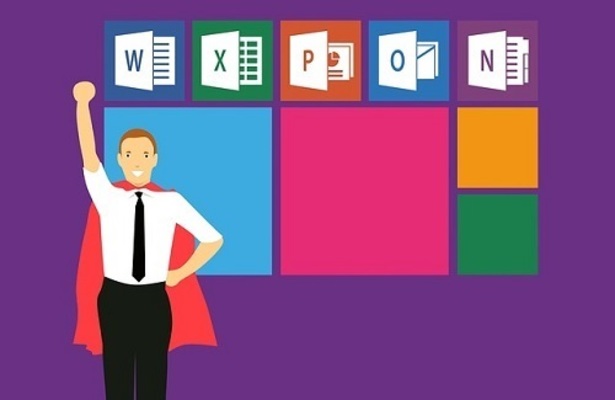
目次
- 1Windows10に「サウンドミキサー/ステレオミキサー」が入っているか確認する方法
- ・手順
- ・ステレオミキサーとは?
- 2Windows10に「サウンドミキサー/ステレオミキサー」が表示されない場合の表示方法
- ・手順
- 3Windows10の「サウンドミキサー/ステレオミキサー」でPCの音/マイク録音する方法
- ・手順
- 4Windows10の「サウンドミキサー/ステレオミキサー」でPCの音/マイク録音するときの注意点
- ・PCによっては名称が異なる場合があるが同じものである
- ・PCによってはステレオミキサー機能が搭載されていない場合もある
- 5Windows10の「サウンドミキサー/ステレオミキサー」でPCの音/マイク録音できないときの対処法
- ・最新ドライバーに更新する
- ・合わせて読みたい!Windowsに関する記事一覧
Windows10に「サウンドミキサー/ステレオミキサー」が入っているか確認する方法
本記事ではWindows10のサウンドミキサー(音量ミキサー)でPCの音/マイク録音する方法を解説します。さて、Windows10のサウンドミキサー(音量ミキサー)でPCの音やマイクを録音する方法を紹介する前にご自身のWindows10に入っているか確認します。
ここではWindows10にサウンドミキサー(音量ミキサー)が入っているか確認する方法を紹介します。
手順
Windows10にサウンドミキサー(音量ミキサー)が入っているか確認する手順を以下に簡単に紹介します。
- タスクトレイのスピーカーアイコンを右クリックする
- 表示されたメニューから「サウンドの設定を開く」を選択
- 設定ウィンドウが開いたら右側のメニューから「サウンドコントロールパネル」を選択
- サウンドウィンドウが開いたら録音タブを選択
- 「ステレオミキサー」が表示されているか確認する
タスクトレイのスピーカーアイコンを右クリックする
Windows10のスピーカーアイコンを右クリックします。
表示されたメニューから「サウンドの設定を開く」を選択
メニューが表示されるのでその中の『サウンドの設定を開く』をクリックします。
設定ウィンドウが開いたら右側のメニューから「サウンドコントロールパネル」を選択
設定画面が起動します。右側のメニューの『サウンドコントロールパネル』を選択します。
サウンドウィンドウが開いたら録音タブを選択
サウンドウィンドウが開いたら録音のタブを選択しましょう。
「ステレオミキサー」が表示されているか確認する
ここで『ステレオミキサー』が入っているかを確認します。入っていればステレオミキサーに対応しています。
ステレオミキサーとは?
ステレオミキサーとはPCの音声を録音・配信したり、PC内部で複数の音声をミックスするのに必要な機能のことを指します。通常はプリインストールしていることがほとんどです。
 【Windows10】「音量ミキサー」でアプリ表示されないときの対処法!
【Windows10】「音量ミキサー」でアプリ表示されないときの対処法!Windows10に「サウンドミキサー/ステレオミキサー」が表示されない場合の表示方法
続いてWindows10にサウンドミキサー(音量ミキサー)が表示されないときの対処法を見ていきたいと思います。先ほどの方法でWindows10にサウンドミキサー(音量ミキサー)の表示確認をする方法を紹介しましたが表示されない場合もあります。
そこでここではWindows10にサウンドミキサー(音量ミキサー)を表示されない場合の対処法を詳しく解説していきたいと思います。
手順
ここではWindows10にサウンドミキサー(音量ミキサー)が表示されないときの対処法を見ていきたいと思います。以下の手順で紹介します。
- サウンドウィンドウ上の何もないところで右クリック
- 表示されたメニューの「無効なデバイス表示」をクリックしてチェックマークを付ける
- 半透明表示の「ステレオミキサー」があらわれる
- 「ステレオミキサー」を右クリックして「有効」を選択
- 色味のはっきりとした「ステレオミキサー」があらわれる
サウンドウィンドウ上の何もないところで右クリック
サウンドウィンドウを起動したら何もないところで右クリックをします。
表示されたメニューの「無効なデバイス表示」をクリックしてチェックマークを付ける
メニューが表示されるので『無効なデバイス表示』をクリックし、チェックマークを付けます。
半透明表示の「ステレオミキサー」があらわれる
すると、半透明表示の『ステレオミキサー』が表示されます。
「ステレオミキサー」を右クリックして「有効」を選択
表示された『ステレオミキサー』を右クリックして『有効』を選択します。
色味のはっきりとした「ステレオミキサー」があらわれる
有効をクリックすると上記の画面のように色味のはっきりしたステレオミキサーが表示されます。
 【Windows10】「音量ミキサー」でアプリ表示されないときの対処法!
【Windows10】「音量ミキサー」でアプリ表示されないときの対処法!Windows10の「サウンドミキサー/ステレオミキサー」でPCの音/マイク録音する方法
続いてWindows10の『サウンドミキサー/ステレオミキサー』でPCの音/マイク録音する方法を紹介します。ステレオミキサーが表示されない場合には表示されない場合の対処法を確認してください。それではPCの音、マイク録音の方法を解説します。
手順
Windows10の『サウンドミキサー/ステレオミキサー』でPCの音/マイク録音する方法を以下に簡単に説明します。
- サウンドウィンドウの録音タブにある『ステレオミキサー』をクリック
- 「ステレオミキサー」が青色に反転したのを確認してプロパティボタンを押す
- ステレオミキサーのプロパティウィンドウが開いたらてレベルタブを選択
- ステレオミキサーレベルを右端の100まで移動
- OKを押す
- Windowsボタンを押しメニューから「ボイスレコーダー」アプリを選択
- ボイスレコーダーアプリの真ん中にあるマイクマークを押す
- 録音が開始されるので止めたい場所で真ん中のストップボタンを押す
- 録音済みのファイルが左側に表示される
サウンドウィンドウの録音タブにある「ステレオミキサー」をクリック
先ほどの手順でサウンドウィンドに行き録音タブにある『ステレオミキサー』をクリックします。
「ステレオミキサー」が青色に反転したのを確認してプロパティボタンを押す
すると『ステレオミキサー』が青色に反転するのでそれを確認してから『プロパティ』をクリックします。
ステレオミキサーのプロパティウィンドウが開いたらてレベルタブを選択
続いてレベルタブを設定しましょう。
ステレオミキサーレベルを右端の100まで移動
ここでステレオミキサーのレベルを右にスライドし100にします。
OKを押す
続いてOKをクリックします。
Windowsボタンを押しメニューから「ボイスレコーダー」アプリを選択
Windowsボタンを押します。メニューの中の『ボイスレコーダー』アプリを選択します。
ボイスレコーダーアプリの真ん中にあるマイクマークを押す
ボイスレコーダーアプリの真ん中に、マイクマークがあるのでクリックします。
録音が開始されるので止めたい場所で真ん中のストップボタンを押す
録音が開始されるので録音を止めたい場所で真ん中のストップボタンをクリックします。
録音済みのファイルが左側に表示される
すると、録音したファイルが左側に表示されます。
 【Windows10】「Microsoft Store」のアプリの自動更新のオン/オフについて解説!
【Windows10】「Microsoft Store」のアプリの自動更新のオン/オフについて解説!Windows10の「サウンドミキサー/ステレオミキサー」でPCの音/マイク録音するときの注意点
Windows10の『サウンドミキサー/ステレオミキサー』でPCの音/マイク録音するときの注意点を解説していきたいと思います。先ほどはWindows10の『サウンドミキサー/ステレオミキサー』でPCの音/マイク録音する方法を紹介しました。
しかし、これらの動作の上で注意点があるので詳しく解説していきたいと思います。
PCによっては名称が異なる場合があるが同じものである
パソコンによってはWindows10にサウンドミキサーに対応していないものがあります。また、対応していてもPCによっては名前がステレオミキサーではないことがあるのです。そこでここではどのような名称のものがあるのか紹介します。
- ステレオミックス(Stereo Mix)
- 再生リダイレクト(ステレオミックス機能)
ステレオミックス(Stereo Mix)
ステレオミックスとは、ステレオミキサーと同じようにパソコン内部の音やマイクの音を録音することができるのです。
再生リダイレクト(ステレオミックス機能)
再生リダイレクトも、パソコン上で再生されている音をそのまま録音する機能です。例えばパソコン内で再生している音楽に合わせてマイク入力やライン入力の信号を同時に録音するという使い方が可能になります。
ただし、再生コントロール上に無いソースは再生リダイレクトで録音できないので注意点として覚えておきましょう。
PCによってはステレオミキサー機能が搭載されていない場合もある
また、Windows10でステレオミキサーが表示されないときに、なんで?と思うかもしれませんがパソコンによってはステレオミキサーが搭載されていないことがありますので注意点として覚えておきましょう。そういった方はどうすればいいのでしょうか?
フリーソフトをインストールすることで録音可能
もし、お持ちのパソコンにステレオミキサーがインストールされていない場合には、フリーソフトからインストールを行うことができます。下記のリンクをクリックするとインストールできるので行ってみて下さい。
 Windows10に「サウンドミキサー」がないときについて解説!
Windows10に「サウンドミキサー」がないときについて解説!Windows10の「サウンドミキサー/ステレオミキサー」でPCの音/マイク録音できないときの対処法
続いてWindows10の『サウンドミキサー/ステレオミキサー』でPCの音/マイク録音できないときの対処法を見ていきたいと思います。先ほど紹介したWindows10でサウンドミキサーにおける注意点を踏まえて見ていきたいと思います。
それではWindows10の『サウンドミキサー/ステレオミキサー』でPCの音/マイク録音できないときの対処法を詳しく解説していきたいと思います。
最新ドライバーに更新する
もし、録音ができない場合には最新ドライバーに更新してみるといいでしょう。最新ドライバーに更新する方法は『デバイスマネージャー』を開き、『サウンド、ビデオ、およびゲームコントローラー』を選択します。詳しい手順を解説します。
手順
続いて最新ドライバーに更新する手順ですが、『Realteck High Definition Audio』をダブルクリックし、『Realteck High Definition Audioのプロパティ』を表示させます。『ドライバータブ』を選択し、ドライバーの更新をクリックします。
すると、最新のものにドライバーが更新されます。このときにステレオミキサーは消えてしまっているのでもう一度設定を行います。そして『再生タブ』の『スピーカー』をダブルクリックします。ミュートを解除して完了です。
今回はWindows10でステレオミキサーで録音をする方法を紹介しました。必ず注意点を確認しましょう。もし動作がしない場合にはドライバーを最新に更新してください。
合わせて読みたい!Windowsに関する記事一覧
 「Windows10 Pro」の価格は高い?安く導入する方法は?
「Windows10 Pro」の価格は高い?安く導入する方法は? 「Windows10」のスタートアップにアプリケーションを追加登録する方法!
「Windows10」のスタートアップにアプリケーションを追加登録する方法! Windows 10の電卓アプリにグラフ作成モードがBuild 19546で追加!
Windows 10の電卓アプリにグラフ作成モードがBuild 19546で追加! 【Windows10】「Microsoft Store」のアプリの自動更新のオン/オフについて解説!
【Windows10】「Microsoft Store」のアプリの自動更新のオン/オフについて解説!


































