Windows10のスタートアップの場所/パスについて解説!
Windows10のスタートアップの場所やパスが変わったことはご存知でしょうか。Windows10の新しいパソコンにしてスタートアップの場所/パスがわからなくなったっていう人もいるのでしょうか。ここではスタートアップの場所/パスについて紹介します。

目次
- 1Windows10はスタートアップの場所とは
- ・場所が非常にわかりにくく設定しづらい
- 2Windows10のスタートアップの場所/パスを開く方法~フォルダ~
- ・隠しフォルダーの表示設定
- ・スタートアップフォルダの場所
- ・ユーザー名の表記に関する注意点
- 3Windows10のスタートアップの場所/パスを開く方法~タスクマネージャー~
- ・タスクマネージャーから開く手順
- 4Windows10のスタートアップの場所/パスを開く方法~アプリの設定~
- ・アプリの設定から開く手順
- 5Windows10のスタートアップの場所/パスを開く方法~コピペ~
- ・コピペで開く手順
- ・最後に
- ・合わせて読みたい!Windows10に関する記事一覧
Windows10はスタートアップの場所とは
みなさんはWindows10のスタートアップの場所やパスを意識したことはありますか。実はWindows7とWindows10ではスタートアップの場所やパスが少し変更されています。
ここではWindows10のスタートの場所やパスについてどのように変更されているのかについて紹介していきます。
そもそもスタートアップとは、Windowsを立ち上げたときに、自動的にアプリケーションソフトを起動させるWindowsの機能とWindowsが起動するときに読み込まれるモジュールまたはファイルシステム情報があります。
場所が非常にわかりにくく設定しづらい
Windows7やWindows8を利用していたユーザーがよくWindows10になってから言われていることとしては、Windows10のスタートアップの場所/パスが非常にわかりにくくなったというユーザが多くいます。
 「Windows10」のスタートアップにアプリケーションを追加登録する方法!
「Windows10」のスタートアップにアプリケーションを追加登録する方法!Windows10のスタートアップの場所/パスを開く方法~フォルダ~
Windows10のスタートアップの場所/パスがわかりづらくなってしまい、いざスタートアップの機能を利用する際に困っているユーザーが結構います。
なのでここではWindows10のスタートアップの場所/パスを開く方法について解説していきます。Windows10のスタートアップの場所/パスを開く方法としては、いくつかあります。ここではフォルダ機能を利用して開く手順を紹介します。
隠しフォルダーの表示設定
まずWindows10のスタートアップの場所/パスを開くためには、フォルダ設定の隠しフォルダーの表示を設定する必要があります。隠しフォルダーとは、Windowsのシステムにかかわる重要なファイルなどに適用されているファイルのことです。
なのでデフォルトでは、隠しフォルダーの表示設定は無効化されていますので、有効化に設定する必要があります。
スタートアップフォルダの場所
隠しフォルダの表示設定ができれば、あとはスタートアップフォルダの場所やパスを開くだけです。ここでは共通フォルダを一括で設定する場合と個別に設定する場合の2パターンを紹介していきます。
共通フォルダを一括で設定する場合
スタートアップフォルダの場所やパスの中でも共通フォルダを一括で設定する場合は、「C:\ProgramData\Microsoft\Windows\Start Menu\Programs\StartUp」パスに移動しましょう。
「C:\ProgramData\Microsoft\Windows\Start Menu\Programs\StartUp」のパスをフォルダで開けたら、その共通パスに必要なアプリを配置すれば一括設定をすることができます。
個別に設定する場合
一方で個別に設定する場合は、「C:\Users\ユーザー名\AppData\Roaming\Microsoft\Windows\Start Menu\Programs\Startup」のパスになります。
一括で設定する場合と個別に設定する場合とでパスが異なっていますので、注意してください。
ユーザー名の表記に関する注意点
また個別に設定する場合は、各ユーザーのパスに設定する必要があります。その際にユーザー名が、OSの設定によっては英語や日本語になっていることがありますので、自分のパソコンの設定を確認してから行うようにしましょう。
 「Windows10」のスタートアップを無効にする方法!
「Windows10」のスタートアップを無効にする方法!Windows10のスタートアップの場所/パスを開く方法~タスクマネージャー~
Windows10のスタートアップの場所/パスを開く方法として、タスクマネージャーを利用した方法について紹介していきます。
タスクマネージャーとは、コンピュータ上で動作しているプロセスやプログラムやコンピュータ自体の一般的な状態に関する情報を提供するシステムモニタプログラムです。
タスクマネージャーから開く手順
タスクマネージャーを利用してWindows10のスタートアップの場所/パスを開くには、タスクバーからタスクマネージャーをまず起動させます。
そしてWindows10のタスクマネージャーの「スタートアップタブ」を選択します。スタートアップに登録されているアプリケーションの一覧が表示されます。
「状態」の項目で各アプリケーションのスタートアップの登録が「有効」「無効」の状態になっているかが確認できます。
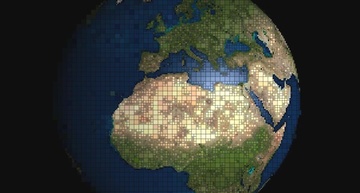 【Windows10】スタートアップ修復ができないときの対処法!
【Windows10】スタートアップ修復ができないときの対処法!Windows10のスタートアップの場所/パスを開く方法~アプリの設定~
次はアプリの設定からWindows10のスタートアップの場所/パスを開く方法について紹介していきます。アプリの設定で開く人はあまり多くありませんが、是非チェックしておきましょう。
アプリの設定から開く手順
アプリの設定から開く手順としては、まず設定ツールを起動しましょう。設定ツールを起動したら、「アプリ」をクリックします。すると左ペインとに「スタートアップ」がありますので、クリックしてください。
この設定ツールからでもスタートアップの設定を行うことができます。しかし注意点としては、Windows10で既に設定済みのアプリケーションのみしか設定できません。
Windows10のスタートアップの場所/パスを開く方法~コピペ~
それでは最後に最も簡単にWindows10のスタートアップの場所/パスを開く方法について紹介していきます。一番簡単ですが、注意点もあります。
コピペで開く手順
最も簡単にWindows10のスタートアップの場所/パスを開く方法としては、ファイル名を指定して実行を利用した方法です。
ファイル名を指定して実行を起動して、「shell:startup」や「shell:common startup」でスタートアップの場所やパスを簡単に開くことができます。
しかし注意点としては、コマンドを覚えておかないとファイル名を指定して実行を利用した方法は活用できないので注意してください。
最後に
Windows10のスタートアップの場所/パスを開く方法やバージョンの違いについてはわかって頂けましたでしょうか。このようにWindows10のスタートアップの場所/パスは少し変わっていますので、是非参考にしてみてください。
合わせて読みたい!Windows10に関する記事一覧
 【Windows10】スタートアップで修復を実行する方法!
【Windows10】スタートアップで修復を実行する方法! 【Widows10】スタートアップフォルダの場所を一発で開く方法!
【Widows10】スタートアップフォルダの場所を一発で開く方法! 【Windows10】起動しない/途中で止まるときの復旧方法を解説!
【Windows10】起動しない/途中で止まるときの復旧方法を解説! Windows10で「Microsoftアカウント」を新規作成する方法!
Windows10で「Microsoftアカウント」を新規作成する方法!















