YouTubeの履歴を削除しよう!動画の再生(視聴)履歴の削除方法を解説
YouTubeの履歴を削除する方法や動画の再生(視聴)履歴の削除する方法を解説しています。検索内容を知られたくない場合の対処方法などを知りたい方に向けた記事です。YouTubeの再生履歴を一度削除した場合についても記載していますので参考にしてください。
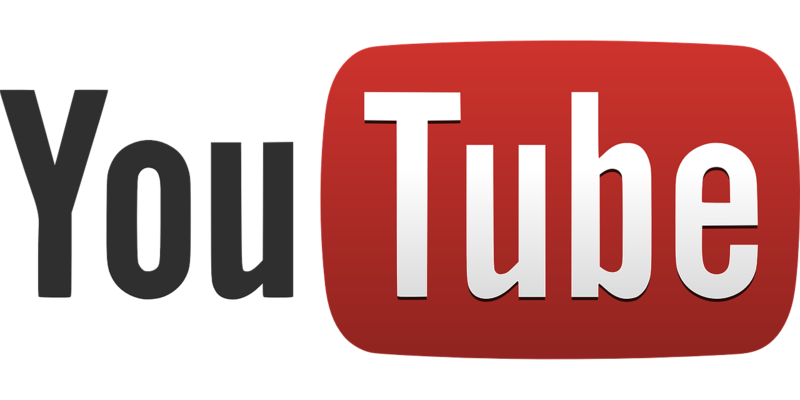
目次
- 1YouTube(ユーチューブ)の再生(視聴)履歴の表示を残したくない
- ・ 端末を借りたとき
- ・共有の端末
- 2YouTube(ユーチューブ)の再生(視聴)履歴を残さない・残らない視聴方法
- ・残らない視聴方法
- ・ログインしない
- ・残さない設定をする
- 3YouTube(ユーチューブ)の再生(視聴)履歴の見方・確認・検索方法
- ・PC(ブラウザ)
- ・Android(アプリ)
- ・iPhone(アプリ)
- 4YouTube(ユーチューブ)の再生(視聴)履歴を消す・残さない・消去・削除方法(個別)
- ・PC(ブラウザ)
- ・Android(アプリ)
- ・iPhone(アプリ)
- 5YouTube(ユーチューブ)の再生(視聴)履歴を消す・残さない・消去・削除方法(一括)
- ・PC(ブラウザ)
- ・Android(アプリ)
- ・iPhone(アプリ)
- 6YouTube(ユーチューブ)の再生(視聴)履歴の復元方法
- ・PC(ブラウザ)
- ・Android(アプリ)
- ・iPhone(アプリ)
- 7YouTube(ユーチューブ)の再生(視聴)履歴のトラブルシューティング
- ・YouTube(ユーチューブ)の再生(視聴)履歴が確認できない
- ・ YouTube(ユーチューブ)の再生(視聴)履歴が削除・消去できない
- ・YouTube(ユーチューブ)の再生(視聴)履歴が復活・復元できない
YouTube(ユーチューブ)の再生(視聴)履歴の表示を残したくない
YouTube動画を再生して楽しんでいる方も増えてきた中で検索した視聴動画は再生履歴として残ってしまいます。
もし再生履歴に残したくないYouTube動画など再生していた場合表示させないようにしYouTube動画の再生履歴を削除したい方に向けてどのように再生履歴を削除するのかその方法をまとめています。
ではYouTube動画の再生履歴を削除したい時とはどのような時なのでしょうか?
端末を借りたとき
端末を他の人から借りた時iPhone(iPad)やAndroid(タブレット)そしてパソコンなどを借りてYouTube動画を再生した時です。
知られたくない内容を再生していた場合再生履歴は残らないようにしたいですよね。
共有の端末
共有の端末といえば家族で共有していたり、子どもと共有していたり、仕事関係で共有する端末などです。
特に子どもは小さい頃からYouTubeを再生したりします。このように共有してしまう端末では知られたくない履歴がある場合再生履歴を残らないようにしたいですよね。
YouTube(ユーチューブ)の再生(視聴)履歴を残さない・残らない視聴方法
ではYouTubeの動画検索の再生履歴を残さず再生する方法はどうしたらいいのでしょうか?まずはなぜ再生履歴が残るのかを含めて考えていきましょう。
再生履歴を残さない方法は意外とシンプルだったりします。そしてその方法はすごく簡単です。
残らない視聴方法
YouTubeの再生履歴というのはYouTubeアカウントでログインしている場合のみ操作できます。ではログインしている人が再生履歴が残らないように視聴する方法は簡単です。それはログインせずに再生することです。
ログインしない
例えば「アカウントA」でログインしていたとします。この時に再生した場合「アカウントA」の再生履歴として紐付けされ再生したり検索したりした内容が再生履歴などとして残ってしまいます。
再生履歴を残したくない場合は一度ログアウトしてから再生しましょう。ログアウトしてない状態で視聴したYouTube動画は再生し終わって再びログインすれば再生履歴としては「アカウントA」と紐付けされていないので再生履歴は一切残りません。
残さない設定をする
一度ログアウトしてYouTube動画を視聴しその後ログインすれば履歴は残らないのですが、間違ってログインしたまま視聴してしまう場合もあると思います。
履歴に残したくないYouTube動画を視聴している途中にログアウトしていないと気づいても履歴はしっかり残っている場合の対処方法はどうすればいいのでしょうか。
この履歴の見方や確認、検索方法から履歴を決して残らない方法をiPhone、Androidそしてパソコンでそれぞれの方法をまとめていますのでお使いの端末に合わせて覚えてください。
YouTube(ユーチューブ)の再生(視聴)履歴の見方・確認・検索方法
YouTube(ユーチューブ)の再生(視聴)履歴の見方・確認・検索方法についてiPhone、Android、パソコン別にまとめています。お使いの端末で確認をしていただけたらと思います。
全ての端末で言えることはYouTubeアカウントを持っておりログインしている方の場合のみとなります。YouTubeアカウントをお持ちでない場合は履歴の削除などはできませんのでご注意ください。
PC(ブラウザ)
パソコンのブラウザでYouTubeを視聴をした場合履歴が残ります。YouTubeアカウントでログインしていた場合ブラウザの左メニューに履歴という項目がありますのでクリックしてみてください。
YouTubeの履歴をクリックすると履歴タイプでの検索が表示されます。そこで削除したい履歴タイプを選択してクリックして検索しましょう。
YouTubeで履歴タイプを選んで検索すると上の画像のように履歴が表示されます。ブラウザの場合
- メニューから履歴をクリック
- 履歴タイプを選択
- 履歴を確認
この3つの手順がYouTube(ユーチューブ)の再生(視聴)履歴の見方・確認・検索方法となります。
Android(アプリ)
AndroidでYouTubeアプリを開き虫眼鏡マークを押すと履歴が表示されます。何ヶ月も前の履歴も削除しなければ残ってしまうので確認してみましょう。
iPhone(アプリ)
iPhoneでYouTubeアプリを開き虫眼鏡マークを押すと履歴が表示されます。何ヶ月も前の履歴も削除しなければ残ってしまうので確認してみましょう。AndroidのYouTubeアプリと同じ手順です。
iPhoneやAndroidのアプリでも端末共有(同じYouTubeアカウントでログイン)していれば再生履歴や検索履歴なども共有されていますので、確認してください。
ブラウザやアプリで再生履歴や検索履歴などの確認方法は異なりますが慣れればすぐに対処できます。
YouTube(ユーチューブ)の再生(視聴)履歴の見方・確認・検索方法した。ここからは個別で削除する方法や履歴を残さない方法などを紹介します。
YouTube(ユーチューブ)の再生(視聴)履歴を消す・残さない・消去・削除方法(個別)
ではYouTubeで再生履歴や検索履歴などを消す・残さない・消去・削除方法(個別)を知りたい方向けでまとめています。
パソコンでのブラウザやAndroid、iPhoneなどのアプリに分けて再生履歴や検索履歴などを消す・残さない・消去・削除方法を確認ください。
PC(ブラウザ)
再生履歴などをを表示させるまでは上記で記載している手順にしたがって進めてください。手順通りに進んで履歴タイプが表示されている画面まで移動してください。今回の手順は検索履歴で紹介していますが、再生履歴の削除方法も同じになります。
続いて上記のように検索履歴を表示させます。(再生履歴でも大丈夫です。)
あとは削除したい検索(再生)履歴から削除マークをクリックすれば履歴の削除は完了です。パソコンでの(再生)履歴を削除の方法はここまで覚えておけば安心ですね。
一括(再生)履歴を削除したい方はこのあとで紹介します。
Android(アプリ)
アプリから虫眼鏡マークを選択するところまでは上記で述べている通りです。そこから削除したい検索を削除するのです。右から左に指を動かし「削除」を表示させます。これで削除ボタンを押せば履歴の削除は完了です。
iPhone(アプリ)
アプリから虫眼鏡マークを選択するところまでは上記で述べている通りです。そこから削除したい検索を削除するのです。右から左に指を動かし「削除」を表示させます。これで削除ボタンを押せば履歴の削除は完了です。
 YouTubeの再生リスト・プレイリストの動画を一括ダウンロード保存する方法
YouTubeの再生リスト・プレイリストの動画を一括ダウンロード保存する方法YouTube(ユーチューブ)の再生(視聴)履歴を消す・残さない・消去・削除方法(一括)
YouTube(ユーチューブ)の再生(視聴)履歴を消す・残さない・消去・削除方法の一括方法です。先ほどお伝えした方法は個別で一つづつ再生履歴や検索履歴を削除する方法でしたが、今回は一括で再生履歴や検索履歴を削除しましょう。
PC(ブラウザ)
パソコンでは最新のブラウザになっているの最新版のページで紹介します。
再生履歴、視聴履歴などを検索できる履歴タイプのページまで移動してください。手順は上記に掲載しています。
そうすると様々な履歴検索が出てくると思いますが、再生履歴を一括で削除したい場合を説明します。
YouTubeのブラウザで削除したい履歴を選択します。上の画像では再生履歴を選択しています。その後に「全ての再生履歴を削除」という項目があるのでそちらをクリックして最終確認に入ります。
再生履歴を削除しますかという最終確認がきますので「再生履歴を削除」をクリックして履歴の削除をすれば一括で再生履歴を削除することができます。パソコンの操作の場合ははこの方法で履歴を削除しましょう。
Android(アプリ)
AndroidのYouTubeアプリの操作ですが、検索履歴を一括で削除する場合は
- アカウントをタップ
- 設定をタップ
- 検索履歴をクリアをタップ
この手順で一括削除することができます
iPhone(アプリ)
iPhoneの場合もAndroidと同様の操作で検索履歴を一括で削除することができます。
YouTube(ユーチューブ)の再生(視聴)履歴の復元方法
YouTube(ユーチューブ)の再生(視聴)履歴の復元方法はあるのでしょうか?
PC(ブラウザ)
結論から言うと一度削除してしまった再生履歴履歴や検索履歴はYouTubeでは復元できず残らないようになっています。
Chromeなどの検索履歴などで探せば見れないこともないのですが、YouTube側としては削除してしまった再生履歴などは残らないので削除したくない履歴の削除はお気をつけください。
Android(アプリ)
アプリで再生履歴など一度削除してしまうと復元できず残らないようになっています。万が一削除したくない履歴の場合一括削除などはお気をつけください。
iPhone(アプリ)
iPhoneのYouTubeアプリでもAndroidアプリ同様に再生履歴など一度削除してしまうと復元できず残らないようになっています。万が一削除したくない履歴の場合一括削除などはお気をつけください。
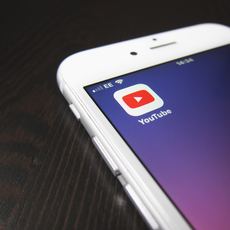 YouTubeアカウントを削除して退会する方法
YouTubeアカウントを削除して退会する方法YouTube(ユーチューブ)の再生(視聴)履歴のトラブルシューティング
YouTube(ユーチューブ)の再生(視聴)履歴のトラブルが起きた時の対処方法などをまとめています。
YouTube(ユーチューブ)の再生(視聴)履歴が確認できない
万が一再生(視聴)履歴が確認できない場合は設定が履歴を残さないような設定にしている場合があります。
- アカウントを表示
- 設定を選択
- 検索履歴を一時停止
- オンオフの確認
などでオンになっていないか確認してみましょう。
YouTube(ユーチューブ)の再生(視聴)履歴が削除・消去できない
YouTubeアカウントにログインしていない場合履歴の操作はできません。アカウントでログインしている場合のみ再生(視聴)履歴が削除・消去ができるのでログインしているのかを確認してみましょう。
YouTube(ユーチューブ)の再生(視聴)履歴が復活・復元できない
YouTube(ユーチューブ)の再生(視聴)履歴が復活・復元することができません。一度削除してしまった場合復元はできないので気をつけて削除するようにしましょう。
 YouTube動画を連続再生する方法まとめ!自動で繰り返し再生しよう
YouTube動画を連続再生する方法まとめ!自動で繰り返し再生しよう

































