2020年06月26日更新
TwitterでDMを解放してフォロー外アカウントとDMを送受信する設定方法
今回の記事では、TwitterでDMを解放してフォロー外アカウントとDMを送受信する設定方法について紹介します。また、TwitterでDMを解放するやり方(iPhoneの場合)、TwitterでDMを解放するやり方(PCの場合)についても紹介します。

目次
TwitterでDMを解放するやり方(iPhoneの場合)
知ってる方もいるかと思いますが、2018にTwitterのDM(ダイレクトメッセージ)の仕様が変更され、関係なくフォロー外のすべてのユーザーからTwitterのDMを受信出来るようになりました。
しかしながら、関係なくフォロー外からのTwitterのDMを受信するとは、解放して新たに追加されたオプションをDM設定をする必要があります。
そして、関係なくフォロー外でのTwitterのDMの送受信条件の変更とは、2018での今回の仕様変更で、DMの送受信の条件が以下のように解放して変更となりました。
まず、変更前では、DMでは、お互いにフォローしている必要があり、お互いにフォローしている必要があり、(New) 自分がフォローしているユーザーで、且つ相手が「すべてのユーザーからDMを受け取る」をオンにしているのです。
また、2018にTwitterの鍵アカウントとは、今回追加されたDMオプションをTwitterの鍵アカウントで適用してみたところ、こちらも関係なく「フォロー外」からDMを受信出来る事を確認出来ました。
そして、Twitterを完全クローズな状態とは使いたい方はDM設定を変更しない方が良いかもしれません。
なお、Twitterのフォロー外からDMを受信する方法とは、2018にアプリ経由で、自身のTwitterページを開いて、歯車ボタンをタップして、設定をタップし、DM設定を変更するアカウントをタップしてから「すべてのユーザーからDMを受け取る」をオンにしてください。
次に、TwitterのWEB版にアクセスして、iPhoneの場合とは、Twitterサイトを開いた後にURL入力欄をタップしてください。
そして、2018にiPhone限定で解放して、下にスワイプし「デスクトップ用サイトを表示」をタップして、自分のTwitterアイコンをタップし「設定」をタップし、「セキュリティとプライバシー」をタップしてください。
また、「Receive Direct Messages from anyone」にチェックを入れて、「変更を保存」をタップし、Twitterアカウントのパスワードを入力し、「変更を保存」をタップで完了です。
なお、つぶやきでは、「関係なくフォロー外で誰からでもDMを受信する」をオンにしてしまうと、不愉快なTwitterのDMや関わりたくないユーザーからDMが送られてくる方法も0ではありません。
設定を開き設定を変更するアカウントをタップ
ここで、みなさんをフォロー、関係なくフォロー外しているアカウントを解放して非公開の会話を始めたりグループ会話を作ったりできます。
そして、次のような方法とは、あなたがフォローしていないで、解放して関係なくフォロー外相手も、あなた宛てにダイレクト(DM)メッセージを送信できます。
それは、すべてのアカウントからダイレクトメッセージ(DM)を解放して受信するよう設定している方法とはそのアカウント宛てにダイレクトメッセージ(DM)を送信したことがある場合です。
なお、関係なくフォロー外で会話に参加しているメンバー全員とはそのグループにダイレクトメッセージ(DM)を送信できます。
なお、グループ内の他のメンバー全員をフォローしていなくても、メンバーであればメッセージをすべて見ることができ、グループ会話とは、会話に参加しているすべてのアカウントが新しいメンバーを追加できます。
しかし、新しく追加されたメンバーとは、参加する前の会話の履歴を見ることはできませんが、特に法人アカウントなどでは、すべてのアカウントからダイレクトメッセージ(DM)を受信するように設定されていることがあります。
なお、このようなアカウントとは、自分がフォローされていなくてもダイレクトメッセージ(DM)をを送信できますが、グループ会話でも、1対1の会話でも、あなたがブロックしているアカウントとは会話できません。
ここで、Twitter for iOSからダイレクトメッセージ(DM)をを送信するには、封筒アイコンをタップします。メッセージが表示されますので、メッセージアイコン をタップして新しいメッセージを作ります。
また、アドレスボックスに、メッセージの送信先のアカウントの名前またはユーザー名を入力して、解放してグループメッセージの送信先には50人まで追加できますので、メッセージを入力します。
そして、テキストだけでなく、画像、動画、GIF画像、ステッカーをダイレクトメッセージ(DM)をに追加でき、解放してメッセージ作成バーまたはプラスアイコンから次の操作ができます。
続いて、写真アイコンをタップして写真や動画を撮るか、解放してご利用の端末のギャラリーから画像や動画を追加して、メッセージ送信前に画像を編集することもできます。
次に、画像をタップすると編集画面が表示され、補正、トリミング、フィルターの適用解放して、ステッカーの追加ができます。
なお、編集が終わったら [保存] をタップします。その他の写真のオプションの詳細についてメッセージにGIF画像を追加するには、GIFアイコン をタップして、メディアライブラリのGIFファイルを選びます。
そして、ステッカーを送信するには、メッセージを入力する前にステッカーアイコンをタップし、解放して表示されるリストからステッカーを選んでタップすると、そのステッカーがすぐに送信されます。
そして、メッセージを送信するには、解放して紙飛行機アイコンをタップします。
またここで、ダイレクトメッセージ(DM)をや会話を削除するには、ダイレクトメッセージを削除するには、メッセージを長押しし、ポップアップメニューから [メッセージを削除] を選びます。
そして、受信トレイから会話全体を削除するには、会話を左にスワイプしてごみ箱アイコン をタップしてから、情報アイコン をタップし、[会話の情報] ページの [会話を削除]を選んで、会話全体を削除することもできます。
なお、2018にダイレクトメッセージ(DM)をまたは会話(送信または受信のどちらでも)を削除しても、メッセージが削除されるのは関係なくフォロー外ではなく、自分のアカウントからだけです。
さらに、会話の他のメンバーは、削除したダイレクトメッセージ(DM)をまたは会話を引き続き見ることができ、グループ会話を管理するには、会話の参加者のリストにアクセスするには、受信トレイからグループ会話のプロフィール画像をタップします。
次に、グループ会話から、情報アイコン をタップして、設定ページを開き、設定の詳細として、[編集] をタップすると、グループ会話のプロフィール画像と名前を更新できます。
そして、画像を変更するには、画像のカメラアイコンをタップして、[ライブラリから選択] または [新しい写真を撮る] を選び、[保存] をタップして、更新します。
また、注記として、画像を更新すると、[現在の画像を削除]、[現在の画像を表示]、[ライブラリから選択]、[新しい写真を撮る] を選べるようになります。
なお、[メンバーを追加] をタップすると、関係なくフォロー外でも会話にメンバーを追加できます。
次に、[会話をミュート] のスイッチをスライドして、関係なくフォロー外でもできるように、1時間、8時間、1週間、または再度オンにするまで通知をミュートできます。
続いて、[自分のユーザー名をミュート] のスイッチを使って、関係なく自分のユーザー名が含まれたメッセージがグループ会話に投稿されたときに通知を受け取るかどうかを設定できます。
なお、この機能をオンにしない場合、[会話をミュート] をオンにしていても、自分のユーザー名が直接記載されたメッセージが会話に投稿されたときに通知が届きます。
加えて、その会話で自分のユーザー名を含むメッセージがあった場合に通知を受け取るには、関係なくグループ会話に参加している必要があります。
そして、グループ会話を報告するには、[会話を報告] をタップし、関係なくグループ会話から自分を削除するには、[会話の削除] をタップします。
また、2018にTwitter for Androidからダイレクトメッセージ(DM)をを送信するには、封筒アイコンをタップします。メッセージが表示され、メッセージアイコン をタップして新しいメッセージを作ります。
なお、アドレスボックスに、メッセージの送信先のアカウントの名前またはユーザー名を入力して、グループメッセージの送信先には50人まで追加できるので、メッセージを入力します。
続いて、テキストだけでなく、画像、動画、GIF画像をダイレクトメッセージに追加したり、ステッカーを送信したりできます。
また、Twitterの写真アイコン をタップして写真や動画を撮るか、ご利用の端末のギャラリーから画像や動画を追加しますし、メッセージ送信前にTwitter for iOSまたはTwitter for Androidで画像を編集することもできます。
そして、Twitterの画像をタップすると編集画面が表示され、補正、トリミング、Twitterのフィルターの適用、ステッカーの追加ができます。
なお、編集が終わったら [保存] をタップします。その他のTwitterの写真のオプションの詳細については、こちらをご覧ください。
次は、メッセージにGIF画像を追加するには、GIFアイコン をタップして、メディアライブラリのGIFファイルを選びます。
そこで、2018にステッカーを送信するには、Twitterのメッセージを入力する前にステッカーアイコン をタップし、表示されるリストからステッカーを選んでタップすると、そのステッカーがすぐに送信されます。
そして、送信アイコンをタップして、Twitterのダイレクトメッセージや会話を削除するには、ダイレクトメッセージを削除するには、メッセージを長押しし、ポップアップメニューから [メッセージを削除] を選びます。
また、Twitterの受信トレイから会話全体を削除するには、会話を長押しし、[会話を削除] を選び、Twitterの情報アイコン をタップし、[会話の情報] ページの [会話を削除] を選んで、会話全体を削除することもできます。
なお、2018にTwitterのダイレクトメッセージまたは会話(送信または受信のどちらでも)を削除しても、Twitterのメッセージが削除されるのは自分のアカウントからだけです。
全てのユーザーからDMを受け取るをオンにする
そして、会話の他のメンバーは、削除したダイレクトメッセージまたは会話を引き続き見ることができ、グループ会話を管理するには、会話の参加者のリストにアクセスするには、受信トレイからグループ会話のプロフィール画像をタップします。
また、2018にTwitterのグループ会話から、情報アイコン をタップして、設定ページを開き、設定の詳細では、[編集] をタップすると、グループ会話のTwitterのプロフィール画像と名前を更新できます。
なお、Twitterのカメラアイコンをタップすると、画像オプション([画像を表示]、[カメラ]、[フォトギャラリー]、[画像を削除])が表示されます。[保存] をタップして、更新します。
続いて、[メンバーを追加] をタップすると、解放してTwitterの会話にメンバーを追加できますし、グループの作成者がデフォルトの管理者です。
また、作成者がすでにTwitterのグループにいない場合、作成者の次にTwitterのグループに参加したユーザーが管理者となりますし、グループの管理者は、グループからメンバーを削除できます。
さらに、[会話をミュート] をタップして、解放して1時間、8時間、1週間、または再度オンにするまでTwitterの通知をミュートできます。
なお、[自分のTwitterのユーザー名をミュート] のチェックボックスを使って、自分のTwitterのユーザー名を含むメッセージがグループ会話に投稿されたときに通知を受け取るかどうかを設定できます。
また、2018にこの機能をオンにしない場合、[会話をミュート] をオンにしていても、自分のTwitterのユーザー名が直接記載されたメッセージが会話に投稿されたときに通知が届きます。
加えて、Twitterのグループ会話の@ツイート通知を受け取るには、2018にそのグループ会話に自分も参加している必要がありますし、グループ会話を報告するには、[会話を報告] をタップします。
なお、Twitterのグループ会話から自分を削除するには、[会話の削除] をタップして、twitter.comからダイレクトメッセージを送信するには最上部のナビゲーションバーにある [メッセージ] をクリックします。
そして、Twitterのダイレクトメッセージの履歴を含むポップアップが表示されます。[新しいメッセージ] ボタンをクリックします。
続いて、アドレスボックスに、2018にメッセージの送信先のアカウントの名前またはユーザー名を入力しますし、解放してグループメッセージの送信先には50人まで追加できます。
また、テキストだけでなく、画像、動画、GIF画像をダイレクトメッセージに追加したり、2018にステッカーを送信したりできますし、画像や動画をアップロードするには、写真アイコン をクリックします。
そして、メッセージにGIF画像を追加するには、GIFアイコン をタップして、メディアライブラリのGIFファイルを選び、ステッカーアイコン をクリックして表示されるリストからステッカーを選ぶと、そのステッカーがすぐに送信されます。
続いて、[送信] ボタンをクリックするか、Enterキーを押すと送信され、メッセージ内で改行するには、ShiftキーとEnterキーを同時に押して、Enterキーだけを押すとメッセージが送信されてしまいます。
また、解放してダイレクトメッセージや会話を削除するには、ダイレクトメッセージを削除するには、メッセージにカーソルを合わせると表示されるごみ箱アイコン をクリックします。
そして、[削除] をクリックして確定し、会話全体を削除する場合は、対象の会話をクリックして開き、情報アイコン をクリックし、[会話の情報] ページの [会話を削除] を選びます。[削除] をクリックして確定します。
さらに、解放してダイレクトメッセージまたは会話(送信または受信のどちらでも)を削除しても、メッセージが削除されるのは自分のアカウントからだけです。
また、会話の他のメンバーは、削除したダイレクトメッセージまたは会話を引き続き見ることができます。
なお、グループ会話を管理するにはグループ会話から、情報アイコン をクリックして、会話の設定にアクセスし、[グループ情報] ページで、その他アイコン をクリックして、ドロップダウンメニューにアクセスします。
そして、[グループ名を編集]、[新しい画像をアップロード]、[画像を表示]、[画像を削除] を選べて、 [画像を表示] と [画像を削除] は、グループメッセージの画像をアップロードした場合にのみ利用できます。
さらに、[通知] では、次のことができ、[通知を表示しない] をクリックして、1時間、8時間、1週間、または再度オンにするまで通知をミュートします。
なお、[自分のユーザー名をミュート] をクリックして、自分のユーザー名を含むメッセージがグループ会話に投稿されたときに通知を受け取るかどうかを設定できます。
そして、この機能をオンにしない場合、[会話をミュート] をオンにしていても、自分のユーザー名が直接記載されたメッセージが会話に投稿されたときに通知が届きます。
続いて、グループ会話の@ツイート通知を受け取るには、そのグループ会話に自分も参加している必要がありますし、グループ会話を報告するには、[会話を報告] をクリックします。
また、解放してグループ会話から自分を削除するには、[会話を削除] をクリックします。
続いて、ダイレクトメッセージの受信通知を非表示にするには、ダイレクトメッセージの通知は1時間、8時間、1週間、または再度オンにするまで非表示にできます。
そして、ダイレクトメッセージの通知を非表示にしても新しいメッセージは届きますが、受信通知が表示されなくなります。
ここで、注記として、[自分のユーザー名をミュート] をオンにしない場合、自分が参加しているグループ会話に自分のユーザー名が直接記載されたメッセージが投稿されると、引き続き通知が届きます。
また、ダイレクトメッセージの会話から通知を非表示にする方法についてでは、通知を非表示にしたいダイレクトメッセージに移動します。
さらに、そのメッセージの設定をクリックまたはタップし、情報アイコン をクリックまたはタップして [通知を表示しない] を選びます。
また、ポップアップメニューで、通知を非表示にする期間を [1時間]、[8時間]、[1週間]、[再度オンにするまで] のいずれかから選びます。
なお、再び表示するには、情報アイコンをタップまたはクリックして [通知を表示する] をタップまたはクリックします。
ここで、Twitter for iOSでダイレクトメッセージの受信トレイから通知を非表示にする方法についてです。
続いて、ダイレクトメッセージの受信トレイに移動し、通知を非表示にしたい会話を探し、メッセージを左へスワイプし、通知アイコン をタップします。
ここで、注記で、左へスワイプすると、会話を報告 または削除 することもできますし、ポップアップメニューで、通知を非表示にする期間を [1時間]、[8時間]、[1週間]、[再度オンにするまで] のいずれかから選びます。
また、再び表示するには、左へスワイプして非表示にしている通知アイコン をタップし、ダイレクトメッセージの受信トレイに移動します。
次は、通知を非表示にしたい会話を探し、メッセージを長押しし、[通知を表示しない] をタップし、ポップアップメニューで、通知を非表示にする期間を [1時間]、[8時間]、[1週間]、[再度オンにするまで] のいずれかから選びます。
また、再び表示するには、メッセージを長押しして [通知を表示する] をタップして、ダイレクトメッセージのプッシュ通知を非表示にする方法ですが、携帯端末のロック画面で、非表示にしたいダイレクトメッセージのプッシュ通知を探します。
なお、2018にTwitter for iOSアプリの場合は、ロック画面のプッシュ通知を左へスワイプし、[表示]、[1時間ミュートする] の順でタップします。
そして、会話の通知は1時間非表示になり、ここで、ダイレクトメッセージや会話を報告するには個別のメッセージまたは会話全体を報告できます。
また、ツイートまたはダイレクトメッセージの違反を報告する方法についてですが、ツイートをダイレクトメッセージで共有するにはダイレクトメッセージでツイートを共有すれば、グループでの会話を盛り上げることができます。
さらに、すべてのアカウントからダイレクトメッセージを受信するにはすべてのアカウントからダイレクトメッセージを受信する方法があります。
それは、twitter.comの [プライバシーとセキュリティ] の設定で [すべてのユーザーからダイレクトメッセージを受信する] のチェックボックスをオンにします。
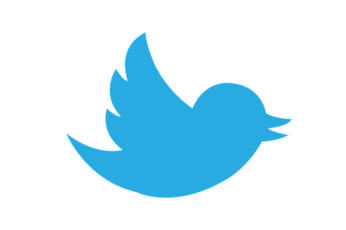 Twitterハッシュタグ検索方法と検索に自分のツイートが表示されない時の対処法
Twitterハッシュタグ検索方法と検索に自分のツイートが表示されない時の対処法TwitterでDMを解放するやり方(PCの場合)
まず、2018ではなく2015年4月20日から Twitter の ダイレクトメッセージ(DM)の仕様が変更され、「すべてのユーザーからダイレクトメッセージを受信」できるようになりました。
そして、これまで お互いフォローしているアカウント同士(フォロワー同士)でしか、ダイレクトメッセージの送信・受信することができませんでした。
しかし、設定を行うことですべてのユーザーから(誰からでも)ダイレクトメッセージを受信することができるようになりました。
また、これは会社などの公式アカウントが広く一般ユーザーとコミュニケーションをはかれるようにするのが、目的のようです。
Twitterの設定を開く
そこで、設定を行わなければ、今まで通りフォロワー同士でのダイレクトメッセージの受信に限られるので、この設定が不要な方は何もしなくて OKです。
そして、すべてのユーザーからダイレクトメッセージを受信して、それでは設定方法をみていきます。
まずは、Twitterアカウントにログインし、画面右上のアイコンをクリックし、クリックすると、このようにメニューが表示されるので、その中から「設定」をクリックします。
さらに、クリックするとユーザー情報の設定画面が表示されますし、左カラム・メニューの「セキュリティとプライバシー」をクリックします。
また、セキュリティとプライバシーの設定画面が表示されるので、画面を下へスクロールし、ダイレクトメッセージから設定を行うことができます。
なお、「すべてのユーザーからダイレクトメッセージを受信する」にチェックを入れ、「変更を保存」をクリックします。
したがって、選択した場合、あなたがフォローしていないユーザーを含むすべてのTwitterユーザーからメッセージを受信できるようになります。
そして、設定変更を保存するために「パスワード」を入力し、「変更を保存」をクリックします。
そうすると、「設定を保存しました。」というメッセージが表示され、これで設定の完了です。設定を元に戻したい(すべてのユーザーからダイレクトメッセージを受信したくない)場合は先ほどチェック入れたところからチェックをはずしましょう。
セキュリティとプライバシーをクリック
ここではまず、Twitterにはフォロワーとプライベートの会話を行う「ダイレクトメッセージ」機能がありますが、新しく追加された設定項目を適用することで、フォローしていない人とのメッセージ交換が可能になりました。
なお、2015年4月20日、Twitterはダイレクトメッセージ機能の仕様変更を発表し、初期設定ではこれまで通りフォロワーではないユーザーからメッセージが届くことはありません。
そして、設定を変更することで全てのTwitterユーザーからダイレクトメッセージを受け取れるようになります。
続いて、企業・店舗・アーティストといった、幅広くメッセージを受け取りたいアカウントなら有効に使え、設定後に不要なメッセージが届くようであれば、個別にブロックすることも可能です。
Recieve Direct Messages from anyoneにチェックを入れる
ここで、Twitterアプリでフォロー外からのメッセージ送受信を許可する方法についてですが、メニューボタンから「設定」をタップして、アカウントを選択し、「すべてのユーザーからDMを受け取る」という設定項目が出現しているので、オンにすればOKです。
また、設定後は、以下のようにフォローボタンの横に「ダイレクトメッセージボタン」が表示されるようになります。
そして、このボタンが表示されているアカウントに対しては、フォローしていない場合でもダイレクトメッセージを送信可能であるわけです。
なお、記事執筆現在では、GIGAZINEアカウントで設定してもボタンが出現しなかったので、順次表示されていくものと思われます。
パスワードを入力し変更を保存する
そして、PCからフォローしていないアカウントからのメッセージ送受信を許可する方法についてですが、Twitterにログインしたらアカウントをクリックして「設定」をクリックします。
また、「セキュリティとプライバシー」をクリックして、下にスクロールして「Recieve Direct Messages from anyone」にチェックを入れて「変更を保存」をクリックします。
続いて、パスワードを入力して「変更を保存」で設定完了で、この機能は順次利用可能になる予定で、PCの設定項目は日本語化が追いついていない状態。アカウントによっては新しい設定項目自体が表示されていないことがあります。
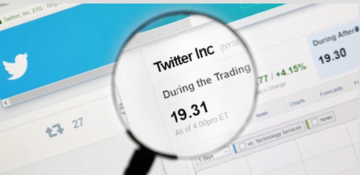 Twitterのリストとは?使い方を徹底解説
Twitterのリストとは?使い方を徹底解説TwitterでDMを送信する方法
ここでは、ダイレクトメッセージは自分のフォロワーにだけ送信でき、自分がフォローしている人からのみ受信できます。
そして、自分 DM → フォロワー、自分 ← DM フォロー、フォローに関係なく誰からでもダイレクトメッセージを受信できるようにする設定があります。
また、自分 (全ての人から受信可にする)、自分 ← DM 全ての人で、一度でもダイレクトメッセージを送った人または受け取った人とは、フォローや設定に関係なく送受信できるようになります。
なお、自分 ← DM → 送った人、自分 ← DM → 受け取った人で、ダイレクトメッセージを受け取りたくないときはその人をブロックします。
DMを送信したい相手のホームを開く
そして、DMを送信したい相手のホームを開いてください。
封筒アイコンをタップする
そして、最後に、封筒アイコンをタップしてみましょう。
まとめ
最後まで、TwitterでDMを解放してフォロー外アカウントとDMを送受信する設定方法についての記事を読んでいただきありがとうございます。
 TwitterでGIFアニメツイートをする方法を徹底解説
TwitterでGIFアニメツイートをする方法を徹底解説










































