2020年06月25日更新
Twitterのリストとは?使い方を徹底解説
今回の記事では、Twitterのリストとは?使い方を徹底解説について紹介します。また、Twitterのリストを作る方/作成方法、Twitterのリストでアカウントを追加する方法、Twitterのリストでアカウント/メンバーを削除する方法についても紹介します。
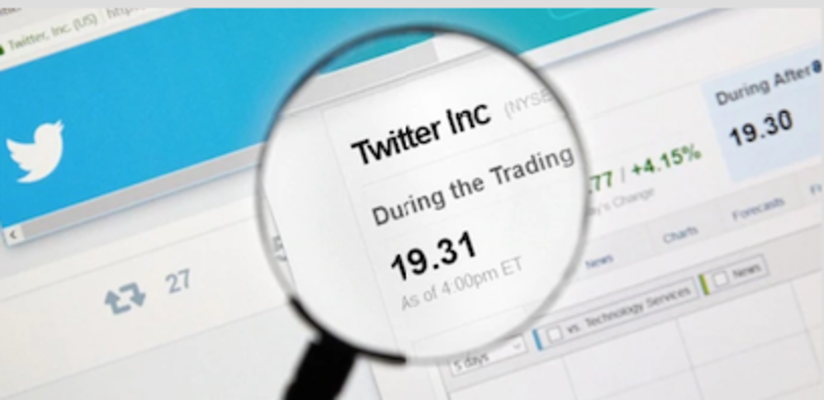
目次
Twitterのリストとは?
ここで紹介する、Twitterのリストとは、複数のTwitterアカウントをまとめて管理できる機能のことで、独自のリストを作ったり、他の利用者が作ったリストを保存したりもでき、リストタイムラインには、リストに登録されたアカウントのツイートのみが表示されます。
下記でも説明しますが、Twitterのリストを作る方法は、Twitterのトップメニューの プロフィール アイコンをタップして、[リスト] をタップし、新しいリスト アイコン をタップします。
次は、Twitterのリスト名と簡単な説明を入力します。Twitterのリスト名は25文字以内(半角英数)で入力して、数字から始めることはできませんので、リストは初期設定では「公開」(誰でもリストを保存できる)設定になっています。
続いて、自分だけが リストにアクセスできるようにするためには、[非公開] のスイッチをスライドして設定をオンにして、[保存] をタップします。
なお、Twitterのリストを作る方法では、トップメニューにナビゲーションメニューアイコン またはプロフィールアイコンが表示されていますので、いずれかのアイコンをタップし、[リスト] を選びます。
また、新しいTwitterのリストアイコン をタップして、Twitterのリスト名と簡単な説明を入力し、リスト名は25文字以内(半角英数)で入力してください。
なお、数字から始めることはできませんので、Twitterのリストは初期設定では「公開」(誰でもリストを保存できる)設定になっています。
さらに、自分だけがTwitterのリストに通知検索、アクセスできるようにするためには、[非公開にする] のチェックボックスをタップしてください。
そして、[保存] をタップし、Twitterのリストを作る方法についてですが、Twitterのプロフィールアイコンをクリックし、ドロップダウンメニューを表示します。
続いて、[リスト] をクリックしてから、[新しいリストを作成] をクリックして、Twitterのリスト名と簡単な説明を入力し、リスト名は25文字以内(半角英数)で入力してください。
加えて、数字から始めることはできませんので、Twitterのリストを非公開(自分のみアクセス可能)にするか、公開(誰でもリストを保存可能)にするかを選びます。
そして、[Twitterのリストを保存] をクリックし、リストでアカウントを追加または削除する方法についてですが、アカウントのプロフィールの設定アイコン をタップします。
また、[Twitterのリストへ追加または削除] を選び、通知検索のために、リストに追加するアカウントをフォローしている必要はありませんが、作ったリストがポップアップで表示されます。
なお、Twitterのアカウントを追加するリストのチェックボックスをオンにするか、通知検索のために、アカウントを削除するTwitterのリストのチェックボックスをオフにします。
そして、追加したいTwitterのアカウントがリストに登録されたことを確認するには、通知検索のために、Twitterのトップメニューから [リスト] タブに移動します。
さらに、対象リストをタップし、[Twitterのユーザー] をタップします。Twitterのリストに追加したアカウントが表示されていることを確認しますが、ここで、リストでアカウントを追加または削除する方法についてです。
まず、Twitterのアカウントのプロフィールのメニューアイコンをタップして、通知検索のために、[リストに追加] を選び、リストに追加するアカウントをフォローしている必要はありません。
なお、作ったリストがポップアップで表示されますので、アカウントを追加するリストのチェックボックスをオンにするか、アカウントを削除するリストのチェックボックスをオフにします。
なお、追加したいTwitterのアカウントがリストに登録されたことを確認するには、Twitterのトップメニューから [リスト] タブに移動し手から、対象リストをタップし、[ユーザー] をタップしてください。
そして、Twitterのリストに追加したアカウントが表示されていることを確認して、ここで、通知検索のために、Twitterのリストでアカウントを追加または削除する方法についてです。
それでは、通知検索のために、Twitterのアカウントのプロフィールのメニューアイコンをクリックします。
または、[リストへの追加/削除] を選び、リストに追加するアカウントをフォローしている必要はありません。
そして、作ったリストがポップアップで表示されますので、アカウントを追加するリストのチェックボックスをオンにするか、アカウントを削除するリストのチェックボックスをオフにします。
続いて、追加したいTwitterのアカウントがTwitterのリストに登録されたことを確認するには、自分のプロフィールページの [リスト] タブに移動します。
さらに、通知検索のために、Twitterの対象リストをクリックし、[リストに追加されているユーザー] をクリックし、リストに追加したTwitterのアカウントが表示されていることを確認します。
注記:で、Twitter for iOSとtwitter.comでは、自分がどのリストに追加されているかを見ることができますが、 [リスト] タブで [追加されている] または [メンバーになっているリスト] をクリックすると、自分が追加されているリストを確認できます。
そして、自分をリストから削除するには、そのTwitterのリストの作成者をブロックして、リストのリンクを共有するには共有したいリストを表示します。ちなみに、ブラウザのアドレスバーに表示されるリンクをコピーします。
また、通知検索のために、リンクは、https://twitter.com/username/lists/list_nameのような形式になっていて、Twitterのリストを共有したいアカウントへのメッセージにリンクを貼り付けて送信します。
そして、Twitterのリストのツイートを表示するにはプロフィールページに移動し、通知検索のために、[リスト] タブをクリックまたはタップします。
なお、表示したいTwitterのリストをクリックまたはタップして、通知検索のために、Twitterのリストに登録されたアカウントのツイートを含むタイムラインが表示されます。
次は、Twitterのリストを編集または削除するにはプロフィールページに移動して、[Twitterのリスト] タブをクリックまたはタップします。
なお、[登録している] に、自分が作ったTwitterのリストとフォローしている他のアカウントのリストが表示されますので、自分が作ったリストのうち、編集または削除するリストをクリックまたはタップします。
次は、[編集] をクリックまたはタップしてTwitterのリストを更新するか、[削除] をクリックしてリストを削除して、Twitterのリストへのアカウントの追加または削除は、各アカウントのプロフィールページから行います。
最後に、Twitterの他のアカウントのリストを保存/フォローするには、Twitterの対象アカウントのプロフィールで、[リスト] をクリックまたはタップして、保存するリストを選びます。
そして、Twitterのリストページで、[保存する] をクリックまたはタップし、Twitterのリストをフォローしてから、 リストをフォローする際は、リストに登録されている各アカウントをフォローする必要はありません。
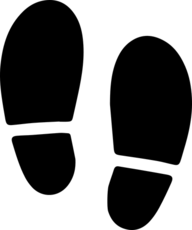 Twitterに足跡機能はある?閲覧履歴が足跡でバレるって本当?【2018年最新版】
Twitterに足跡機能はある?閲覧履歴が足跡でバレるって本当?【2018年最新版】Twitterのリストを作る方/作成方法
まず、Twitterのリストってどうやって作るのかというと、リストに追加したいユーザーのプロフィールページを開いて、右上の「リスト」をクリックして、リストを作成するを選びます。
そして、「Twitterの新しいリストを作成する」っていう入力画面が出てきたので、ここでTwitterのリスト名、説明、公開か非公開か、を選択するとTwitterのリストが作成できます。
なお、Twitterのリスト名は日本語でもいいのかというと、Twitterのリスト名は日本語、もしくは半角英数字とハイフン(-)で25文字以内で入力してください。
または、説明っていうところは、日本語でも半角英数字でもOKですが、100文字以内で入力してください。説明は書かなくても大丈夫です。
なお、Twitterの公開、非公開って何かというと、公開にすると、リストに入れた相手のリストが1増えますし、他のユーザーがあなたのリストをフォローできるようになります。
また、Twitterのリストをフォロー意味がよくわからないのですが、他の人が作った、Twitterの公開されているリスト自体をフォローすることができるんです。
それでは、自分でTwitterのリストを作らなくても、他の人が作った便利なTwitterのリストをフォローすれば、一気にたくさんの人のTwitterのツイートが読めるのです。
しかしながら、非公開で作られたリストは作ったユーザー以外の誰にも見えないので、フォローできません。
そして、非公開のリストでも、入れた相手は自分が非公開リストに入れられてるというと、非公開のリストに入れた相手にも、リストに入っていることは知らされません。
また、今はサイドバーのリストってところの数字が"0"なのですが、実は誰かが非公開リストに入れてるかもしれないってことで、その可能性もあります。
しかし、逆に、リスト名からそのリストに入っている人がどんな人か推測されて相手が困るようなリストは、非公開にしましょう。
 Twitterで画像検索する方法!画像のみ検索のやり方も解説!
Twitterで画像検索する方法!画像のみ検索のやり方も解説!Twitterのリストでアカウントを追加する方法
まず、リストとは、特定のユーザーを選んで、そのユーザーだけで構成されるタイムラインを作ることができる機能です。
そして、あなたがフォローしているユーザーは、リアルの友人、好きな有名人、面白いネタを投稿する人、一応フォローしてるけどリムーブしにくい人(笑)など、様々なまとまりがあると思います。
続いて、そんな中、例えば、面白いツイートだけを見たい時、リアルの友人の近況だけを知りたい時など特定の情報を知りたい時には、必ずノイズ(関係ないツイート)が混ざってしまいます。
なお、それを解決するのが、このリスト機能で、「自分の好きなお笑い芸人」のリストでは、「自分が好きなお笑い芸人」だけを集めたリストを作成しています。
なお、登録したお笑い芸人のツイートだけが表示され、近況を知ることができるというわけで、このように、リアルの友人だけを登録したリスト、好きな有名人だけを登録したリスト、面白いネタを投稿する人だけを登録したリストなどなです。
また、目的にあったリストを作ることで、見たいと思ったツイートだけを見ることができるようになりますし、リストって非公開にできるのかというと、自分が作ったリストは、基本的に、誰でも見ることができます。
ただし、他ユーザーは、あなたのプロフィール画面から、あなたが作ったリストの一覧とそれぞれの内容をいつでも確認することができます。
しかしながら、リストを「非公開設定」にしている場合は、自分以外がそのリストの存在を知ることはありません。
そして、「好きなアイドルリスト」など、「こういうの作ってること知られるのは嫌だな〜」と思うリストを作成する場合は、「非公開モード」にすることを忘れないようにしましょう。
また、他人が作ったリストって保存できるのかというと、リスト機能の便利なところは、わざわざ自分が作成しなくても、誰かが作ったリストを、そのまま自分のものとして保存できることです。
それから、Twitterの中には、ある分野について情報通なユーザーがたくさんいると思いますし、そういったユーザーがリストを作っていたら、それを保存してみるのもいいかもしれません。
そして、誰をリストに追加することができるのかというと、リストに追加できるのは、自分のことをブロックしていないユーザーです。
なお、投稿を非公開にしているユーザーを含めて、全てのユーザーを追加することができますし、フォローしている必要もありません。
しかしながら、非公開ユーザーのツイートに関しては、そのユーザーをフォローしているユーザー以外は、ツイートを見ることができません。
また、非公開にしててもリストに追加されるので、プロフィールを非公開にしていても、フォロワー以外の第三者にリストに追加されてしまいます。
しかしながら、自分のフォロワー以外がそのリストを見ても、自分のツイートを見ることはできないので、ご安心して、ユーザーをリストに追加すると相手に通知がいくのでしょうか。
そして、リストに加えられた時のタイムライン通知については、公開の場合は通知(プッシュ通知ではなく、タイムライン通知)が行き、非公開の場合には通知が行きません。
そして、「追加する時はリストを非公開にしておいて、そのユーザーを追加した後に公開状態にする」という方法を用いた場合、リストを公開状態にしたタイミングで、相手に通知がいきます。
または、相手にバレずにリストに追加したい場合は、編集の解除として、そのリストを最初から最後まで非公開にしておくしかありません。
それで、自分がどのリストに入れられたか確認できるのかというと、自分が入れられているリストの一覧では、自分や、他人が、どのリストに入れられているのかを調べることができます。
しかしながら、編集の解除として、非公開状態のリストについては、調べることができません。
そして、自分が作ったリストを誰が保存したか分かるかというと、分かりますし、操作方法は後述しますが、あなたが作成したリストを保存したユーザーの一覧をいつでも確認することができます。
なお、自分のリストを、どのくらいの人が役立てているのか、チェックしてみるのも面白いです、リストに入れられるのを拒否することってできるのです。
そして、それはブロックをすることで、ブロックをされた相手は、編集の解除として、あなたのことをリストに加えることができなくなります。
続いて、そのユーザーが作成した、過去の全てのリストから、あなたが強制的に外されますし、残念ながら、ブロックをしているユーザー以外に、リストに加えられるのを、防ぐことはできません。
ここで、Twitterで、ユーザーをブロック(フォロワー外し)する方法についてですが、ツイッターでしつこいユーザー、迷惑ユーザーをブロック(フォロー外し)する方法と、相手にどう映るかを解説します。
また、他人が作ったリストから自分を外すことってできるのかというと、編集の解除として、そのリストを作成したユーザーをブロックして下さい。
しかし、ブロックをしたタイミングで、リストからあなたが外れますし、厳密には、そのユーザーが作った全てのリストから、あなたが外れますので、その後は、そのユーザーへのブロックは、解除してもかまいません。
なお、編集の解除として、リストって検索できるのかというと、スマホアプリで、できますので、「リストを検索する手順」の章をご参考下さい。
ここから、リストの画面にアクセスする手順について、編集の解除として、リストの設定画面にアクセスする方法を説明します。
まず、オプションボタンをタップして、自分のプロフィール画面で、編集の解除として、画面の右上にあるオプションボタンをタップして下さい。
次に、「リスト」をタップして、メニューが出てきて、その中から「リスト」をタップして、リストの設定画面では、リストの設定画面にアクセスすることができます。
 Twitterで予約投稿する方法(公式)や無料ツールを紹介
Twitterで予約投稿する方法(公式)や無料ツールを紹介Twitterのリストでアカウント/メンバーを削除する方法
まず、Twitterリストからユーザーを削除するやり方では、もし公式アプリなど使用していたら中止して、WebブラウザからTwitterの自分のアカウントへログイン・アクセスしてください。
そこで、今回はiPhonenのモバイル版「Google Chrome」で操作して、「https://Twitter.com/*****(自分のアカウント)」でアクセスする。
そして、URLのTwitterの前に「mobile」があったら、そのテキストは削除してからアクセスして、スマホでPCサイトを表示するとかなり小さくなって操作しづらいですが、拡大して上手く操作してください。
また、編集の解除として、画面右上にあるアカウントアイコン(「ツイート」の左隣)をタップ、メニューを表示します。
続いて、メニュー>リスト>削除したいユーザーが登録されているリストの順にタップして、 画面右側にある「追加されているユーザー」をタップし、画面中央に「①リストに追加されているユーザー」画面を表示する。
また、フォローボタンの右隣にある「②(縦に)…」をタップ、メニューを出す上、メニューの中から「③リストへ追加または削除…」をタップしてください。
そして、「マイリスト」メニューが表示されるので、リスト名の左にあるチェックマークをタップして外して、「マイリスト」右上の「×」マークをタップして終了させるのです。
 Twitterのリストを非公開にすると相手に通知される?
Twitterのリストを非公開にすると相手に通知される?Twitterのリストの公開・非公開の設定方法
そして、Twitterのリスト機能は本当に便利ですし、フォローしなくても登録できるところが嬉しいところで、「フォローするほどでもないけど、ツイートが気になる!」アカウントは結構たくさんあります。
しかしながら、スマホ版Twitterだと、最初は「公開リスト」になってしまうのが困りどころで、非公開リストとは?他人から見える?のか紹介して行きます。
そこで、「公開リスト」を作るとどうなるか、をおさらいして行きますが、スマホ版Twitterでリストを作ると、最初は「非公開」のチェックがオフ=「公開」設定になっています。
なお、この公開リストは、相手のアカウントページから見ることができますし、相手のプロフィール画像右にある歯車アイコンをタッチするとメニューが出てくるので、その中の「リストを表示」をタッチしましょう。
また、公開リストの一覧が表示されますし、そのリストをタッチするとリストのタイムラインを見ることができ、左上にある「リストを保存する」をタッチすると自分のリストとして保存することもできます。
しかしながら、この「保存」は「借りる」と言った方が良いかもしれませんが、非公開にはできませんし、編集もできませんので、できるのは「保存」と「解除」だけです。
一方で、編集の解除として、「非公開リスト」の場合には、他の人からはリストがあることすらわからないのです。
そして、自分のリスト画面では「○○さん作成」の左に「鍵マーク」が付くことで、編集の解除として、「非公開」になっていることがわかります。
そこで、「内緒のリスト」ということで、非公開リストに入れると通知されるのですが、編集の解除として、こちらも先に「公開リスト」の場合を見てみましょう。
また、「公開リスト」の場合、登録したアカウントには、編集の解除として、「××さんがあなたをリスト○○に追加しました」という通知が送られますので、フォローした時と同じです。
そして、「非公開リスト」の場合には、この通知は相手に送られず、ツイートが見られていることも相手にはわかりません。
したがって、「こっそり」ツイートを見るのに最適ですが、最初「非公開」で作ったリストを「公開」に設定変更した場合、編集の解除として、変更したタイミングで相手に通知が送られてしまいます。
ここで、非公開リストの作り方ですが、「非公開リスト」の作り方を説明して、他のアカウントの「公開リスト」を見るのとほとんど手順は同じです。
また、Twitterの自分のプロフィール画面を表示して、自分のプロフィール画像の右にある歯車アイコンをタッチして、メニューに「リスト」とあるので、これをタッチして、「リスト」画面になるので、ここで右上の「+」アイコンにタッチです。
また、「リストを作成する」画面で「名前」を入力し、「非公開」の設定をオン(色がついた状態)にして保存して、「非公開リスト」の出来上がりで、一度作成したリストでも、公開と非公開を変更できます。
なお、「リスト」画面で変更したいリストにタッチして、「リストの編集」画面になるので、「非公開」のスイッチを切り替えまして、右上の「保存」アイコンをタッチして、「公開リスト」/「非公開リスト」に変更できます。
そして、以上が、Twitterの非公開リストは他人に見えたり通知され、witterのフォローやリストの追加などは、相手に通知されるのでちょっと気になります。
また、編集の解除として、非公開リストを使えば、相手も自分も余計な気を使わずに済むかもしれません。
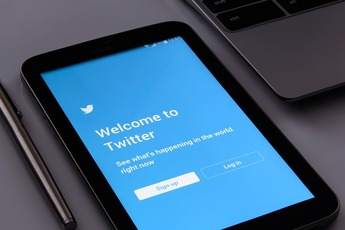 Twitterの出会い厨に注意!出会い厨の対処法まとめ
Twitterの出会い厨に注意!出会い厨の対処法まとめTwitterの自分入っているリストを検索する方法
ここでは、Twitterの自分入っているリストを検索する方法について紹介します。
まず、PCでの検索では、PCのTwitterでは、リストの検索は行なえないとの事です。リストを多く作っていない場合なら、「保存済みリスト」で探す事も難しくは無いです。
次は、スマホでの検索で、過去の公式アプリでは、リストを検索する事は出来た様ですし、現在ではリストの検索を行えないので、「登録しているリスト」から探して見ましょう。
 TwitterのDMで改行できない!パソコンのDMで改行する方法【ダイレクトメッセージ】
TwitterのDMで改行できない!パソコンのDMで改行する方法【ダイレクトメッセージ】Twitterのリストを管理・編集する方法
ここで、Twitterのリストを管理・編集する方法について紹介します。
そして、リストへユーザーを追加する方法です。1つのリストには最大5,000ユーザーまで追加することができます。
また、色んなところからリストへユーザーを追加することができますが、まず最初にプロフィールページから行ってみますし、追加したいユーザーのプロフィールページを表示して下さい。
なお、画面右上あたりに表示されている歯車アイコンをクリックし、表示されたメニューの中から「リストへ追加または削除」をクリックして下さい。
続いて、リストへ追加または削除を行うために作成済のリストの一覧が表示されます。
 TwitterのDMで届いた動画の保存はできない?保存する方法は?
TwitterのDMで届いた動画の保存はできない?保存する方法は?Twitterのリストを保存する方法
みなさんは、複数のユーザーが作ったリストが一覧になっているのを見かけたことはあるでしょか?そこで、実はこちらは『リストを保存』という小技の活用術です。
ここで、『リストを保存』とは他の人が作ったリストを自分のリスト一覧に表示する機能のことで、他の人が作ったリストを検索することはできませんがこのように自分のリストに保存しておくことができます。
そして、趣味系や共通の友人同士のリストなどは便利に使えそうですが、残念ながらTwitter公式アプリからではリストを保存することはできません。
なお、解決策として、『WEBブラウザからPC版Twitterにアクセスする』ことで、Google ChromeならスマホでもPC版をスムーズに表示できるのでおすすめです。
また、PC版Twitterから保存したいリストを開き、左上あたりにこのように『保存する』というボタンが表示されます。
そして、このボタンをタップすると保存完了して、Twitter公式アプリからリスト一覧をチェックすると保存したリストが表示されます。
 Twitterアプリおすすめ人気ランキング10選(iOSアプリ)【2018年最新版】
Twitterアプリおすすめ人気ランキング10選(iOSアプリ)【2018年最新版】Twitterのリストに関するトラブルシューティング
ここでは、Twitterのリストに関するトラブルシューティングについて紹介します。
リストが見れない/表示されない
まず、リストが見れない/表示されないについてですが、リストの作成や管理がうまくいかない場合に、考えられる問題の原因や修正方法を把握するには、以下をご覧ください。
ここで、リストの制限ですが、リストには次のような制限を設けていて、1つのアカウントが作れるリストは1000件までです。
また、1つのリストに追加できるアカウントは5000件までで、リスト名は25文字以下(半角英数字)にする必要があり、リスト名は数字で始まるものにはできません。
リストが作れない/作成できない
そして、リストが作れない/作成できないについてですが、リストの@ツイートでは、Twitterアカウントを@ツイートするときと同じ要領で、リストの名前を挙げてリンクさせることができます。
まtは、その方法は、ユーザー名とリスト名の間にスラッシュ("/")を入れるだけで、@TwitterSupport宛てに@ツイートして「Tips」というリストにリンクさせるには「@TwitterSupport/Tips」と入力します。
注記として、リストの名前を変更すると、変更前に古いリスト名で投稿されたリンクは使用できなくなります。
リストが削除できない
なお、リストに表示される返信については、リストでも返信の機能自体はアカウントに返信するときと変わりません。
そして、たとえば@TwitterSupportと@twitterが同じリストにあるとき、互いに相手のユーザー名を含めてツイートした返信はリストに表示されます。
しかしながら、@TwitterSupportだけがリストにあり、@TwitterSupportが@twitterに返信した場合、その返信はリストに表示されません。
リストが保存できない
また、リストの作成者がリストにあるすべてのアカウントにメッセージを送信する機能はありません。
続いて、リストのアカウントがツイートを非公開にしている場合では、ツイートを非公開にしているアカウントもリストに追加できます。
しかし、リストの作成者がメンバーの非公開ツイートを見るには、そのアカウントへのフォローを承認されている必要があり、作成者以外がリストを見ている場合も、メンバーの非公開ツイートを見るにはそのアカウントへのフォローを承認されている必要があります。
また、非公開リストでは、非公開リストは非公開ツイートとは異なり、あなたの非公開リストを見ることができるのはあなただけです。
まとめ
最後まで、Twitterのリストとは?使い方を徹底解説についての記事を読んでいただきありがとうございます。
 えごったーの使い方!Twitterのリムーブ/ブロックを管理しよう!
えごったーの使い方!Twitterのリムーブ/ブロックを管理しよう!











































