2020年07月27日更新
Facebookでパソコンサイト・PC版表示にスマホで切り替える
Facebookはパソコンとスマホ両方でPC表示に切り替えられることで、今までと違った楽しみ方が出来ます。FacebookのモバイルサイトとPC版を駆使すれば、快適で効果的なSNS利用ができるはずです。パソコン画面への切り替え方法をマスターしましょう。

目次
- 1 Facebookサイトには2種類ある
- ・パソコンサイト(PC版)
- ・モバイルサイト(スマホ版)
- 2Facebookパソコンサイトとスマホで表示する方法~Chrome~
- ・Chromeを起動しFacebookページを開く
- ・画面右上の三点リーダーをタップしPC版サイトをリクエストをタップ
- ・パソコンサイトへの切り替え完了
- 3Facebookパソコンサイトとスマホで表示する方法~Safari~
- ・iOS端末でSafariを起動する
- ・Facebookページを開く
- ・画面下の中央にある共有ボタンをタップ
- ・デスクトップ用サイトを表示をタップ
- 4Facebookのパソコンサイトからモバイルサイトに戻す方法
- ・ブラウザを終了する
- ・ブラウザを再起動しFacebookページを表示させる
- ・自動でモバイルサイトに戻る
Facebookサイトには2種類ある
Facebookにはスマホ版のモバイルサイトと、PC版のパソコンサイトの2種類があることをご存じでしょうか?
Facebookを閲覧するときにスマホから見ている場合、モバイルサイトのみでなく、パソコンのPC版を表示させることが可能です。
パソコンで見ているPC版の画面をスマホで表示させることができるので、スマホ1台あれば、パソコンから見たときのFacebook画面の表示方法を確認することができるのです。
スマホ画面をFacebookのPC版に切り替えることはとても簡単な操作で、難しい設定などは必要ありません。
パソコンサイト(PC版)
Facebookは、パソコンサイトでしかできないFacebookの細かな設定などもあります。シェアで拡散するときに使う公開範囲の細かな設定やプレビュー機能などが該当します。
普段からFacebookをパソコンから閲覧している場合は問題ないですが、スマホがメインの場合はPC版のFacebook表示にも切り替えられた方が、使い勝手も良いです。
Facebookにユーザー登録する際の入力項目なども、パソコンでPC版から行った方が入力もスムーズですし、自分がカスタマイズしたFacebookのアカウントページをプレビューするのは、パソコンのPC版からでしか確認できません。
他人から自分のFacebookアカウントがどのように画面表示されるのか、それを確認できるのはモバイルサイトにはないパソコンサイトならではの特徴です。
モバイルサイト(スマホ版)
スマホからFacebookを閲覧する場合、デフォルトで立ち上がるのはモバイルサイトです。Facebookのアプリから見るのとまた少し違った雰囲気になります。
日々行うFacebookの投稿や、普通にFacebookを閲覧する分には、スマホのモバイルサイト画面の表示で何ら問題なく楽しめます。
しかし、Facebookの機能を最大限活かすには、パソコンで表示されるPC版のFacebook画面に切り替える必要があります。
PC版のFacebookなら、スマホで見るモバイルサイトで一部削られている機能がフルに使用できます。
スマホでもPC版と同じFacebookの画面表示に切り替えることが可能なので、より詳細にFacebookを活用するなら、切り替え方法をぜひ覚えておいた方が良いでしょう。
 Facebookでシェアする方法とシェアの使い方
Facebookでシェアする方法とシェアの使い方Facebookパソコンサイトとスマホで表示する方法~Chrome~
Facebookをパソコンサイトに切り替えてスマホ画面で表示させるには、chromeを使うやり方がとても楽です。
iPhoneではchromeアプリがデフォルトでは入っていないので、ダウンロードする必要があります。androidの場合は最初からchromeアプリが入っていることが多いです。
chromeアプリはGoogleが監修しているブラウザなので、Facebookを活用する以外にも様々な拡張機能がサポートしてくれるのでオススメです。
パソコンからもFacebookを活用している方は、パソコンから見るPC版のFacebookもchromeで表示させ、スマホ画面で切り替える際も同じくchromeを使うと良いです。
chromeの拡張機能や設定内容は、同じアカウントならデバイスが違っても同期させることができるので便利なのです。
Chromeを起動しFacebookページを開く
まずはchromeアプリを起動して、Facebookを表示させます。このときに画面に表示されるのは、まだ何も設定していないのでモバイルサイトのFacebookになります。
Facebookをアプリで開くのではなく、chromeアプリから開くことを忘れないでください。Facebookのアプリから開いてしまうとパソコン版に切り替えることが出来ません。
Facebookのアプリはあくまでもスマホ用であり、パソコンサイトを表示させる仕様にはなっていないのです。
chromeでFacebookをキーワードで検索するか、ブックマークに保存しておくとスムーズにFacebookにアクセスが出来ます。
画面右上の三点リーダーをタップしPC版サイトをリクエストをタップ
スマホでchromeを開きFacebookを表示させたら、chrome画面の右上に「…」という記号のメニューがあります。
そのメニューをタップして、「PC版サイトをリクエスト」というボタンを選びます。それだけでFacebookのパソコン版への切り替えが完了です。
上手くいかない場合は、アドレスバーに直接Facebookのアドレスを入力するか、再度検索しなおしてFacebookを表示させると上手くいくことが多いです。
パソコンサイトへの切り替え完了
Facebookのパソコンサイトへの切り替えが完了できたら、モバイルサイトとは表示の仕方が変わっていることを確認してみてください。
スマホならではのピンチ操作などで拡大や縮小を行うと、稀にFacebookの画面表示が崩れることがありますが異常ではありません。元の大きさに戻せば大丈夫です。
一度chromeを閉じてしまうと、再び立ち上げたときにはモバイルサイトFacebookもモバイルサイト表示に戻っているので、再度パソコンサイトへ切り替える操作を行う必要があります。
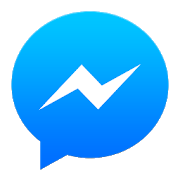 FacebookメッセンジャーのPCでの使い方
FacebookメッセンジャーのPCでの使い方Facebookパソコンサイトとスマホで表示する方法~Safari~
FacebookをiPhoneから閲覧する場合、safariでもパソコンサイトに切り替えることが可能です。
safariはiPhoneに最初から入っているブラウザのことで、androidユーザーにはあまり馴染みの無いアプリでしょう。
safari自体もchromeと同様、iPhoneやアップルパソコンだけでなく、Windows版なども開発されています。
safariでFacebookをパソコンサイトに切り替える方法もとても簡単で、パソコンから何か設定を事前にしておく必要などはありません。
iOS端末でSafariを起動する
まずはiOS端末でsafariを起動させます。safariはiPhoneだけでなく、iPadにも標準搭載されています。
ここでも、iPhoneやiPadでダウンロードしたFacebookアプリからFacebookを閲覧するのではなく、safariを立ち上げて検索やブックマークからFacebookにアクセスするようにします。
safariからアクセスしたときに、状況によっては改めてFacebookにログインすることが必要な場合もあります。
事前にFacebookに登録したメールアドレスやパスワードを把握しておくとスムーズにログインすることができます。
Facebookページを開く
safariでFacebookページを開いたら、最初はモバイルサイトバージョンのFacebook画面になっているはずです。
iPhoneのsafariで表示されるのは、デフォルトでは全てモバイルサイトやスマートフォン専用サイトになっています。
Facebookを普通に閲覧するだけならsafariのそのままの設定で問題ありませんし、むしろFacebookアプリを使った方がパソコンより手軽かもしれません。
しかし、Facebookの機能を最大限活かすなら、safariでもパソコンサイトに切り替えることをオススメします。
画面下の中央にある共有ボタンをタップ
safariでFacebookページを開いたら、パソコンバージョンのFacebook画面に切り替えるために、画面下方にある共有ボタンをタップしてメニューを立ちげます。
safariの場合、共有ボタンと、ブックマークボタン、タブの切り替えボタンの3つがあるはずです。左側には戻るボタンと進むボタンがありますので、中央部に位置するボタンです。
共有ボタンから、今見ているページをブックマークやお気に入り登録することができます。
頻繁にFacebookページをパソコンサイトに切り替える必要がある場合、Facebookページ自体を登録しておくことをオススメします。
開く度に検索するのでは、時間がかかってしまいます。
デスクトップ用サイトを表示をタップ
共有ボタンをタップするとメニューが立ち上がり、コピーやプリント、ブックマーク登録、アカウントがあればドロップボックスへの追加など、様々な選択肢が表示されます。
その中に「デスクトップ用サイトを表示」というボタンがあるので、それをタップします。
タップすると、画面がパソコンバージョンのFacebookページに切り替わります。スマホでありながら、パソコンバージョンと同じFacebookの機能を引き出せるので、パソコンを持っていなくても大丈夫です。
一度safariを閉じると、再びアプリを起動したときにはパソコン版の表示ではなくなっているので、パソコン版の画面にするには再度同じ操作を行います。
Facebookのパソコンサイトからモバイルサイトに戻す方法
Facebookのパソコンサイトは、あくまでもパソコン画面から操作するときに快適なのであって、スマホから常にパソコン画面に切り替えた状態で操作するのはやりにくい場合もあります。
パソコンサイトに切り替えて必要な設定や機能を活用し終えたら、再びモバイルサイトに戻した方が普段は使い勝手が良いです。
パソコンサイトから戻す操作も非常に簡単です。
パソコンサイトとモバイルサイトを使い分けられるためにも、ぜひ覚えておいてください。
ブラウザを終了する
パソコンサイトから再びモバイルサイトに戻す一番手っ取り早い方法は、ブラウザを終了させることです。
ただスマホのホームボタンを押すだけでは、ブラウザを終了させることはできません。iOSとAndroidそれぞれのブラウザ終了方法を確認していきましょう。
ブラウザの終了方法を知っていると、Facebookページをパソコンサイトからモバイルサイトに戻すことが出来るだけでなく、不要なアプリを閉じてスマホのバッテリー消費や処理落ちを防ぐことに繋がります。
iOSの場合
iOSでパソコンサイトからスマホサイトに戻す場合、ブラウザを終了させるには2種類の方法があります。
一つは、ホームボタンを2回素早く押して、タブを上にフリックして終了させる方法です。これを行うことでパソコン版表示をリセットすることができます。
もう一つは、safariの場合右下にある四角いタブ切り替えボタンをタップする方法です。タブ切り替えボタンをタップすると、safariで閲覧しているページのタブが浮き上がり、左上に×ボタンが表示されます。
×ボタンを押すことで、そのページを終了させることができるので、この方法でもパソコン版の表示をリセットできます。
Androidの場合
Androidでパソコンサイトからモバイルサイトに戻す場合も、2種類のブラウザ終了方法があります。
一つは、ホームボタン横にあるタスクボタンから終了させる方法です。タスクボタンをタップすると、今起動しているアプリが全て表示されます。その状態で右上の×ボタンをタップするか、左右スワイプさせることでパソコンサイトを終了できます。
もう一つは、タブから終了してパソコンサイトを終了する方法です。パソコンサイトを表示したまま下にスワイプしていくと、上の方にタブボタンが表示されます。
ボタンをタップし、全てのタブが表示された状態で×ボタンを押すと、パソコンサイトを終了させることができます。
ブラウザを再起動しFacebookページを表示させる
パソコンサイトからちゃんとモバイルサイトに戻ったからどうかを確認するには、再びFacebookページを表示させればわかります。
再度同じようにsafariやchromeのアプリを起動させ、ウェブ検索画面を立ち上げます。
Facebookページをお気に入りに登録していればそこからFacebookページを表示し、そうでなければ検索してFacebookページにログインしてみましょう。
そこでパソコンサイトではなくモバイルサイトの表示になっていればOKです。
ブラウザを起動したときにすぐにパソコンサイトで閲覧していたFacebookページが表示されて、検索画面になっていないときは、ちゃんとブラウザが終了できていなかった可能性があります。
一度しっかりブラウザを終了させないと、パソコンサイトから戻すことは出来ません。
自動でモバイルサイトに戻る
パソコンサイトからモバイルサイトに戻す際に、何か設定をして表示を変えるという操作は必要ありません。
ブラウザを終了すれば自動でパソコンサイトからモバイルサイトに戻っています。
スマホアプリからWEBにアクセスする場合、デフォルトがパソコンサイトではなくスマホサイトを表示する設定になっているはずです。
パソコンサイトよりもスマホサイトの方が、スマートフォン表示に最適化されているので、処理速度は速いです。
パソコンサイトならではの機能を使う必要がなく、スマホから快適にサクサクとしたスピードでインターネットに接続したい場合は、わざわざパソコンサイト表示に切り替える必要はありません。
 Facebookが重いと感じたらチェックする9の項目と対処法
Facebookが重いと感じたらチェックする9の項目と対処法




















