「LINE Labs」の使い方をくわしく解説!
人気の通話アプリLINEに追加された機能「LINE Labs」とは?どういった機能を持つのかくわしく解説をします。「LINE Labs」の設定方法や友だちタブでのアイコンの画面の表示の操作なども説明します。アプリの最新バージョンについても紹介します。
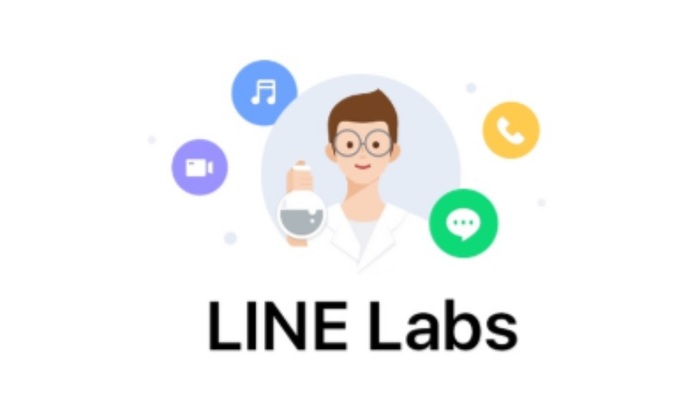
目次
「LINE Labs」とは
通話アプリLINEに新登場した「LINE Labs」とは?何か?友だちタブ内にあるアイコンから機能を有効化する設定手順から設定画面に表示されていない場合のバージョンアップを行う方法が分からにという人に向けて、使い方や操作手順を解説していきます。
友だちタブ内にあるアイコンから機能を有効化する手順を紹介をする方法をとる前に、まずは「LINE Labs」とは?どういった機能が使えるのか?について、理解しておくことが大切となりますので、基本について探っていきたいと思います
それでは、「LINE Labs」とは?どういった新しい機能を持っているサービスとなっているのか基本を一つ一つ説明をしていきたいと思いますので、参考にしてサービスを使ってみてください。
LINEに実装予定の新機能を試せるサービス
「LINE Labs」で使える機能・サービスとは?すばり「LINEに実装予定の新機能を試せるサービス」となっています。今LINEアプリが行っている真っ最中のテスト中のアプリを事前にお試しで利用できる機能となっていますので、お試し感覚で利用できます。
「LINE Labs」は、これから本格的にサービスを運用する予定になっていますので、テスト中の機能を実際に利用してみて、今後使えそうであれば、実装される可能性があります。
しかし、LINE Labsで公開されている機能は、あくまでもテスト中となっていて、期間限定でありますので、本格的に実装された際には、もしかするとテスト中に使えていた機能が使えなくなっている可能性がありますので、その場合はご了承ください。
過去に試せた新機能
LINEアプリ内の「LINE Labs」では過去に試せた新機能がさまざまあります。今ではLINEの最新バージョンにアップデートして「LINE Labs」内の機能には、過去の機能が画面に表示されなくなり使えなくなりましたが、便利な機能がありました。
それでは、「LINE Labs」では過去に試せた新機能について2つほどありますので、詳しくその機能を見ていきたいと思います。
トークキャプチャ
LINE Labs」では過去に試せた新機能の一つとして「トークキャプチャ」があげられれます。「トークキャプチャ」とは、トークの内容を画像として保存できる機能でスクショと違って画面外のトークを撮影したり相手のプロフィールを隠すことができる機能です。
トークキャプチャでは、1つの画面に収まることが不可能な長いトークを一度にスクショすることもできました。トークキャプチャで、スクショをとった画像はスマホに保存を行ったり、他のトークに送信したりすることもできていました。
トーク相手のアイコンや名前を隠してスクショすることができますので、いろいろとピンポイントで画面を見せたくない場面で活用できることが可能でした。
ミニブラウザ
つづいてのLINE Labs」では過去に試せた新機能では「ミニブラウザ」があげられます。「ミニブラウザ」とは、トークからURLで飛んでいたWebページをミニブラウザに表示させることが可能で、トーク画面/ブラウザ画面の同時閲覧が可能な機能となってました。
「ミニブラウザ」は、トーク画面/ブラウザ画面の同時閲覧ができますので、友だちとトークをしながら何か気になることを検索することができますので、トーク上で何か分からないことがあったら、そのまま分からないことを検索できるのが便利でした。
また、ブラウザで動画を見ながらトークを行うことができるので、動画を表示しながら友だちとトークが可能で、さまざまな楽しみ方が使えていました。
 LINEのトーク画面をキャプチャできる機能を試してみよう【LINE Labs】
LINEのトーク画面をキャプチャできる機能を試してみよう【LINE Labs】「LINE Labs」の設定方法
つづきましては、「LINE Labs」の設定方法についてフォーカスして説明をしていきたいと思います。「LINE Labs」を一度も利用したことがない人に向けて、友だちタブで設定アイコンをタップし機能をオンにしていきたいと思います。
それでは、「LINE Labs」に追加されている新機能を利用する方法について、一つ一つ説明をしていきたいと思いますので、手順を真似して行ってみてください。
設定の手順
さっそく「LINE Labs」の友だちタブで設定アイコンから、LINE Labsの機能をオンにする設定手順を実際に操作していきますので、参考にしてみてください。
友だちタブで設定アイコンをタップしLINE Labsを選択する
「LINE Labs」を利用するには、友だちタブで設定アイコンをタップしLINE Labsを選択する必要があります。画面下にあります「LINE Labs」をタップして進んでください。
現在利用できる新機能が表示される
「LINE Labs」をタップすると現在利用できる新機能が表示されます。
任意の新機能を選択する
「LINE Labs」の機能で、自分が使いたい新機能を選択してボタンをスライドさせて有効化することで使用できます。
 【LINE】Android版にも実験機能「LINE Labs」が追加!
【LINE】Android版にも実験機能「LINE Labs」が追加!「LINE Labs」の使い方
ここからは、「LINE Labs」の機能の使い方について具体的に紹介をしていきたいと思います。「LINE Labs」の機能の使い方として「トークURLをSafariで開く」方法についてフォーカスして説明をしていきたいと思います。
トークURLをSafariで開く方法
「LINE Labs」の機能のトークURLをSafariで開く方法とは、トークに添付されたURLをLINEのブラウザではなくSafariで開ける機能でありますので、あらかじめ頭に入れておいてください。
Safariで開きたい場合は、覚えておいて損はない方法となっています。
トークに貼られたURLをタップする
まずは、LINEのトークに貼られたURLをタップしていきます。
Safariで開かれたことを確認する
URLをタップして「Safariで開かれたことを確認」してください。LINEのブラウザではないことを確認します。
動画のハイライトの自動指定方法
つづきましては、「LINE Labs」の機能の一つとして「動画のハイライトの自動指定方法」について説明をしていきたいと思います。
動画のハイライトの自動指定方法とは、端末に保存されている動画を自動で見どころシーンをまとめてくれる機能となっています。
LINE Labsで機能をオンに設定する
まずは、LINE Labsで動画のハイライトを自動設定に機能をオンに設定します。
分析後に動画選択する画面でトリミングのアイコンをタップする
動画のハイライトを自動設定に機能をオンにすると、端末内にある動画の分析がスタートしますので、
分析後に動画選択する画面でトリミングのアイコンをタップしていきます。
ハイライトを有効化した状態で完了するとトークが送信できる
分析が完了したら、LINEのトークで動画を送信する際に、選択した動画の編集画面でトリミングをタップすると、動画のハイライトを自動指定ボタンが表示できるようになっています。
ハイライトを有効化した状態で完了するとトークが送信できますので覚えておいてください。
音声検索の方法
つづきましては、LINE Labsの音声検索の方法についてフォーカスして説明をしていきたいと思います。LINE ClovaというLINEのアシスタントでLINEアプリ起動/天気/ニュース検索などが利用できます。
マイクボタンをタップし話しかける
まずは、LINE Labsで音声検索・操作をオンにしていきます。
マイクボタンをタップし話しかけることで、さまざまな操作を音声で行うことができます。
天気/LINE Payの支払い/楽曲検索などに使える
LINE Labsで音声検索・操作では「天気/LINE Payの支払い/楽曲検索などに使える」ようになっています。天気/LINE Payでの支払い/実際の楽曲を聞かせての音声検索などの使い方ができ便利です。
 LINEグループの招待をキャンセル/拒否すると相手に通知が?招待やキャンセルする方法も解説
LINEグループの招待をキャンセル/拒否すると相手に通知が?招待やキャンセルする方法も解説「LINE Labs」が使えない/画面が表示されない時の対処法
つづいて、「LINE Labs」が使えない/画面が表示されない時の対処法について注目をしていきたいと思います。
原因と対処の手順
「LINE Labs」が使えない/画面が表示されない原因と対処の手順を解説します。
アプリのバージョンアップ
LINEアプリのバージョンが古いことが考えられるため、最新版へのバージョンアップが必要であります。バージョンが古いと、新機能が提供されません。
新機能が現在提供されていない
リリース前の新機能を実験的に使えるというコンセプトのサービスとなっているので、試せる機能が無い時期には使えない仕組みになっています。
まとめ
以上が、「LINE Labs」の使い方をくわしく解説!の記事でした。LINE Labsでは、さまざまな便利な機能がありますので、まだ機能を使ったことがない人は是非とも利用してみてください。
合わせて読みたい!LINEに関する記事一覧
 【LINE】「ピン留め」機能とは?便利な使い方も解説!
【LINE】「ピン留め」機能とは?便利な使い方も解説! 【iPhone】LINEの長押しで既読回避する方法!注意点も解説!
【iPhone】LINEの長押しで既読回避する方法!注意点も解説! 【LINE】アイコンを囲む緑のリングの表示理由/意味を解説!
【LINE】アイコンを囲む緑のリングの表示理由/意味を解説! 【LINE】トークの写真/画像は保存期間が過ぎても見られるの解説!
【LINE】トークの写真/画像は保存期間が過ぎても見られるの解説!



















