【Instagram】アーカイブの写真/動画を削除できないときの解決方法!
Instagram(インスタグラム)ではアーカイブの写真や動画を削除できない、又は消去できないという問題が発生しています。今回の記事では、Instagram(インスタグラム)でアーカイブの写真や動画を削除できない時の解決方法を解説しますので参考にしてください。
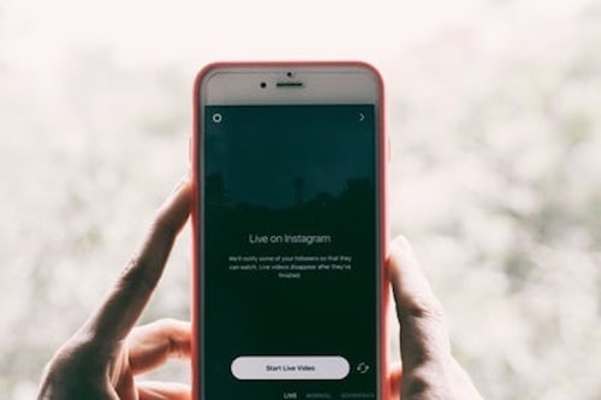
目次
- 1【Instagram】アーカイブの写真/動画を削除できないとは
- ・Instagramの「アーカイブ」機能とは
- ・アプリ更新時等バグ/不具合発生で削除できないこと
- 2【Instagram】アーカイブの写真/動画を削除できないときの解決方法~アーカイブ削除~
- ・アーカイブ削除設定手順
- 3【Instagram】アーカイブの写真/動画を削除できないときの解決方法~ストーリーズ削除~
- ・ストーリーズ削除設定手順
- 4【Instagram】アーカイブの写真/動画を削除できないときの解決方法~一時的非表示~
- ・一時的非表示手順
- ・再表示手順
- 5【Instagram】アーカイブの写真/動画を削除できないときの対処方法
- ・削除できない際の対処方法
- ・合わせて読みたい!Instagramに関する記事一覧
【Instagram】アーカイブの写真/動画を削除できないとは
Instagram(インスタグラム)では、2017年5月以降から「アーカイブ」機能が公開され、さらに「ストーリーズアーカイブ」機能も追加されています。
アーカイブ機能とは、投稿を公開したくないけれど、自分が見る用に残しておきたい場合などにとても便利な機能です。このアーカイブ機能において写真や動画を削除できない、又は消去できないという問題が発生しています。
今回の記事では、Instagram(インスタグラム)でアーカイブの写真や動画を削除できない時の対処方法や、一時的非表示設定などの対処法などを解説していきますのでぜひ参考にしてください。
Instagramの「アーカイブ」機能とは
Instagramの「アーカイブ」とは、Instagramに投稿し公開した写真や動画を自分だけに見えるように設定する機能です。投稿を「アーカイブ」へ設定すると自分以外の人からは投稿が削除されたようになり見えなくなります。
Instagramでは写真を削除してしまうと復元はできませんが、アーカイブに設定しておけばまた再び公開したくなったときに復元できるためとても便利です。
また付けられた「いいね!」やコメントも消えないまま残しておくことができるので削除する判断がつかない時にとても助かります。
アプリ更新時等バグ/不具合発生で削除できないこと
さてこのInstagramでアーカイブの写真や動画を削除できない、消去されないという問題については、Instagramアプリを最新バージョンにアップデート後に起こる不具合のようです。
一部のユーザーからアプリを最新バージョンにアップデートを行うと自分がログインしているアカウント内の「アーカイブ」に保存している写真や動画を削除しようとしてもできないというバグや不具合が報告されています。
複数枚投稿は1枚のみの削除できない
Instagramにおいては複数枚投稿している場合、その中に気に入らない写真があったとして複数枚投稿の写真のうちの1枚だけを削除することはできません。Instagramでは一旦投稿してしまったら変更できない仕組みとなっています。
もし複数枚投稿の中に削除したい写真や動画がある場合は、その投稿ごと全てを削除してもう一度投稿し直すという解決方法しかありません。
PC版での投稿削除はできない
またPC版のInstagramでは新規登録や投稿はできますが、投稿の削除をすることはできないので注意が必要です。投稿右上にあるメニューボタン「…」を開いても削除の項目はないため、スマホのInstagramアプリやWeb版Instagramから行う必要があります。
削除後は復元できない
Instagramでは投稿を削除してしまうと復元はできません。また付けられた「いいね!」やコメントも消えてしまいます。投稿を削除する際は本当に消してしまって良いかよく考えてから行う様に注意が必要です。
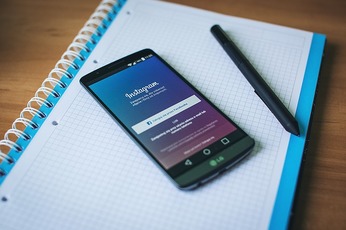 【Instagram】「#アーカイブ」とは?投稿のやり方も解説!
【Instagram】「#アーカイブ」とは?投稿のやり方も解説!【Instagram】アーカイブの写真/動画を削除できないときの解決方法~アーカイブ削除~
ではまずInstagramでアーカイブに保存されている写真や動画を削除する方法を解説していきます。アーカイブには投稿やストーリーを保存しておくことができますが、その投稿はこれから紹介する手順で削除することが可能ですので確認しておきましょう。
アーカイブ削除設定手順
ではInstagramのアーカイブに保存している投稿を削除する方法について詳しく解説していきます。
アプリ起動
まずInstagramアプリを起動しましょう。自分のアカウントにログインしておきます。
画面右下プロフィールアイコンをタップ
Instagram画面を開き、右下にある「プロフィールアイコン」をタップすると、自分の投稿が並んだプロフィール画面に移動します。
横3本線アイコンをアップ後アーカイブをタップ
プロフィール画面の右上にある横3本線のアイコンをタップすると下からメニューが出てきます。出てきたメニューの中から「アーカイブ」をタップしましょう。
削除したい写真/動画をタップ
アーカイブが開きますので、上部にある「アーカイブ」ボタンをタップすると「ストーリーズ」「投稿」という項目が開きます。ここで「投稿」のアーカイブ保存写真を削除したい場合は「投稿」をタップしましょう。
するとアーカイブ保存した投稿の一覧が見ることができます。ここにアーカイブされている投稿は表示されていないので、自分以外には見えないようになっています。ではアーカイブに保存している写真の中から削除したい写真を選びタップしましょう。
横丸3つアイコン(iOS)/縦丸3つアイコン(Android)をタップ
削除する写真を選んで、画面の右上にあるiOS版アプリの場合は横丸3つアイコン、Android版アプリの場合は縦丸3つアイコンをタップしましょう。
削除をタップ後再び削除をタップ
アイコンをタップすると下からメニューが出てくるので「削除」をタップすると、「投稿を削除しますか?」という確認が出てきますので、「削除」をタップするとアーカイブに保存している投稿を削除することができます。
 インスタグラムで位置情報を削除しよう!投稿で自宅がバレる?確認/追加の方法も解説
インスタグラムで位置情報を削除しよう!投稿で自宅がバレる?確認/追加の方法も解説【Instagram】アーカイブの写真/動画を削除できないときの解決方法~ストーリーズ削除~
Instagramでは「ストーリーズ」もアーカイブ保存を行うことができます。
Instagramの「ストーリー」とは投稿してから24時間が経過すると自動的にInstagramから削除されるようになっていますが、「ストーリーズアーカイブ」機能を利用することで24時間後も投稿したストーリーを繰り返し見返すことができます。
では次にInstagramでアーカイブに保存されているストーリーズの削除方法を解説していきます。
ストーリーズ削除設定手順
ではInstagramのアーカイブに保存しているストーリーズを削除する方法について詳しく解説していきます。
アプリ起動
まずInstagramアプリを起動しましょう。そして自分のアカウントにログインしておきます。
画面右下プロフィールアイコンをタップ
Instagram画面を開き、画面の右下にある「プロフィールアイコン」をタップすると、自分の投稿が並んだプロフィール画面に移動します。
横3本線アイコンをアップ後アーカイブをタップ
プロフィール画面の右上にある横3本線のアイコンをタップすると下からメニューが出てきます。出てきたメニューの中から「アーカイブ」をタップしましょう。
アーカイブをアップ
ここでアーカイブが開きますので、上部にある「アーカイブ」ボタンをタップすると「ストーリーズ」「投稿」という項目が開きます。
ストーリーズをタップ
ここでアーカイブ保存をしている「ストーリーズ」を削除したいので「ストーリーズ」をタップしましょう。するとアーカイブ保存した「ストーリーズ」の一覧が見ることができます。
アーカイブされているストーリーズはすでに表示されていないので、自分以外には見えないようになっていますが、ここでは何度も見返すことができます。
削除したい写真/動画をタップ
ではアーカイブに保存しているストーリーズの中から削除したい動画を選びタップしましょう。
横丸3つアイコン(iOS)/縦丸3つアイコン(Android)をタップ
削除するストーリーズを選んで、画面の右上にあるiOS版アプリの場合は横丸3つアイコン、Android版アプリの場合は縦丸3つアイコンをタップしましょう。
削除をタップ後再び削除をタップ
アイコンをタップすると下からメニューが出てくるので「削除」をタップすると、「投稿を削除しますか?」という確認が出てきます。「削除」をタップするとアーカイブに保存しているストーリーズを削除することができます。
 PCブラウザの視聴に「インスタライブ」が対応【Instagram】
PCブラウザの視聴に「インスタライブ」が対応【Instagram】【Instagram】アーカイブの写真/動画を削除できないときの解決方法~一時的非表示~
Instagramでは、自分が投稿したものを他の人から見られないようにする方法として「アーカイブ」機能があります。
「アーカイブ」に設定すればInstagramのフィードやプロフィールから一時的に非表示にすることも可能で、さらに戻したい場合は好きな時に再表示することも可能です。
では次にInstagramのアーカイブ機能で一時的に非表示にする方法、そして再表示する方法を紹介します。
一時的非表示手順
ではアーカイブ機能でInstagramのフィードやプロフィールから一時的に非表示に設定する方法を紹介します。
アプリ起動
まずInstagramアプリを起動しましょう。自分のアカウントにログインしておきます。
画面右下プロフィールアイコンをタップ
Instagram画面を開き、右下にある「プロフィールアイコン」をタップすると、自分の投稿が並んだプロフィール画面に移動します。
メニューから非表示にしたい投稿をタップ
投稿画面の中から非表示にしたい投稿を選び、投稿写真をタップします。
横丸3つアイコン(iOS)/縦丸3つアイコン(Android)をタップ
投稿を選んだら、右上にある画面の右上にあるiOS版アプリの場合は横丸3つアイコン、Android版アプリの場合は縦丸3つアイコンをタップしましょう。
アーカイブするをタップ
すると下からメニューが開きますので、「アーカイブする」をタップします。これで設定した投稿が非表示になります。
横3本線アイコンをアップ後アーカイブをタップ
Instagramのプロフィール画面に戻ると先ほど非表示に設定した投稿は公開されていないことが確認できると思います。ではこのプロフィール画面の、右上の横3本線アイコンをタップしてみましょう。
すると下からメニューが表示されますので、その中の「アーカイブ」をタップします。
投稿をタップ
ここでアーカイブが開きますので、上部にある「アーカイブ」ボタンをタップすると「ストーリーズ」「投稿」という項目が開きます。ここで「投稿」をタップしましょう。「投稿」をタップすると先ほど非表示に設定した投稿を見ることができます。
再表示手順
投稿を非表示に設定した後、再び公開したくなることもあるかもしれません。では次にアーカイブ機能でInstagramのフィードやプロフィールから一時的に非表示設定にした後、再表示する方法を紹介します。
アプリ起動
Instagramアプリを起動しましょう。自分のアカウントにログインしておきます。
画面右下プロフィールアイコンをタップ
Instagram画面を開き、右下にある「プロフィールアイコン」をタップすると、自分の投稿が並んだプロフィール画面に移動します。
メニューからアーカイブをタップ
プロフィール画面の右上にある横3本線のアイコンをタップすると下からメニューが出てきます。出てきたメニューの中から「アーカイブ」をタップしましょう。
アーカイブをタップ
「アーカイブ」が開きますので上部にある「アーカイブ」ボタンをタップすると「ストーリーズ」「投稿」という項目が開きます。
投稿をタップ
アーカイブから「ストーリーズ」「投稿」という項目が開くので、「投稿」のアーカイブ保存写真を再表示したい場合は「投稿」をタップしましょう。
再表示させたい投稿写真/動画をタップ
アーカイブ保存した投稿の一覧が見ることができます。ここでアーカイブされている投稿は表示されていないので、自分以外には見えないようになっています。再表示させたい投稿写真/動画を選びタップしましょう。
横丸3つアイコン(iOS)/縦丸3つアイコン(Android)をタップ
再表示させたい写真や動画を選んで、画面の右上にあるiOS版アプリの場合は横丸3つアイコン、Android版アプリの場合は縦丸3つアイコンをタップしましょう。
プロフィールに表示をタップ
すると下からメニューが表示され「削除」と「プロフィールに表示」とがありますので、「プロフィールに表示」をタップします。これでフィードやプロフィールに再表示されます。
 【Instagram(インスタグラム)】友達検索方法!できないときの対処法も解説!
【Instagram(インスタグラム)】友達検索方法!できないときの対処法も解説! 「Instagram(インスタグラム)」の便利な裏技/小ネタ10選!
「Instagram(インスタグラム)」の便利な裏技/小ネタ10選!【Instagram】アーカイブの写真/動画を削除できないときの対処方法
Instagramでアーカイブに保存している写真や動画を削除する方法を紹介してきましたが、この方法を試しても解決できない場合があるかもしれません。最後に削除できない場合の対処方法を解説していきますので試してみてください。
削除できない際の対処方法
ではInstagramにおいて、アーカイブに保存している写真や動画を削除できないときの対処方法について解説します。
更新/アップデート
対処方法の一つとして、Instagramアプリが最新バージョンかを確認することが挙げられます。もし最新バージョンにアップデートされていなければ、更新しましょう。
スマホのホーム画面からiOS版の場合は「App Store」Android版の場合は「Google Play Store」からアップデートし最新バージョンに更新しておきましょう。また自分のスマホ本体が対応OSであるかを確認しておくと良いでしょう。
デバイス本体再起動
それでも解決しない場合、次の対処方法として、自分のデバイス本体を再起動してみるというものが挙げられます。iOS/Androidデバイス本体の再起動はメモリ不足の解消にもなりますのでぜひ試してみてください。iPhoneの通常の再起動方法を紹介します。
iPhone XまたはiPhone11本体を再起動する方法は、iPhoneのサイドボタンと片方の音量調節ボタンを同時に長押しし、画面に電源オフのスライダーが表示されたら手を離します。画面のスライダをドラッグしてデバイスの電源が切れるまで約30秒程待機します。
iPhoneの右側にあるサイドボタンを長押しして、Appleロゴが画面に表示されるまで待ちましょう。これでデバイスを再起動できます。
iPhone SE(第2世代)、8、7、6の場合は、スライダをドラッグしてデバイスの電源が切れるまで30秒ほど待ちましょう。そしてサイドボタンを長押ししてAppleロゴが表示されるまで待つとデバイス本体を再起動できます。
デバイス本体強制再起動
前述した方法で再起動できない場合、デバイス本体を強制再起動する方法を試してみましょう。iOS/Androidデバイス本体の再起動はメモリ不足の解消にもなりますのでぜひ試してみてください。ではiPhone本体の強制再起動の方法を紹介します。
Face IDを搭載したiPhone、iPhone SE(第2世代)、iPhone 8/8 Plusを強制的に再起動する方法を見ていきましょう。まず、音量を上げるボタンを押してからすばやく離しましょう。次に音量を下げるボタンを押してからすばやく離しましょう。
そしてPhoneの右側にあるサイドボタンを長押しして、画面にAppleロゴが表示されたらボタンを離しましょう。これでデバイス本体の強制再起動ができます。
アプリ再インストール/キャッシュ削除/強制終了
紹介した方法で解決できない場合、Instagramアプリの再インストールもおすすめします。まずiPhone上のInstagramアプリのアイコンを長押しし、Instagramアプリのアイコン下にメニューが表示されるので、「Appを削除」をタップし削除します。
そしてApp Storeの「Instagram」のページを開き、アプリを再インストールしましょう。
次にキャッシュの削除も対処法としておすすめです。iPhoneの場合は「設定」アプリから「Safari」を選びます。
スクロールし「履歴とWebサイトデータを消去」をタップすることでキャッシュ削除ができます。Androidについては「設定」から「アプリ」を選び「Instagram」アプリの「キャッシュを消去」を選択すると可能です。
iPhoneでのInstagramアプリの強制終了は画面下からスワイプして途中で止め、アプリの切り替え画面を表示し、強制終了したいアプリを上にスワイプすることで閉じることができます。
これらの対処法を試しても解決しない場合はデバイスの買い替えも考えると良いかもしません。
ネットワーク環境の確認
これまで紹介した対処法で解決しない場合はスマホのネットワーク環境の確認を行うことをおすすめします。まず「機内モード」のオン・オフを繰り返してみましょう。コントロールから「機内モード」をオン・オフを行います。
またその他にも現在設定しているWiFiから公衆無線LAN・Wi-Fiスポットを選択してネットワーク環境の確認を行いましょう。
Instagram公式サイトに問い合わせる
これまで紹介した方法でも解決しない場合は、Instagramアプリ側のサーバーに何らかの障害が発生しているかもしれません。Instagram公式サイトや公式ツイッターなどで確認したり問い合わせをしたりしてみましょう。
合わせて読みたい!Instagramに関する記事一覧
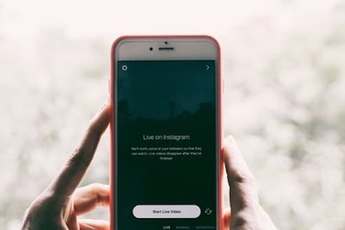 Instagramのライブ配信終了後に「シェア/保存」が可能に!
Instagramのライブ配信終了後に「シェア/保存」が可能に! 【Instagram】ストーリーに「ミュージックスタンプ」を追加!好きなBGMを設定!
【Instagram】ストーリーに「ミュージックスタンプ」を追加!好きなBGMを設定! Instagramのストーリー「レイアウト」機能を追加!複数の写真を同時に投稿!
Instagramのストーリー「レイアウト」機能を追加!複数の写真を同時に投稿! 【Instagram】「QRコード」と「ネームタグ」の違いを解説!
【Instagram】「QRコード」と「ネームタグ」の違いを解説!



































