【LINE】サジェスト/スタンプが表示されないときの対処法!
この記事では、LINEでサジェスト・スタンプが表示されないときの対処法を特集していきます。端末のLINEのアプリでサジェスト・スタンプが表示されない場合の対処法として端末の再起動やその他の手順について詳しく見ていきます。

目次
【LINE】サジェスト機能とは
本題であるLINEアプリでサジェスト機能が表示されない場合の対処法を紹介する前に、まずはそもそもLINEのサジェスト機能とはどのようなものなのかということから解説をしていきます。LINEアプリを使用している方は目にすることも多くなります。
入力補助機能
LINEのサジェスト機能とはアプリの入力補助機能のことをいいます。LINEのトーク画面上で文字を入力すると、それに適した(と端末が判断した)言語を予測変換してくれる機能のことをいいます。LINEの便利機能の一つです。
スタンプも含まれる
LINEのサジェスト機能では、キーワードの入力補助をするだけではありません。実はLINEで使用するスタンプもサジェスト機能に含まれています。言語に連動して関連性の高いスタンプを表示してくれるような仕組みになっています。
LINE公式サイトとアプリ
ここで、LINEの公式サイトとアプリについて触れておきます。以下のリンクからアクセスすることができます。定期的に情報がアップデートされていきますので、こまめなチェックをおすすめします。PC版についてもリンクを記載しました。
 LINE公式アカウントに「テイクアウト/デリバリー」状況の表示機能!
LINE公式アカウントに「テイクアウト/デリバリー」状況の表示機能!【LINE】サジェスト/スタンプが表示されないときの対処法~設定~
LINEのアプリにあるサジェスト機能とは何かの紹介をしてきました。ここからは、本題に入っていきます。LINEアプリでサジェスト・スタンプが表示されないときの対処法として、設定による手順を解説していきます。
サジェスト機能を有効化する手順
LINEのアプリでサジェスト機能が表示されない場合は、サジェスト機能そのものが無効になっている可能性があります。端末で簡単にサジェスト機能を有効化できますので、以下の手順で設定してください。まずはLINEのアプリを開きます。
「設定」を開く
端末でLINEのアプリを起動しましたら、「ホーム」のタブをタップして表示させます。
次に、ホーム画面の右上にある「設定アイコン」をタップします。歯車のアイコンになっていますので目印にしてください。
今回使用するメニューは下の部分にあります。設定アイコンをタップすることでメニューが一覧で表示されますので、下までスクロールしていきます。
設定メニューをスクロールして「トーク」をタップします。
サジェスト表示を有効化する
トークの設定メニューをタップすることで、LINEのトーク機能に関する設定が可能です。こちらも下までスクロールします。
「サジェスト表示」というメニューが見えましたら、こちらをタップしてください。
次の画面で「サジェスト表示」の部分をタップしてチェックマークを入れます。これでサジェストが次回から表示されるようになります。
注意点
上記の手順で、LINEのトーク設定からサジェスト機能は簡単に表示することができます。こちらでは注意点を紹介します。思うように機能が使えていない場合はこちらをチェックしてください。
公式以外のスタンプは表示されない場合がある
LINEのサジェスト表示では、お使いの端末にあるスタンプが全て表示されるわけではありません。無料でダウンロードしたスタンプや、ダウンロードしたスタンプ等はサジェスト表示されない場合が多いです。この点には注意が必要です。
 LINEの「トークスクショ」機能の使い方!長い切り抜き/アイコン隠しも解説!
LINEの「トークスクショ」機能の使い方!長い切り抜き/アイコン隠しも解説!【LINE】サジェスト/スタンプが表示されないときの対処法~再起動~
設定面からの対処法を紹介してきました。ここからは、サジェスト・スタンプが表示されないときの対処法として再起動について解説していきます。
アプリの再起動手順
設定が有効になっている場合は一時的なエラーの可能性がありますのでこちらの手順で進めていきます。アプリを再起動するためには、まずアプリをタスクキルすると便利です。スマホによりますがホーム画面を表示します。
スマホのホームで、下から上にスワイプすることで起動中のアプリをタスク表示します。
タスク一覧の中からLINEのアプリをさらにスワイプすることで終了できます。この他に、Xperiaなどタスクボタンが搭載されている機種もあります。タスクキラーのアプリや設定の強制停止を活用しても結構です。
端末の再起動
また、端末の再起動をすることも対処法として有効です。操作例として、サイドボタンと音量ボタンを同時押しするか、電源ボタンを長押しすることで再起動ができます。
 【LINEオープンチャット】「強制退会」させる方法/強制退会後も解説!
【LINEオープンチャット】「強制退会」させる方法/強制退会後も解説!【LINE】サジェスト/スタンプが表示されないときの対処法~アップデート~
ここからは、LINEアプリでサジェスト・スタンプが表示されない場合の対処法として、アップデートに関する操作を説明します。上記の手順でも解決しない場合はお試しください。
アプリをアップデートする
ここまでの対処法を試してもなかなか解決しない場合は、LINEのアプリをアップデートする必要があります。古いバージョンのままでは適切に動作しない可能性があります。
iOSのアップデート方法
お使いのLINEアプリのバージョンが古い方でiOSでアップデートをするには、AppStoreからユーザーアイコンを選択します。自動アップデートを設定している場合は、この操作は不要です。
Androidのアップデート方法
次にAndroidを使用している場合は、こちらの方法でアップデートしていきます。まずGoogle Playを起動します。こちらは少し複雑なので詳しく説明します。メニューアイコン「≡」をタップします。
マイアプリ&ゲームをタップし、一覧の中からLINEのアプリを見つけます。「アップデート」をタップすることで最新の状態に更新されていきます。
PCでのアップデート
PCでLINEをアップデートする場合はLINEのアプリを起動し、設定からLINE情報を選択し、最後にアップデートをクリックするだけで完了です。ただし、最新のバージョンを利用している方は、これ以上アップデートされることはありません。
言語のアップデート(再ダウンロード)
次に、言語のアップデート(再ダウンロード)をしていきます。この操作に関しては、LINEのアプリ上で行っていきます。LINEアプリで再度設定を起動してください。LINEアプリの「トーク」を再びタップします。
「サジェスト表示」を開く
次に、「サジェスト表示」を開きます。この画面で今度は別の作業を行っていきます。
言語を削除する
サジェスト表示の下にある「言語」をタップします。言語をタップすることで現在LINEのコミュニケーションに使用している言語を選択することができます。この部分で、日本語にチェックマークが入っているか確認してください。
入っていない場合はチェックマークを入れて完了です。すでに入っている場合は言語を一度削除することをおすすめします。この際は「編集」をタップしてください。
すると「削除」のボタンが表示されますので、タップして削除します。削除ができましたら「完了」をタップして終了です。
LINEを再起動する
不具合を起こしている言語を削除しましたら、LINEを一度終了して、再度起動します。削除後は、ホームボタンをクリックしてアプリを終了しないように注意してください。この状態では、LINEのアプリが終了していません。
言語をアップロードする
LINEのアプリを再起動しましたら、早速先ほど紹介したサジェスト表示の言語設定を表示してください。言語の右側にあるダウンロードアイコンをタップすることで言語を追加できます。複数の場合は複数再ダウンロードします。
LINEを再起動する
再ダウンロードが完了しましたら、最後にLINEのアプリを再起動してください。この場合も先ほどのようにホームボタンをクリックして終了しないように注意します。タスク一覧を起動し、一覧からアプリを終了するようにしてください。
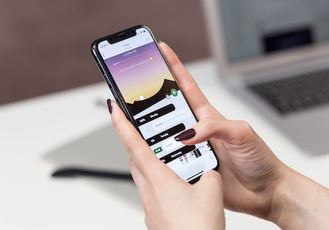 【LINEまんが】「友達におすすめ」で読んだ漫画は相手にバレるのか解説!
【LINEまんが】「友達におすすめ」で読んだ漫画は相手にバレるのか解説!合わせて読みたい!アプリに関する記事一覧
 【Android】LINEアプリのアイコンが消えたときの対処法!
【Android】LINEアプリのアイコンが消えたときの対処法! 【ヘルスケアアプリ】「カロミル」が有料機能を期間限定で無料開放!
【ヘルスケアアプリ】「カロミル」が有料機能を期間限定で無料開放!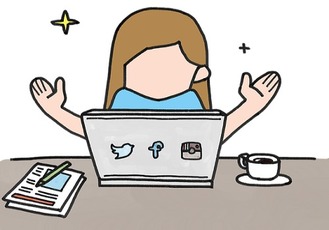 【インスタの姉妹アプリ】「Threads」アプリをくわしく紹介!
【インスタの姉妹アプリ】「Threads」アプリをくわしく紹介! 【Microsoft Teams】iPhone/iPadアプリでも背景ぼかしが可能に!
【Microsoft Teams】iPhone/iPadアプリでも背景ぼかしが可能に!


























