LINEのOCR機能の便利な使い方をくわしく解説!
LINEには写真が撮影した画像の文字を読取ることができるOCR機能が実装されています。本記事ではLINEのOCRの使い方やOCRを使ってできる便利かつ時短に関する情報、さらにOCR機能で読み取った文字テキストを外国語に翻訳する機能についても紹介します。
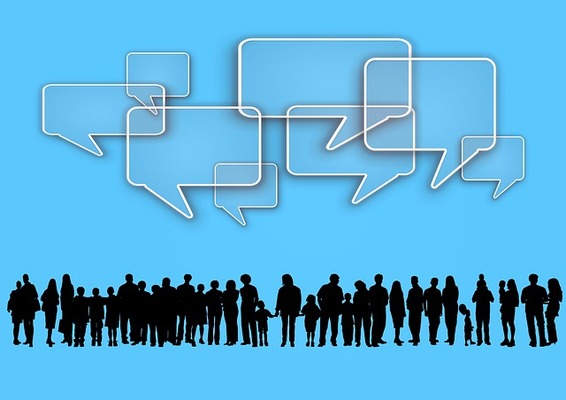
目次
LINEのOCR機能とは
LINEにはトークでやりとりした画像内の文字テキストを読み取ることで、コピペや翻訳できる「OCR機能」があります。LINEのOCR機能の操作方法や便利な使い方を解説します。
画像から文字を読み取る機能
まずLINEに実装されている画像から文字を読み取る機能「OCR機能」について解説します。OCRは(Optical Character Recognition)の略称で日本語で「光学的文字認識」ともいいます。
手書きや印刷文字をイメージスキャナやデジタルカメラで読み取る技術として知られていますが、カメラ技術の進歩でスマートフォンのアプリにも実装されるようになっています。スマホでもOCR専用アプリはお馴染みです。
撮影した画像や受信した画像を読み取れる
「OCR機能」とはその場で撮影したものや、保存した画像ファイルからテキストを読み取ることができる機能です。「OCR機能」は非常に高い精度で画像をテキスト化できます。
画像からテキストを読み取ることで、写真をみながら書き起こしたり、手書きでメモをする手間が省けるので大変便利な機能です。
OCR機能が追加されたバージョン
LINEの「OCR機能」はLINEアプリの9.6.0以降のバージョンに追加された機能です。
ネットワークの接続許可が必要
LINEの「OCR機能」はネットワークの接続許可が必要になります。また機能を利用する初回のみ情報収集のため文字情報を送信する必要があります。
 LINEで暗号資産の評価額を配信!クリプトリンク公式アカウントを開設!
LINEで暗号資産の評価額を配信!クリプトリンク公式アカウントを開設!LINEのOCR機能の便利な使い方
ここからはLINEのOCR機能の便利な使い方について解説します。
OCR機能でできること
ここからLINEに実装されているOCR機能でできることについて説明します。OCRを利用することで省ける作業は主にこの3つです。
| LINEのOCRで楽になる作業 |
| 撮影した画像の文字をOCRで読み取ることで文字入力の手間を省くことができる |
| 撮影した画像の文字をOCRで読み取って翻訳することができる |
| 読み取った文字をコピペして保存や送信ができる |
文字入力の手間が省ける
画像内にあるテキストを読み取ることができるLINEのOCR機能は、説明文などを文字入力する手間が省ける点で便利です。
撮影した画像の文字を読み取って翻訳する
LINEのOCR機能には、撮影した画像の文字テキストを読み取るだけでなく、外国語の文字を読み取り翻訳することができます。テキスト文字入力、翻訳など多くの作業を省くことができるため時短ツールとしても有効です。
テキストをコピペして保存/送信する
LINEのOCR機能で読み取った文字は、テキストとして保存したりコビペして貼り付けることができます。またコピペしたテキストは保存、送信することができます。
OCR機能の注意点
非常に便利なLINEのOCR機能ですが、ここからは利用する際の注意点について解説します。
対象言語
LINEのOCR機能は多言語対応です。検出できる言語と、翻訳できる言語の数は異なります。特に検出できる機能は便利ですが言語は限定的です。対応している言語は以下の通りとなります。
| LINEのOCR機能対応言語 | ||
| 検出できる言語 | 日本語、英語、台湾語、中国語、タイ語、インドネシア語、韓国語 | |
| 翻訳できる言語 | 日本語、台湾語、中国語、タイ語、インドネシア語、韓国語、スペイン語、ポルトガル語、ドイツ語、ロシア語、ミャンマー語、ベトナム語、アラビア語、ペルシア語、ヒンディー語 |
読み取りできない場合がある
LINEのOCR機能で読み取りできない場合があります。読み取りにくい文字は主に手書き文字、反射面、斜めに撮影された文字などには弱いので注意が必要です。
翻訳できない場合がある
LINEのOCR機能の翻訳機能では、読み取った文字によっては対応していない言語のため翻訳できない場合もあります。翻訳対応の言語は増えていますが、まだまだ対象言語が少ない印象です。
LINEを経由する必要がある
LINEのOCR機能は必ずLINEを経由する必要があります。LINEに付与された機能のため、通常のカメラから直接アクセスできません。必ずLINEを立ち上げてから使用しない点は不便です。
 LINEで既読をつけずに「ブロック/削除」する方法を解説!
LINEで既読をつけずに「ブロック/削除」する方法を解説!LINEのOCR機能の操作方法~読み取り/撮影~
LINEのOCR機能の操作方法について解説します。読み取りと撮影方法の手順は以下となります。
LINEを起動する
LINEを起動してトークルームに入ります。ここではトークルームの中でやりとりされた画像から文字テキストを読み取る場合の手順を紹介します。
保存した画像から文字を読み取る方法
既存の写真の中からLINEのOCR機能で読み取りたい場合は左下の画像アイコンをタップしてください。
画像を選択する
LINEのOCR機能で読み取りたい画像を選び、トークルーム内に送信します。
OCR機能を使う
OCR機能を使う方法は、トークルーム上で写真をタップします。
画像を全画面表示にして、左上にある「A」アイコンをタップします。
トークルームの画像を読み取る方法
「T」アイコンをタップするとOCR機能により写真のテキストを読み取ります。「日本語」を検出というメニューの「コピー」をタップすると、OCR機能で読み取ったテキストをコピペできます。
LINEの画面上には緑色の線で文字部分を認識されるので、正しくテキストとして認識されているか確認してください。
PC版LINEでの操作方法
PC版のLINEでもトークルームの写真の文字をOCR機能で読み取ることができます。PC版の場合は画像を右クリックして「文字認識」もしくは「テキスト変換」をクリックする方法で読み取りができます。
撮影した画像の文字を読取る方法
LINEのOCR機能はカメラで撮影した画像の文字を読取ることもできます。
左下のカメラアイコンをタップし「モードをOCR(文字認識)」に合わせて撮影します。
 【iPhone】消えたLINEアプリのアイコンを復元する方法!
【iPhone】消えたLINEアプリのアイコンを復元する方法!LINEのOCR機能の操作方法~各種機能~
LINEのOCRにはその他にも様々な機能があります。ここからはOCRのその他の操作方法と画面から使用できる各種機能を解説します。
LINEのOCR機能でできる各種機能は以下の4つです。
| LINEのOCRの主な機能 |
| OCRで検出した文字テキストの部分選択 |
| OCRで検出した文字テキストのメッセンジャーなどでの送信 |
| OCRで検出した文字テキストのメモ帳やテキストファイルアプリへのコピー&ペースト |
| OCRで検出した言語の多言語への翻訳 |
検出した文字を選択する
LINEのOCR機能を使いテキストを読み取ったら、検出した文字テキストを検出画面でタップ/スライドすると読み取りの範囲を変更することができます。範囲が選べるので簡単にコピペしたい部分だけを選択することが可能です。
検出した文字を送信する
検出した文字は右下の「シェア」を選択してテキスト貼り付け(コピペ)でメッセージとして送信する事ができます。
文字をコピーする
検出した文字については、読み取りから選択範囲を決めるという上記操作とほぼ同じ方法で、テキストボードにコピーすることも可能です。スマホのメモ帳にコピペしたり、後から必要な部分を選んでメッセージ送信する際に便利です。
文字を翻訳する
読み取った文字は、翻訳言語を選択し左下の「〜に翻訳」をタップすると外国語に翻訳して表示されます。翻訳されたテキストは、日本語のテキスト同様シェアやコピペも可能なので、外国人の友達との会話などにも使えます。
まとめ
LINEのOCRは非常に精度が高い便利機能です。画像やその場で撮影した写真などから簡単にテキストを読み取ることができる時短ツールとして非常に優秀です。
LINEのトークルーム上などでも読み取ることが出来るので、写真で情報をやり取りをして後からテキスト化してメモしたりと日常での使いみちを考えただけでも色々なバリエーションがあることに気づきます。
LINEのOCRはさらに翻訳機能も備えているので、海外にいる友達とのメッセージのやり取りに加え、海外旅行でふとした時に撮影して翻訳するといった使用法など活躍の場面は非常に多いと思います。
合わせて読みたい!LINEに関する記事一覧
 【LINE MUSIC】無料でプロフィールに好きな音楽をBGM設定する方法を解説!
【LINE MUSIC】無料でプロフィールに好きな音楽をBGM設定する方法を解説! 【検索できない?】LINEのオープンチャットでトークルームを検索する方法!
【検索できない?】LINEのオープンチャットでトークルームを検索する方法! 【LINE】友だちを「招待」で追加する方法を解説!
【LINE】友だちを「招待」で追加する方法を解説! 【LINE】「Letter Sealing(暗号化)」のオン/オフ設定する方法!
【LINE】「Letter Sealing(暗号化)」のオン/オフ設定する方法!





















