2020年09月03日更新
Facebookで写真を投稿する方法を解説
Facebookでは写真を投稿した方が、友達にも見てもらいやすくなります。文字だけよりも、写真があった方が内容が伝わりやすいからです。Facebookで写真を投稿する際の注意点や、公開範囲の設定など、様々な機能の使い方をご紹介していきます。

目次
- 1Facebookに写真を投稿する方法~スマホアプリ~
- ・Facebookアプリを起動する
- ・写真をタップする
- ・アップロードしたい写真を選択
- ・公開範囲、共有する人の設定をする
- ・”投稿する”をタップし投稿完了
- 2Facebookに写真を投稿する方法~パソコン~
- ・Facebookホームを開く
- ・”写真、動画を追加”をクリックする
- ・”写真・動画をアップロード”をクリックしアップロードしたい写真を選択
- ・公開範囲、共有する人の設定をする
- ・”投稿する”をタップし投稿完了
- 3Facebookのプロフィール写真を変更する方法
- ・自分のプロフィールを開く
- ・自分のプロフィール写真をタップしメニューから画像を選択する
- ・写真のトリミングをする
- ・終了をタップし設定完了
- ・プロフィール写真に設定できる写真のサイズ
- ・プロフィール画像を変更する際の注意点
- 4Facebookのアルバム機能を作って写真を管理する方法
- ・Facebookアプリを起動する
- ・その他タブから写真を選択
- ・画面上部のメニューからアルバムを作成をタップ
- ・アルバム名を入力し保存をタップ
- ・アルバムに登録したい写真を選択し確認する
- ・撮影場所、コメント、タグ付けをしアップロードをタップ
Facebookに写真を投稿する方法~スマホアプリ~
Facebookのアルバムやタイムラインに写真を投稿するには、スマホアプリ版のFacebookからログインしてアップロードすることをオススメします。
今の時代はほとんどスマホで写真を撮りますし、PC版のFacebookから投稿するには、わざわざPCにスマホで撮影した写真を移動させるという作業が必要になります。
Facebookアプリなら、アルバムやタイムラインへの投稿だけでなく、プロフィールのトップ画面の写真も簡単に変更が可能です。
Facebookのスマホアプリから写真をアップロードする方法を覚えておけば、自分のプロフィールや最近の自分を知ってもらうのにとても役立ちます。
Facebookアプリを起動する
スマホのFacebookアプリを起動すると、とても簡単な手順でアルバムや最近の自分を共有するタイムラインへの写真投稿が可能です。
まずは、Facebookアプリを開いて自分のFacebookアカウントのトップページを表示させます。
スマホのウエブ検索から、デスクトップ版のFacebookを開いても良いですが、Facebookアプリの方が手間が省けて手順も簡単なのでオススメです。
Facebookのアルバムやタイムラインに写真を投稿する前に、どの写真を共有したいのかスマホのアルバムでよくチェックしておきましょう。
写真をタップする
Facebookのスマホアプリから、自分のアカウントのトップ画面にログイン出来たら、上部にある「写真」という選択肢をタップします。
最近の自分の近況を共有できる画面のすぐ下に、左側から「ライブ」「写真」「チェックイン」という項目があるはずです。
真ん中の「写真」というボタンをタップすると、Facebookのタイムラインに写真を共有できるような機能になっています。
また、Facebook上のアルバムに写真を共有しておけば、自分の端末にトラブルがあったときのバックアップ用としても使えます。
絶対に消えてほしくない写真などは、Facebookの機能を使ってアルバムに写真を共有しておくと良いでしょう。
アップロードしたい写真を選択
Facebookアプリの中から、「写真」というボタンを選択すると、自分のスマホ端末に保存されているカメラロールの写真一覧が表示されます。写真だけでなく、動画も共有できるというのが特徴です。
スマホのカメラロールのアルバムを見るときには、デフォルト設定として一番新しい写真が下にきます。しかし、Facebookで写真を選ぶ際には、新しい写真が一番上に表示される設定なので、そこが注意点です。
Facebookのアルバムにやタイムラインに写真を共有することで、外部ストレージのような使い方も出来ますし、最近の自分をみんなに見てもらいたいときや、投稿にアップロードするときに使う写真としても使用可能です。
もちろん、Facebookのプロフィール写真を変更することも出来ます。
公開範囲、共有する人の設定をする
Facebookのアルバムやタイムラインに写真をアップロードする際には、写真それぞれに公開範囲や共有する人を設定することが出来ます。これによって、Facebook内で見られたくない写真などのプライバシーが守られます。
アップロードした写真の公開範囲をする際には、Facebookにアップロードする写真を一通り選んだ後に、まとめて公開範囲や共有する人の設定が可能です。
本当に仲の良い友達だけに見せることも出来ますし、自分だけしかFacebookのアルバムにアップロードした写真を見られないようにする設定も出来ます。
Facebookアルバムやタイムラインに共有する写真の公開範囲の設定は、後で変更することも出来ます。とりあえず公開範囲を自分だけにしておいて、後で共有しても良い写真を厳選するというやり方が安全かもしれません。
”投稿する”をタップし投稿完了
Facebookのタイムラインに共有する写真を選んだら、最後に「投稿する」という選択肢をタップすることでアップロードが出来ます。
Wi-Fiの状態や、通信制限がかかっているとFacebookのアルバムやタイムラインにアップロードが完了するまで時間がかかることがあります。通信環境には注意してFacebookへの写真アップロードを行ってください。
Facebookのアルバムやタイムラインに写真を共有する際には、コメントを付ける機能もあります。最近の自分を表現するツールとしても使えますし、後で見返したときに思いでになるのでオススメです。
 Facebookのストーリーとは?ストーリーの使い方まとめ
Facebookのストーリーとは?ストーリーの使い方まとめFacebookに写真を投稿する方法~パソコン~
Facebookはスマホからだけでなく、パソコンを使ってアルバムやタイムラインに写真をアップロードすることも可能です。
スマホで撮影した写真をパソコンにも保存して、Facebookのアルバムにも保存すれば三重のバックアップが出来ることになります。
Facebookのスマホアプリと同じように、プロフィール写真を変えたり、最近の自分の近況をタイムラインに共有する際の写真としても使用することが可能です。
パソコン版のFacebookの方が、スマホアプリよりも詳細な公開範囲設定ができる場合もあるので、より細かな設定をしたい方はパソコン版のFacebookから写真をアップロードしましょう。
Facebookホームを開く
パソコンのブラウザからFacebookのホーム画面を開きます。Googleなどの検索エンジンでFacebookを検索し、自分のFacebookアカウントのパスワードを入れてログインします。
パソコンから頻繁にFacebookの写真共有など、最近の自分を報告することが多いという方は、Facebookのホーム画面をお気に入りやブックマークに保存しておきましょう。
パソコンからFacebookにアクセスする場合、ブラウザによっては動作が重くなってしまう点にも注意してください。Facebookを開くならChromeなどがオススメです。
”写真、動画を追加”をクリックする
パソコンからFacebookのホーム画面を開いたら「写真、動画を追加」というボタンをクリックします。
そこから、Facebookのプロフィールや最近の自分として投稿するための写真、Facebookのアルバムに保存したい写真を共有していく形になります。
最近の自分などを投稿する入力窓の上下に、「写真、動画」というボタンが設定されています。どちらを押しても、Facebookに写真をアップロードすることが可能です。
パソコンからFacebookに写真をアップロードする際の注意点としては、パソコン内のどこのファイルに写真が保存されているのか、事前に確認しておくことです。
”写真・動画をアップロード”をクリックしアップロードしたい写真を選択
「写真・動画を追加」というボタンをクリックすると、最近の自分の近況を報告するための投稿画面が開かれます。
そこで、アップロードしたい写真を選択していきます。
Facebookには、写真だけでなく動画を追加して共有する機能もあります。写真も動画もどちらも同じ投稿内で共有することができます。
Facebookの友達にもよりわかりやすく、目に付きやすい形で共有したい場合は写真だけでなく動画も活用していきましょう。
Facebookのタイムラインに流れてきたときに、写真も動画もどちらも共有されていた方が、画面スクロールの手を止めやすいはずです。
公開範囲、共有する人の設定をする
Facebookに共有したい写真を選択したら、公開範囲の設定も必ず行いましょう。プライバシーの問題など、気を使った方がよさそうな写真は注意して設定します。
公開範囲の設定は、投稿画面から行うことが出来ます。写真を選択した後に、Facebookのタイムラインに共有するか、ストーリーに共有するか選択する項目があります。
Facebookのタイムラインに写真を共有する場合はそちらにチェックを入れて、公開範囲設定のプルダウンメニューをクリックします。
Facebookのスマホアプリよりも、より細かな公開範囲設定が可能なので、Facebookの機能をフルに活かしたい方はパソコンから写真を投稿するのがいいでしょう。
注意点としては、誰かと一緒に撮影した写真の公開範囲の設定です。トラブルを避けるために、映っている人に確認を取った方が良いでしょう。
”投稿する”をタップし投稿完了
Facebookに投稿する写真の選別や、公開範囲の設定を終えたら、最後に「投稿する」をクリックすることでタイムラインに共有することができます。
最近の自分をFacebook上で報告するのに、写真の投稿はとても有効です。
通信環境によっては、投稿するボタンをクリックしてから投稿が反映されるまでに時間がかかるかもしれません。実際はFacebook上に写真が投稿出来ているのに、自分のタイムライン画面に反映が出来ていないだけというケースもあります。
すぐにFacebookのタイムラインが更新されない場合は、時間が経ってから確認するか、Wi-Fiなど通信環境が整った場所でアクセスしてみてください。
 Facebookページのカバー写真サイズで適切なサイズは?
Facebookページのカバー写真サイズで適切なサイズは?Facebookのプロフィール写真を変更する方法
Facebookのプロフィール写真は、自分の個性を出すのにとても重要な場所です。
Facebookのプロフィール写真はパソコンからでもスマホからでも簡単に変更することができ、変更することで気分転換にもなります。
Facebookをより深く楽しめるようにするためにも、プロフィール写真の変更方法もご紹介していきます。
自分のプロフィールを開く
まずはFacebookで自分のプロフィールを開きます。
パソコンからFacebookにログインしている場合は、左上にある自分のプロフィールアイコンや名前の欄をクリックします。
スマホアプリの場合は、一番下にある5つのアイコンのうち、中心にあるアイコンをタップすればプロフィールに移動することができます。
パソコンとスマホで、プロフィール写真の変更に関する機能の差はありません。やりやすい方で変更していきましょう。
自分のプロフィール写真をタップしメニューから画像を選択する
自分のプロフィール画面から、自分のプロフィール写真をタップまたはクリックすると、写真を変更する画面に移動することができます。
自分のプロフィールに使える写真は、今までタイムラインなどに共有してきた写真や、Facebook上のアルバムに保存してきた写真、またはこれからアップロードする写真です。
Facebookのプロフィール写真は、その人の印象を大きく左右してしまうので、明るい写真を選ぶといいでしょう。
写真のトリミングをする
プロフィールに使いたい写真を選択したら、トリミングをしなければなりません。
トリミングといっても、特別な機能や別のアプリが必要なのではなく、Facebook上で全て完結することが可能です。
横長や縦長の写真をその大きさのままプロフィール写真に当てはめることはできないので、正方形の大きさにカットする機能が備わっているのです。
写真の位置やズームを調節して、丁度いい位置取りが決まったら、それをプロフィール写真にすることができます。
終了をタップし設定完了
プロフィール写真の選別とトリミングなどの調整が終わったら、最後に終了をタップしてプロフィールを更新します。
操作が終了していない場合、スマホでは警告が出ませんが、パソコンの場合はブラウザによっては操作が終了していない旨を警告してくれます。
その点、スマホでプロフィール写真の変更を行う場合は注意しなければいけません。
プロフィール写真に設定できる写真のサイズ
プロフィール写真に設定できる写真のサイズは、大きすぎても小さすぎても良くありません。
パソコンで表示される際の大きさは170ピクセル×170ピクセルで、スマホの場合は128ピクセル×128ピクセルで表示されます。
画像がぼやけないようにキレイに表示させるためには、320~500ピクセル以上の大きめの画像を用意した方が良いです。
最初からピッタリ170や130に合わせてしまうと、ぼやけて上手く表示されない場合があります。
プロフィール画像を変更する際の注意点
Facebookでプロフィール写真を変更する際には、いくつか注意点があります。
人によっては、このプロフィール画像を変更した際のFacebookの仕様が厄介になることがあるので、ぜひ確認しておきましょう。
特に、プロフィール画像の変更を大々的に人に知られたくない人は必見です。
最近の自分の投稿に変更したことが自動で載る
Facebookでプロフィール写真を変更すると、最近の自分の投稿として、プロフィール画像を変更した旨がタイムラインに投稿されてしまいます。
これはFacebookの標準機能なので、どうすることも出来ません。
プロフィール画像は人に見られるという前提でアップロードするので良いのですが、変更のタイミングまで知られると何だか恥ずかしいと感じる人もいるでしょう。
こっそりプロフィール写真を変更したい場合は変更した旨の自動投稿をすばやく消す
プロフィール画像の変更タイミングを、他人に知られたくない場合、プロフィール画像を変更した旨の自動投稿を即効で消すしかありません。
自分で変更して、すぐさま自分で消すわけですから、ほとんど他人に見られる心配はありません。
同時にFacebookにログインしているという状況でなければ、見られる確率はかなり低いので安心してください。
投稿の削除は、右上の三点リーダーからメニューを開いて行うことができます。
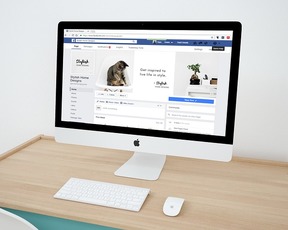 Facebookプロフィール写真をこっそり変更する方法と削除する方法
Facebookプロフィール写真をこっそり変更する方法と削除する方法Facebookのアルバム機能を作って写真を管理する方法
Facebookにはアルバム機能という便利な機能が備わっています。
スマホ端末の容量がいっぱいになってきたときに、消したくない写真をFacebookのアルバム機能で保存しておくなど、外部ストレージのような使い方ができるので便利です。
ログインパスワードなどアカウント情報さえしっかり管理していれば、セキュリティーも問題ありません。
Facebookアプリを起動する
まずはFacebookのアプリを起動します。スマホからでも、パソコンからでも、どちらからでもFacebookのアルバム機能を利用することが可能です。
スマホの場合はFacebookアプリで、パソコンの場合はウェブ検索からFacebookにログインしておいてください。
写真を撮影する頻度が多いのはスマホですから、アルバム機能はスマホアプリから使った方が便利かもしれません。
その他タブから写真を選択
Facebookにログインしたら、右下のメニュータブから移動して、写真という項目を選択します。
自分のプロフィール画面の中ほどに、「写真」という選択肢のボタンが設置されています。
左から、「基本データ」「写真」「友達」と3つの選択肢が並んでいますので、真ん中を選択するようにしてください。
画面上部のメニューからアルバムを作成をタップ
写真タブをタップすると、今までアップロードした動画や、タイムラインに投稿してきた写真、カバー画像やプロフィールに設定している写真など、様々なカテゴリーが並んでいます。
画面上部に「アルバム作成」という選択肢があるので、アルバム機能を使いたい場合はそこをタップします。
まだアルバム機能は使っていないので、「アルバム」という選択肢を選んでも写真は表示されませんので、そこが注意点です。
アルバム名を入力し保存をタップ
アルバムには名前を付けることができます。
Facebookのアルバムは一人につき一つしか作れないということではなく、写真のカテゴリーごとに異なるアルバムを作成することが可能です。
注意点としては、アルバムを作りすぎると、逆に整理ができなくなるので、大まかなカテゴリーでまとめた方があとで見やすいということです。
アルバムに登録したい写真を選択し確認する
アルバムの名前も決めたら、アルバムに登録したい写真を選択して確認していきます。
思い出の保存ということであれば、行事ごとにまとめた方が良いですし、ただ単に外部ストレージとして機能を使用するということであれば、上から順番に写真を選択していきましょう。
注意点としては、第三者に見られたくない画像はアップしないことです。例えば住所がわかるようなものや、クレジットカードの画像などです。
これは注意点として挙げるまでも無いですが、裸の画像など、Facebookの規約や児童ポルノ法など罪に問われる可能性がある写真は選択しないことです。
撮影場所、コメント、タグ付けをしアップロードをタップ
アルバムには、撮影場所やコメント、タグ付けなどをすることができます。
ここでも注意点として、誰かと映っている写真を勝手にアップロードしてタグ付けをしないことが大切です。事前に確認した方が、無用なトラブルを避けることができます。
アルバム全体の公開設定もできますし、写真ごとの公開設定もできます。Facebookを快適に利用するための重要な注意点として覚えておいてください。
最後にアップロードをタップして終了です。




























