Facebookプロフィール写真をこっそり変更する方法と削除する方法
Facebookのプロフィール写真をこっそり変更する方法をわかりやすくご紹介します。公開範囲を絞って通知されずにタイムラインに表示しない方法や削除する方法まで、Facebookのプロフィール写真をこっそり変更したい方はぜひ参考にしてみてください。
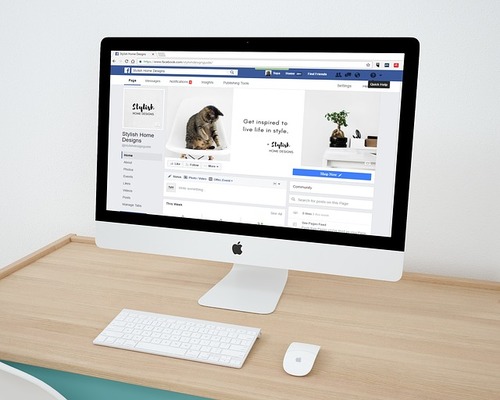
目次
- 1Facebookプロフィール写真をこっそり変更したい
- ・プロフィール写真の変更通知は自動で投稿される
- ・タイムラインへの通知は友達からも見れる
- 2Facebookプロフィール写真をこっそり変更する方法
- 3Facebookプロフィール写真の変更通知をタイムラインに表示しない方法
- ・一回は必ずタイムラインに表示される
- 4Facebookプロフィール写真を変更したらすぐに非公開にする方法
- ・自動投稿をすぐに非表示にする手順~PC~
- ・自動投稿をすぐに非表示にする手順~スマホ~
- ・「タイムラインに表示しない」を選択しても投稿には反映されたまま
- 5Facebookプロフィール写真について
- ・プロフィール写真のサイズ、形式
- ・プロフィール写真を削除する方法
- 6Facebookプロフィール写真を削除する方法
- ・プロフィール写真を削除する手順~PC~
- ・プロフィール写真を削除する手順~スマホ~
Facebookプロフィール写真をこっそり変更したい
実名登録が基本のFacebookのプロフィール写真はみんな自分の顔写真などを使っている人が多くいます。実名登録でさらに素顔まで見れるFacebookのプロフィール写真のおかげで、その人がどんな人なのかがよりわかりやすく伝わってきます。
また、Facebookのプロフィール写真はいつでも簡単に変更することができます。ただ、そんなFacebookのプロフィール写真も中にはこっそり変更したいこともあります。
気軽にいつでも変更することができるため、あまり頻繁にFacebookのプロフィール写真を変更していると他人の目も気になります。
自分的にはこっそりFacebookのプロフィール写真を変更したくても勝手に通知されてしまうので、友達などにもFacebook見れば知られてしまいます。
そんなFacebookのプロフィール写真をなんとか通知されずにこっそり変更する方法はないのでしょうか?今回はFacebookのプロフィール写真を通知されずにこっそり変更したい方にその方法などをまとめご紹介したいと思います。
プロフィール写真の変更通知は自動で投稿される
Facebookのプロフィール写真の変更は基本的に自動で投稿されます。普通なら自分で投稿しない限り投稿に反映されることはなく、設定方法によっては投稿の公開範囲を絞ってタイムラインに表示しないこともできます。
プライバシー設定を編集すればこのように公開範囲を絞れます。タイムラインに表示しない設定にすれば基本的にタイムラインに通知されないので、Facebookユーザー全員に普段の投稿を見られることはありません。
ですが、Facebookのプロフィール写真の変更は自分の意思とは関係なく、変更した時点で勝手に投稿される仕組みになっています。
このようにFacebookのプロフィール写真の変更は勝手に通知され、誰でもその変更を確認することができるようになっています。
また、Facebookのプロフィール写真を変更した投稿は通常の投稿と同じなので、誰でも変更したFacebookのプロフィール写真に「いいね」やコメントをすることもできます。
たまにFacebookのプロフィール写真を変更したときならこうした投稿も気にならないし、「いいね」やコメントがもらえるのも嬉しいものですが、こっそりFacebookのプロフィール写真を変更したい場合には、勝手に投稿にされてしまうのは避けたいところです。
タイムラインへの通知は友達からも見れる
ちなみにFacebookのプロフィール写真の変更の投稿はプライバシー設定を編集したりして、タイムラインに表示しないようにする方法はありません。
タイムラインに表示しない方法がないため、必然的にたとえ友達でなくても誰でもFacebookのプロフィール写真の変更を知ることができます。
タイムラインに表示しないことができないとこっそりFacebookのプロフィール写真を変更するどころではありません。
Facebookのプロフィール写真の変更を完全にタイムラインに表示しない方法や完璧にこっそり変更する方法はありません。
完璧ではありませんがそれでもこっそりFacebookのプロフィール写真を変更する方法はあります。この方法を使えばあまり知られることなくFacebookのプロフィール写真を変更することができます。
 Facebook「知り合いかも」の表示の仕組み!足跡との関係は?
Facebook「知り合いかも」の表示の仕組み!足跡との関係は?Facebookプロフィール写真をこっそり変更する方法
Facebookではプロフィール写真を変更するとその瞬間に通知されるのでタイムラインに表示しないことはできません。
ですが、Facebookのプロフィール写真を変更したらそのまますぐにプライバシー設定を編集すれば、そのときからタイムラインに表示しないようにすることができます。
では、Facebookのプロフィール写真の変更をタイムラインに表示しないようにするには、どうすればいいのでしょうか?
その方法はまずFacebookのプロフィール写真の変更の投稿の右上にある点が3つ並んだマークをタップ(またはクリック)します。
すると、「プライバシー設定を編集」と書かれ項目の下に「タイムラインに表示しない」と書かれた項目があるので、そちらをタップ(もしくはクリック)します。
「タイムラインに表示しない」をタップ(もしくはクリック)をすると確認画面が表示され、「タイムラインに表示されなくなりますが、他の場所には表示される可能性があります。」と表示されるので、そのまま「承認」をタップ(もしくはクリック)すればOKです。
これで一度はFacebookのタイムラインに通知されたプロフィール写真の変更もタイムラインに表示しないようになります。
また、この操作はスマホでもPCでも同じなので、どちらでもお好きな端末でタイムラインに表示しないことができます。
この方法で公開範囲を絞ってしまえば一度は通知されてもすぐにタイムラインに表示しないようにできるので、かなりこっそりFacebookのプロフィール写真を変更することができます。
 Facebookで友達の名前検索はバレる?足跡機能の有無は?【2018年最新版】
Facebookで友達の名前検索はバレる?足跡機能の有無は?【2018年最新版】Facebookプロフィール写真の変更通知をタイムラインに表示しない方法
先ほど紹介したFacebookのプロフィール写真をこっそり変更する方法を使えば、タイムラインに通知されてもあまり多くの人の目に晒されることはありません。
ですが、こっそりFacebookのプロフィール写真を変更するには完全に通知されないようにすることはできません。
一回は必ずタイムラインに表示される
いくらFacebookのプロフィール写真をこっそり変更する方法を使っても基本的に一回は必ずタイムラインに通知されます。
Facebookのプロフィール写真を完全に誰にも知られず変更することはできないため、Facebookのプロフィール写真を変更した瞬間から先ほどの方法で公開範囲を絞るまではタイムラインに通知されたままです。
こうした投稿には公開範囲を絞るためプライバシー設定を編集することができますが、プライバシー設定を編集して公開範囲を絞ればFacebookのプロフィール写真の変更はタイムラインに通知されることはないのでしょうか?
プライバシー設定を編集しても変化なし
プライバシー設定を編集して公開範囲を絞ることはFacebookのプロフィール写真の変更を通知しないことに対して有効なのでしょうか?
プライバシー設定を編集するには先ほどのFacebookのプロフィール画像の変更の投稿の右上にある点が3つ並んだマークをタップ(もしくはクリック)して「プライバシー設定を編集」と書かれた項目をタップします。
「プライバシー設定を編集」を開くと自分の投稿の公開範囲を設定できるようになっています。公開範囲はFacebookユーザー全員や友達のみ、決められた友達や自分のみなど、プライバシー設定を編集ではかなり細かく公開範囲を設定することができます。
このプライバシー設定を編集から公開範囲を限定してしまえばFacebookのプロフィール写真もこっそり変更できそうですが、じつはまったく意味がありません。
通常の投稿ならプライバシー設定を編集から公開範囲を限定してしまえば、決められた公開範囲の中だけでしか投稿を見ることができません。
ですが、Facebookのプロフィール写真だけはプライバシー設定を編集して公開範囲を決めてもタイムラインには必ず通知されるようになっています。
でも、プライバシー設定を編集の中には公開範囲が「自分のみ」という設定がありますが、それでも意味がないのでしょうか?
投稿の公開範囲を”自分のみ”にしても効果がない
Facebookのプロフィール写真の変更はプライバシー設定を編集から公開範囲を「自分のみ」に設定しても必ずタイムラインに通知されます。
本来なら通常の投稿であれば「自分のみ」に設定すれば、他のFacebookユーザーがその投稿を見ることはできません。
ですが、Facebookのプロフィール写真の変更は、自動で公開設定がFacebookユーザー全員に「公開」のまま投稿されるので、どうやっても防ぎようがありません。
Facebookのプライバシー設定を編集してもプロフィール写真の変更には効果がないので、完璧にこっそりプロフィール写真を変更することはできません。
このプライバシー設定を編集はあくまでも通常の投稿のみということです。
 Facebookで自分の名前を変更する方法【PC/スマホ】
Facebookで自分の名前を変更する方法【PC/スマホ】Facebookプロフィール写真を変更したらすぐに非公開にする方法
では、続いてFacebookのプロフィール写真の変更をすぐに非公開にする方法をPCとスマホでご紹介したいと思います。
こっそりFacebookのプロフィール写真を変更したい方はぜひ参考にして活用してみてください。
自動投稿をすぐに非表示にする手順~PC~
PCでFacebookのプロフィール写真を変更してすぐに非公開に設定するには、まずFacebookのプロフィール写真の変更の投稿の日付の横にあるマークをクリックします。
すると、プライバシー設定を編集できるようになるので、一番下にある「もっと見る」をクリックします。
さらに細かく公開範囲を決められるようになるので、一番下にある「自分のみ」をクリックすればOKです。PCでFacebookのプロフィール写真をこっそり変更したいときは、この方法を使えばすぐにプロフィール写真の変更の投稿を非公開にすることができます。
また、「次を除く友達」は公開しない友達を選ぶことができ、「一部の友達」は公開する友達を選ぶことができるので、Facebookのプロフィール写真の変更を知られてもいい人を自分で選択することもできます。
自動投稿をすぐに非表示にする手順~スマホ~
PCに続いてスマホでも同様の操作をご紹介します。スマホではまずFacebookのプロフィール写真の変更の投稿の右上にある点が3つ並んだマークをタップします。
続いて「プライバシー設定を編集」をタップして開きます。
「プライバシー設定を編集」をタップして開いたらそのまま一番下にある「もっと見る」をタップします。
すると、より細かく公開設定を変更できるようになるので、一番下にある「自分のみ」をタップすればFacebookのプロフィール写真を非公開にすることができます。
ちなみにこの公開範囲を「自分のみ」以外にしておくと、タイムラインや自分のFacebookページ以外に検索でもプロフィール写真の変更の投稿を見ることができます。
「タイムラインに表示しない」を選択しても投稿には反映されたまま
Facebookのプロフィール写真をこっそり変更したい場合に、「タイムラインに表示しない」という項目を選んでもタイムラインにFacebookのプロフィール写真の変更の投稿が反映されないだけで、自分のFacebookページの投稿には反映されたままです。
また、公開範囲を「自分のみ」以外にしている場合は、自分のFacebookページからプロフィール写真の変更の投稿を見ることができます。
タイムラインは自分や自分の友達などの投稿が時系列で表示されますが、「タイムラインに表示しない」設定にすればタイムラインのみ表示にしなくなります。
ただし、タイムラインに表示しなくなれば自分のFacebookページを誰かが訪れない限り、プロフィール写真の変更の投稿を見られることはありません。
Facebookで他人の投稿を見る場合、大半はタイムラインからその人のFacebookページを開いたりするので、タイムラインにプロフィール写真の変更の投稿が表示されないだけでも十分こっそりプロフィール画像を変更することができます。
 Facebookでコメントを非表示にする方法!相手からはどう見える?
Facebookでコメントを非表示にする方法!相手からはどう見える?Facebookプロフィール写真について
続いてFacebookのプロフィール写真についてサイズや形式、削除できるのかどうかなどをご紹介したいと思います。これからFacebookのプロフィール写真を変更したいとお考えの方は参考にしてみてください。
プロフィール写真のサイズ、形式
Facebookのプロフィール写真の形式は基本的に"JPG"もしくは"PNG"です。ちなみにFacebookのプロフィール写真はJPGなら読み込みが早く、PNGならより高画質で変更できるようです。
大半の方は綺麗な画質のほうがいいと思うので、Facebookのプロフィール写真を変更するならPNGでアップロードするのがいいでしょう。
また、Facebookのプロフィール写真のサイズですが、PCとスマホではそれぞれ表示されるサイズが異なります。
PCでは170×170ピクセル、スマホでは128×128ピクセルで表示されるようになります。
Facebookのプロフィール写真のサイズを見てお気づきかもしれませんが、Facebookのプロフィール写真は基本的に正方形になります。
縦横ともに同じサイズになるので、横長や縦長のプロフィール写真の場合は範囲を決めて正方形で表示されます。自分で表示する範囲を決めることができるので、画像サイズだけ気を付ければ問題ありません。
また、170×170ピクセルや128×128ピクセルなどのサイズのプロフィール写真を設定すると、あまり画質が綺麗ではないのでもう少し大きなサイズのプロフィール写真をFacebookに設定するようにしましょう。
Facebookのプロフィール写真は他にもサイズをズームしたり縮小したりすることができます。
大きいサイズの写真をズームにすればピンポイントでそこだけを切り取ってFacebookのプロフィール写真に設定することもできます。
他にもFacebookのプロフィール写真はサイズ変更以外にスタンプやテキスト、落書きなどをすることもできるので、かなり個性的なプロフィール写真を作ることができます。
また、基本的にFacebookのプロフィール写真は正方形サイズになるのですが、投稿などではサイズが円形にトリミングされます。綺麗に円形の中にプロフィール写真を収めるためにサイズなどは大きいほうが調整もしやすいと思います。
プロフィール写真を削除する方法
Facebookのプロフィール写真のサイズや形式に続いて削除できる方法はあるのでしょうか?Facebookのプロフィール写真をクリックしたり、タップしたりしても変更したり、カバー画像の変更などしかすることができません。
ですが、Facebookのプロフィール写真を削除する方法はあります。プロフィール写真をクリックやタップしたりするのではなく、Facebookに投稿している写真のアルバムから削除をすることができます。
 Facebookで見るだけは可能?アカウント登録なしで見るだけ利用する方法
Facebookで見るだけは可能?アカウント登録なしで見るだけ利用する方法Facebookプロフィール写真を削除する方法
それでは最後にFacebookのプロフィール写真を削除する方法をご紹介したいと思います。PCとスマホのそれぞれの方法を解説しているので参考にしてみてください。
プロフィール写真を削除する手順~PC~
まずはPCのFacebookでプロフィール写真を削除する方法をご紹介します。PCのFacebookでプロフィール写真を削除するには、自分のFacebookページから自分の自己紹介の項目のすぐに下にある「写真」と書かれた項目をクリックします。
すると、今現在Facebookに自分でアップロードした写真の一覧が表示されるようになっています。この写真の一覧から自分が削除したい写真にカーソルを合わせると写真の右上にペンマークが表示されるので、そちらをクリックします。
ペンマークをクリックすると写真のメニューが開き、一番下に「この写真を削除」と書かれた項目があるのでそちらをクリックすれば削除することができます。
ちなみに削除された写真はFacebook上から消えてしまうので、もう一度同じ写真を使いたい場合は再度Facebookへアップロードする必要があります。
プロフィール写真を削除する手順~スマホ~
続いてスマホのFacebookのプロフィール写真を削除する方法ですが、PCと操作が少し違います。まず自分のFacebookページで「写真」と書かれた項目をタップして開きます。
すると、お使いのスマホの中にある写真データなどが一覧表示されます。ここで「写真ツール」と書かれた項目を左から右にスワイプしてやると「アルバム」と書かれた項目が表示されるので、そちらをタップします。
アルバムをタップしたらFacebookにアップロードしている写真の一覧が表示されるので、「プロフィール写真」と書かれた項目をタップして開きます。
プロフィール写真以外の写真を削除したい場合は、他の写真をタップすればOKです。
プロフィール写真を開くと現在設定されているプロフィール写真が表示されるので、削除したい写真をタップします。
削除したいプロフィール写真をタップしたらそのまま画面の右上にある点が3つ並んだマークをタップします。
すると、その写真を編集するメニューが開くので「写真を削除」をタップすればOKです。これでスマホからFacebookのプロフィール写真を削除することができます。
当然、削除された画像はFacebook上から消えるのでPCと同様にもう一度アップロードしなければ同じ写真を使うことはできません。















































