【iPad】「Split View(スプリットビュー)」機能の使い方を解説!
iPadOSで利用できる、「Split View(スプリットビュー)」の使い方や機能をご存じでしょうか?「Split View(スプリットビュー)」を使えば、アプリを2つ同時に表示・操作することができまます。ぜひ参考にしてください。

目次
- 1【iPad】「Split View(スプリットビュー)」とは
- ・2つの画面を分割して同時に表示する
- ・Split Viewでできること
- ・Slide Overとの違い
- 2【iPad】「Split View(スプリットビュー)」機能の使い方
- ・2つ目のアプリを起動する
- ・アプリを閉じる
- ・アプリを切り替える
- ・画面分割の変更操作
- ・ファイルを移動する
- 3【iPad】「Split View(スプリットビュー)」機能の注意点
- ・対応機種
- ・Split Viewが使えない時の対処方法
- ・Dockにアプリを追加する方法
- 4【iPad】「Slide Over」機能の使い方
- ・アプリを起動する
- ・アプリを切り替える
- ・アプリを閉じる
- ・Split ViewからSlide Overへの切り替え方法
- ・Split ViewとSlide Overを組み合わせる
- ・合わせて読みたい!iPadに関する記事一覧
【iPad】「Split View(スプリットビュー)」とは
iPadOSで利用することができる、Split Viewをご存じでしょうか?Split Viewを使えばiPadをより便利に利用することができます。Split Viewの機能や使い方について紹介するのでぜひ参考にしてください。
2つの画面を分割して同時に表示する
Split Viewを使うと、iPadの画面を分割して2つのアプリを同時に表示することができます。2つのアプリを同時に表示可能ですので、メモとブラウザを表示させてブラウザを見ながらメモを取るといった使い方も可能です。
Split Viewでできること
Split Viewを使うとできることを紹介します。Split Viewは2つのアプリを同時に表示でき操作が可能になる機能ですが、さらにSplit Viewを使うと2つのアプリ間で様々なことができるようになります。
アプリ間でデータを移動する
Split Viewを使うと、画面を分割して表示している2つのアプリ間でデータを移動できます。例えば、写真アプリから作成中のメールに、ドラッグ&ドロップで写真を挿入できます。
データを比較表示する
Split Viewを使うと、Webサイトを2つ並べたり、メモや作成中のファイルを見ながら参考資料の操作をすることができます。
Slide Overとの違い
Split Viewと似た操作にSlide Overがあります。Split ViewとSlide Overの違いを紹介します。Split Viewは画面を分割して2つのアプリを同時に表示します。
それに対してSlide Overは、メインとなるアプリの上に、補助的に2つめのアプリを表示します。また、Split ViewとSlide Overは同時に利用できるので、Split Viewの分割画面にSlide Overを表示させると3つまでアプリを同時に表示できます。
 「iOS 14」はiPad風にマルチタスク切り替えが可能に!
「iOS 14」はiPad風にマルチタスク切り替えが可能に!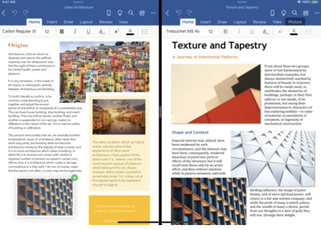 WordファイルをiPadOSで「複数」開けるようにテスト中!
WordファイルをiPadOSで「複数」開けるようにテスト中!【iPad】「Split View(スプリットビュー)」機能の使い方
Split View機能の使い方を紹介します。Split Viewを使う方法やSplit Viewを操作することで使える各操作の使い方を紹介しますので、ぜひ参考にしてください。
2つ目のアプリを起動する
Split Viewを使って2つ目のアプリを起動するための操作方法を紹介します。
Dockを表示
Split Viewを使い始めるための操作を紹介します。まずはじめに、アプリを1つ起動しておき、その状態からDockを画面に表示させます。Dockを表示させる操作は、画面下部から軽く上にスワイプします。
Dockからアプリをドラッグする
Dockが表示されたら、同時に起動したい2つ目のアプリのアイコンを、画面の右端か左端にドラッグします。ドラッグ操作中に、上記の画像のような表示なったら2つ目のアプリのアイコンを離すと、Split Viewで表示できます。
アプリを閉じる
Split Viewで開いている2つのアプリのうち、一つを閉じるための操作を紹介します。2つどちらも閉じるには、そのままホームに戻ってください。
中央のバーをスライドする
Split Viewで表示しているアプリのどちらかを閉じる場合には、画面中央に表示されているバーを左右の画面端までスライドします。左側のアプリを閉じるには、バーを左側にスライドして、右側のアプリを閉じるには、右側にスライドします。
アプリを切り替える
Split Viewで起動している2つのアプリのうちどちらかを別のアプリに切り替える方法を紹介します。
Dockからアプリをドラッグする
Split Viewで表示中のアプリを別のアプリに切り替えるには、Dockを表示させたあとに新しく起動したいアプリを、現在表示中のアプリの上にドラッグします。この操作により、アプリを切り替える事ができます。
画面分割の変更操作
Split Viewでは表示している2つのアプリの、分割面積を変更することができます。Split Viewでは画面を真ん中で分割して2つのアプリを表示させることと、7:3の分割面積で画面を分割してアプリを表示させることができます。
中央のバーをスライドする
Split Viewの画面の分割面積を変更するには、中央のバーを左右にスライドします。分割は1:1または、7:3の大きさで変更することができます。画面端までスライドしてしまうとアプリが閉じるので注意してください。
ファイルを移動する
Split Viewでは写真アプリやファイルアプリ、Safariなどを使うと、Split Viewで表示中のアプリ間でファイルを操作することができます。
ドラッグ&ドロップする
Split Viewのアプリ間でファイルを操作するには、ファイルを利用したいアプリとファイルを表示しているアプリをSplit Viewで分割表示して、ファイルを表示しているアプリから利用したいアプリにファイルをドラッグします。
 【iPad版】「Lightroom」で2画面分割に対応!各OSで更新!
【iPad版】「Lightroom」で2画面分割に対応!各OSで更新!【iPad】「Split View(スプリットビュー)」機能の注意点
Split View機能の注意点を紹介します。Split Viewを利用するにはいくつかの注意点がありますので、参考にしてください。
対応機種
Split Viewは全てのiPad利用できるわけではありません。Split Viewが利用できるiPadはiPad OSが利用できるiPadのみです。
iPadOSが必要
Split ViewはiPad OSの機能ですので、Split Viewを利用するにはiPad OSが利用できるiPadでなければいけません。Split View(iPad OS)が利用できるiPadは下記のようになっています。
- 12.9インチiPad Pro(第4世代/第3世代/第2世代/第1世代)
- 11インチiPad Pro(第2世代/第1世代)
- 10.5インチiPad Pro
- 9.7インチiPad Pro
- iPad Air(Air2/第3世代)
- iPad(第7世代/第6世代/第5世代)
- iPad mini(mini4/第5世代)
Split Viewが使えない時の対処方法
Split Viewが使えないときの対処法を紹介します。Split Viewが使えないときはこれらの対処法を試してください。
iOSをアップデートする
Split Viewを利用するには、iPad OSが必要です。まだiOSを利用しているiPadの方はiPad OSにアップデートしましょう。「設定」→「一般」→「ソフトウェアアップデート」でアップデートがあればアップデートが可能です。
マルチタスクをオンにする
Split Viewを利用するには、マルチタスクが有効になっていなければいけません。確認するには、「設定」→「ホーム画面とDock」→「マルチタスク」で確認できます。「複数のAppを許可」が有効になっていることを確認してください。
非対応のアプリもある
Split Viewには利用できないアプリもあります。特に、ゲームアプリなど全画面で表示することを前提にしているような、サードパーティ製アプリでは非対応のものも多くあります。非対応のアプリには、表示を切り替えできません。
Dockにアプリを追加する方法
Split Viewでアプリを切り替えたり、2つめのアプリを起動するにはDockにアプリが表示されていなければいけません。直近に起動したアプリは3つまで表示されますが、常時表示するには、「ホーム」から「Dock」にアプリをドラッグします。
【iPad】「Slide Over」機能の使い方
Slide Overの使い方を紹介します。Slide Viewに似た機能ですが、Slide OverはSlide Viewよりも2つめのアプリを補助的に表示させるための機能です。
アプリを起動する
Slide Overでアプリを起動する方法を紹介します。
Dockからアプリをドラッグする
Slide Overでアプリを起動するには、Dockからアプリをドラッグします。画面下部から上に軽くスワイプしてDockを表示させてアプリをドラッグします。端までドラッグしてしまうと、Slide Viewになってしまうので注意してください。
アプリを切り替える
Slide Overのアプリを切り替えるには、画面下部から軽くスワイプしてDockを表示させたあとに、切り替えたいアプリをSlide Over中のアプリまでドラッグします。
アプリを閉じる
Slide Overで表示中のアプリを閉じるには、Slide Over中のアプリを画面右端までスワイプします。ゆっくりスワイプするとSplitViewになってしまうので、勢いよく画面が今でスワイプしましょう。
Split ViewからSlide Overへの切り替え方法
Split ViewからSlide Overへの切り替えるには、Slide Overに切り替えたいアプリの画面上部を少し下にスワイプします。または、画面上部を少し右にスワイプすると、Slide Overに切り替わります。
Split ViewとSlide Overを組み合わせる
Split ViewとSlide Overは同時に利用することができます。同時利用するには、まずはSplit Viewでアプリを2つ同時に表示させて、その状態でSlide Overを表示させます。Dockのアプリを分割バーにかぶるようにドラッグします。
Split ViewとSlide Over同時利用で3アプリを同時表示が可能
Split ViewとSlide Over同時利用することで最大3つまでのアプリを同時に表示させることができます。Split Viewでメインの作業をして、Slide OverでミュージックやYouTubeアプリを表示させるといった使い方が可能です。
合わせて読みたい!iPadに関する記事一覧
 【iPad】「Safari」のタブを自動的に閉じる方法!
【iPad】「Safari」のタブを自動的に閉じる方法! 【iPhone/iPad】「Safari」にクレジットカード情報を登録する方法!
【iPhone/iPad】「Safari」にクレジットカード情報を登録する方法! 【iPhone/iPad】常に許可されたアプリの設定について解説!
【iPhone/iPad】常に許可されたアプリの設定について解説! 【Adobe】 iPad版Photoshopに「トーンカーブ」などの機能を追加!
【Adobe】 iPad版Photoshopに「トーンカーブ」などの機能を追加!


















