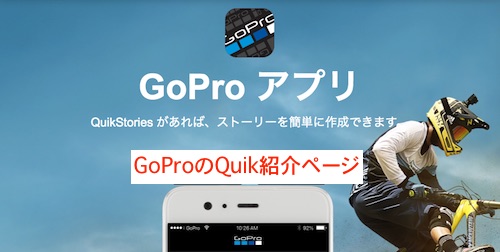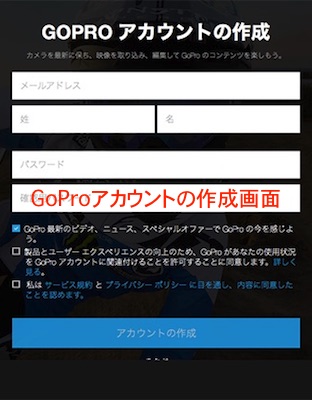2020年06月18日更新
【Mac】GoProの「Quik」のインストールについて解説!
GoPro純正のアプリ「Quik」は撮影した動画や画像を簡単に編集してくれるアプリです。本記事ではMac版のGoPro「Quik デスクトップ」のインストール方法や基本的な情報をまとめました。MacユーザーでGoPro初心者の方はぜひ参考にしてください。

目次
【Mac】GoProの「Quik」とは
アクションカメラメーカーのGoProがリリースしている専用の動画編集アプリ「Quik」は、GoProで撮った映像を編集する際に非常に役に立つアプリです。
本記事ではMac版のQuik導入に関する情報をまとめています。ソフトウェアをインストールする方法など基本的な操作手順を知りたい方は参考にしてください。
GoPro の動画編集アプリ
「Quik」はアクションカメラ・GoPro の写真やビデオなどを編集するためのアプリです。簡単にGoProで撮影した動画などをインポートして、完成度の高いビデオを作成できるアプリです。
主な特徴
Mac版「Quik」の主な特徴は以下のとおりです。
| 「Quik」の主な特徴 |
| 数クリックでビデオ作成ができる |
| クラウドへの自動アップロードが可能 |
| 自動インポート機能 |
| ショートクリップ作成や連射・タイムラプス写真を編集・シェアできる |
| 速度、距離、高度などのゲージやグラフでビデオに追加できる |
| 最高のシーンに「HiLight」タグをつけることができる |
| アップデートで最新機能を追加できる |
数回のクリックでビデオの作成ができる
「Quik」は数クリックで音楽とぴったり合ったビデオの作成が簡単にできるアプリです。
自動でアップロードやインポートができる
「Quik」はGoPro PLUS への登録でクラウドを使用し撮影した動画・写真を自動でアップロードできます。また自動インポート機能で動画・写真の整理も簡単です。
 GoPro AppとQuikが統合!操作/動画編集が1つのアプリで可能に!
GoPro AppとQuikが統合!操作/動画編集が1つのアプリで可能に!【Mac】GoProの「Quik」のインストールの事前準備
アプリの入手方法などMac版「Quik」のインストールの事前準備について解説します。
アプリの入手手順
Mac版「Quikデスクトップ」アプリのファイルは、GoProの公式ページで入手することができます。2020年6月現在でリリースされている「Quikデスクトップ」のファイルバージョンはv2.7.0です。
公式サイトにアクセスし実行ファイルを保存する
Mac版「Quikデスクトップ」を公式サイトにアクセスして入手します。今回はMac版なので「Mac」をクリックしてダウンロード保存してください。
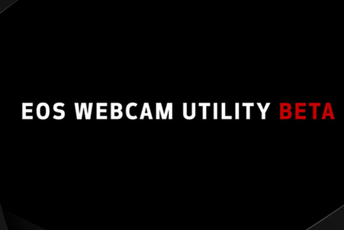 キヤノンの一眼レフをWEBカメラにするソフトを公開!
キヤノンの一眼レフをWEBカメラにするソフトを公開!【Mac】GoProの「Quik」のインストール方法
Mac版「Quik」ソフトウェアをインストールする方法の手順を紹介します。前述の項目で紹介したGoProの公式ページからインストーラーの入手を済ませてください。
インストールの手順
Mac版「Quikデスクトップ」をインストールします。手順は以下となります。
インストーラー/dmgファイルを開き実行する
Mac版「Quikデスクトップ」インストーラー/dmgファイルをダブルクリックして開き実行します。
要件を確認し次に進みインストールを選択する
Mac版「Quikデスクトップ」のインストーラーが立ち上がったら「続ける」をクリックしてソフトウェアをインストールしてください。
インストールする前にMacの最小システム要件などの「大切な情報」、「使用許諾契約」という確認事項、Macへのインストール先の指定などの確認があるので、必ず確認してください。
要件を確認し終わったらインストールしましょう。
パスワードを入力してソフトウェアをインストールを選択する
インストールを選択した際にユーザー名とパスワードを求められます。使っているMacのユーザー名とパスワードを入力したら「ソフトウェアをインストール」をクリックしてください。
なお「Finder」へのアクセス要求の許可の確認メッセージが表示されるので「OK」をクリックするとインストールを開始します。
アイコンが作成されたらインストール完了
Mac版「Quikデスクトップ」のアイコンが作成されたらアプリのインストールは完了です。
 【iPhone】動画/ビデオを再生する方法をくわしく解説!
【iPhone】動画/ビデオを再生する方法をくわしく解説!【Mac】GoProの「Quik」の使い方
ここからはMac版GoPro「Quikデスクトップ」の簡単な使い方を紹介します。
基本的に操作は簡単
Mac版GoPro「Quikデスクトップ」は基本的に操作が非常に簡単なことで知られています。特にGoProユーザーは初心者でも簡単に動画編集ができる「Quikデスクトップ」はおすすめです。
使い方の手順
Mac版GoPro「Quikデスクトップ」の使い方の手順です。
ブラウザでアカウントを作成する
Mac版GoPro「Quikデスクトップ」を立ち上げて最初にするのがアカウントの作成です。メールアドレス、氏名、パスワードなど必要事項を入力してアカウントを作成してください。
サインインを行う
登録したGoProアカウントでサインインを行ってください。サインインすると「GOPROメディアの追加」という画面が表示されます。
メディアへのアクセス方法はGoProのカメラを接続する方法「カメラの接続」とパソコン内のフォルダに接続する「フォルダの選択」の2つがあります。
GoProとMacを接続すると自動で読み込む
「カメラの接続」はお手持ちのGoProとMacを接続すると自動で動画や画像を読み込むことができる機能です。カメラをMacに接続するとMac版GoPro「Quikデスクトップ」が撮影した画像のサムネイルが生成します。
動画/写真で使いたいものを選択する
Mac版GoPro「Quikデスクトップ」で読み込んだGoProで撮影した動画・写真の中から使いたいものを選択します。動画の場合は気になったシーンや撮影のハイライトとなるシーンをクリックして目印「HiLightタグ」をつけてください。
動画の時間を決めれば自動で作成される
動画と写真を選んだら動画の分数を決めるとアプリが自動的に映像にあった音楽をつけてまとめてくれます。長い映像もハイライトを選ぶだけで簡潔に指定された長さにまとめてくれるので非常に便利な機能です。
Mac版GoPro「Quikデスクトップ」でやる作業はほぼこれだけです。非常に手軽に動画編集ができる優れたソフトウェアです。
まとめ
Mac版GoPro「Quikデスクトップ」は基本的に操作が非常に簡単なソフトウェアです。誰でも直感的に動画や画像の編集ができる作りになっています。
使い方を説明する必要がないくらいに簡単に操作できるようにインターフェースなども洗練されているので、GoProを入手したMacユーザーの方は、まずは「Quikデスクトップ」を触ってみてください。
合わせて読みたい!動画編集に関する記事一覧
 Windowsで「iMovie」のように使える動画編集ソフトを紹介!
Windowsで「iMovie」のように使える動画編集ソフトを紹介! 【iPhone】「Enlight Videoleap」は高機能で使いやすい動画編集アプリか解説!
【iPhone】「Enlight Videoleap」は高機能で使いやすい動画編集アプリか解説! 【動画編集】「Viamaker」アプリが日本語版など開始!世界展開へ!
【動画編集】「Viamaker」アプリが日本語版など開始!世界展開へ! 【iPhone】「iMovie」の使い方/動画編集方法を解説!
【iPhone】「iMovie」の使い方/動画編集方法を解説!