2020年05月08日更新
【iPhone】「iMovie」の使い方/動画編集方法を解説!
iPhoneで使えるiMovieは、簡単に動画編集ができます。YouTuberも良く使っているのですが、とにかく使い方が簡単です。ここではiPhoneにインストールできるアプリiMovieの使い方を詳しくお伝えしていきます!

目次
- 1【iPhone】「iMovie」の使い方〜基本情報〜
- ・無料の動画編集アプリ
- ・ダウンロード
- 2【iPhone】「iMovie」の使い方〜準備〜
- ・iMovieの開き方
- ・新規プロジェクトの始め方
- ・動画を追加する方法
- 3【iPhone】「iMovie」の使い方〜動画の編集〜
- ・動画の回転
- ・縦動画のサイズ調整
- ・動画の短縮
- ・動画の分割
- ・順番の入れ替え
- 4【iPhone】「iMovie」の使い方〜動画の演出〜
- ・トランジション
- ・フェードイン/フェードアウト
- ・色味の変更
- ・テーマの変更
- 5【iPhone】「iMovie」の使い方〜2つの動画の編集〜
- ・カットアウェイ
- ・ピクチャ・イン・ピクチャ
- ・スプリットスクリーン
- ・グリーン/ブルースクリーン
- ・効果
- ・手順
- 6【iPhone】「iMovie」の使い方〜BGMの挿入〜
- ・BGMの選び方
- ・音声の追加
- ・BGMの編集
- ・音量の変更
- ・フェードイン/フェードアウト
- 7【iPhone】「iMovie」の使い方〜テロップの挿入〜
- ・デザインの選択
- ・表示位置の選択
- ・文字の入力と色の変更
- 8【iPhone】「iMovie」の使い方〜保存と再生〜
- ・タイムライン上の動画の保存方法
- ・保存した動画の確認方法
- ・YouTubeにアップする方法
- 9【iPhone】「iMovie」の使い方〜スライドショーの作り方〜
- ・写真の追加
- ・写真の並び替え
- ・文字を入れる方法
- ・BGMを入れる方法
- ・保存方法
- 10【iPhone】「iMovie」の使い方〜ユーザーの評価〜
- ・良い評価
- ・最後に
- ・合わせて読みたい!アプリに関する記事一覧
【iPhone】「iMovie」の使い方〜基本情報〜
iMovieはiPhoneで使える動画編集アプリです。動画編集の知識がない人でも、簡単な使い方でおしゃれな動画を作成できます。
無料の動画編集アプリ
動画や写真の編集ができる高機能なiPhoneアプリですが、誰でも無料で使えるのがメリットです。直感的な使い方なので、知識がほとんどいりません。
対応機種/対応OS
iMovieが対応しているiPhoneの機種はiPhone 6以上です。iOSはiOS 7以上じゃないと使えません。iOSは設定アプリから簡単にアップデートできます。
できること
使い方が簡単なだけではなく、動画や写真の編集以外には削除したり、追加したりすることもできます。動画をトリミングしたり、クロマキー合成と呼ばれる動画を重ねて表示したりする機能もあります。
YouTubeでよく見るテロップも入れられて、80種類のプリセットがあるBGMも使えます。フィルタやテーマで動画の加工もできるので、とても便利です。
ダウンロード
iMovieのダウンロードはAppStoreから行います。検索バーで「iMovie」と入力し、「入手」をタップしてください。
手順
Apple IDでログインしてある場合はパスワードの入力がいりません。「インストール」を押しましょう。
データ量が多いのでインストールが終わるまでに時間がかかります。終わったら「開く」をタップします。
 「iMovie」の基本的なメニューをくわしく解説!
「iMovie」の基本的なメニューをくわしく解説!【iPhone】「iMovie」の使い方〜準備〜
iMovieで動画編集をするためには、準備をしておきましょう。ここからはiPhoneのiMovieの準備手順をお話します。
iMovieの開き方
iMovieの開き方は、まずインストールした後に自動で表示される画面を操作します。画面に出てくる指示に沿って操作すれば、動画編集できるようになっています。
手順
アプリをインストールしたら起動画面に切り替わるので、画面下にある「続ける」をタップしてはじめてください。
新規プロジェクトの始め方
新しいプロジェクトを始める手順は、まずプロジェクト画面でプラスアイコンをタップします。
新規プロジェクトのポップアップが出てくるので、「ムービー」を選びます。これで新規プロジェクトの動画追加ができる画面になります。
動画を追加する方法
動画を追加する基本的な使い方は、まず次の画面で「ムービーを作成」を選びましょう。ここからiPhoneの動画を追加していきます。追加したい動画はあらかじめiPhoneで撮影しておくか、iPhoneに入れておいてください。
手順
MyMovieの画面になるので、上部にあるプラスアイコンをタップしてください。
追加できるコンテンツ一覧から「ビデオ」を選びます。動画編集の使い方は、初心者でも簡単です。
ビデオ画面で「すべて」項目をタップしましょう。
次の画面でiPhoneに入っている動画一覧になるので、iMovieに追加したいものを選びます。
選んだ動画が黄色い枠で囲まれて、出てきたプラスアイコンを押しましょう。動画編集に使いたいコンテンツをいくつか一緒に選べます。
選んだ動画が黄色い枠で囲まれて、出てきたプラスアイコンを押しましょう。動画編集に使いたいコンテンツはいくつか一緒に選べます。
直感的な使い方だけではなく、編集しやすいようにひとつの画面で出来ることが多いです。使い方が簡単なのはこうした特徴のおかげです。
【iPhone】「iMovie」の使い方〜動画の編集〜
動画編集ソフト、個人的にはiMovieで十分だと思いますが、クオリティーにこだわりたいならVyondがおすすめです。
— Ryo Niwa (@danryo_official) May 4, 2020
iMovieで動画編集をする方法は、一般的な動画編集ソフトよりも簡単です。初心者でもキレイな動画がつくれます。ここからは、iPhoneでiMovieを使って動画編集をする手順をお話します。
動画の回転
iMovieで縦動画なってしまっている場合は、横動画に直すことができます。iPhoneで撮影した動画が縦動画でも横に出来ます。
手順
まず縦動画の編集画面で、動画を二本の指で長押ししてください。
縦動画の上に矢印が出てくるので、矢印の方向に合わせて指を離さずに回転させます。縦動画が横になったことを確認してください。
縦動画のサイズ調整
縦動画になっていると上下が切れてしまいます。横動画に変更できない場合は、サイズを変更しましょう。サイズを変更するときは指で無段階で調節できるのが特徴です。
手順
縦動画のサイズを変える場合は、タイムラインにある動画の帯をタップしてください。
編集画面右上に出てくる虫眼鏡アイコンをタップして、メニューを表示しましょう。
「ピンチで拡大縮小」というメニューが出てくるので、これをタップしてください。上部の動画部分を二本の指でつまんで好みのサイズに調節しましょう。
動画の短縮
動画の長さを短縮する方法もあります。iMovieで編集していて、動画に余計な部分があると思ったら切り取ってしまいましょう。
手順
動画の長さを短縮するために、まずタイムラインで動画の始まりの部分を長押しします。黄色いバーが表示されるので、ここをタップしてください。
はじまりの部分の黄色いバーをずらして、動画を短縮しましょう。主に最初の部分を切り取りたい時に使います。
動画の分割
編集している動画の長さが気になったら、分割するのがおすすめです。iMovieは動画を分割するのも簡単にできます。
手順
タイムラインに表示されている白い分割ラインを長押ししましょう。
白いラインの下に「分割」アイコンが表示されるので、それをタップしてください。白いラインの部分で動画が分かれます。
順番の入れ替え
動画を分割したら順番を入れ替えることができます。面白い動画をつくるために順番を入れ替えてみましょう。
手順
分割した動画を入れ替える方法は、まず後に表示されている部分をタイムラインで長押しします。
分割した部分を長押ししたままで入れ替えしたい場所まで移動します。指を離してしまうとその場所に移動するので、希望の場所までもっていきましょう。
 iMovieの動画編集と使い方を解説【iPhone/Mac】
iMovieの動画編集と使い方を解説【iPhone/Mac】【iPhone】「iMovie」の使い方〜動画の演出〜
動画編集機能は分割や回転などだけではなく、演出もできます。動画をおしゃれに楽しく演出するための機能を上手に活用しましょう。ここからは、iPhoneで撮影した動画を演出するiMovieの機能を紹介していきます。
トランジション
iMovieはトランジションに変な効果音つくので無しで
— DJ_Tanaka (@dj787b) October 31, 2019
iMovieのトランジションは、シーンとシーンのつなぎ目のことです。iMovieでは面白くおしゃれに設定できます。トランジションは設定しないと普通にシーンが切り替わるだけですが、動画にトランジションを使うと個性を出せます。
特にYouTubeに動画を投稿する場合は、毎回同じトランジションを使うことで閲覧者に覚えてもらえます。
効果
トランジションを設定すると、分割したシーンや別の動画同士を繋いだつなぎ目が不自然になりません。何も設定しなくても見やすいですが、トランジションのテーマを選ぶだけで変えられます。
手順
タイムラインでトランジションのアイコンをタップして、iMovieのトランジション一覧を出します。次に好きなテーマを選んでください。
トランジションで何も選ばないと急に切り替わりますが、2つのシーンの最後と最初の間にふわっと浮かぶ上がる演出ができます。
フェードイン/フェードアウト
iPhoneで撮影した動画を編集できるiMovieでは、フェードインやフェードアウトも簡単にできます。フェードインやフェードアウトも簡単に設定できます。
効果
フェードインやフェードアウトを設定するならiMovieアプリ内で、まず動画編集の画面右下にある歯車アイコンをタップしましょう。
手順
「黒からフェードイン」という項目のチェックアイコンをタップして、オンにしましょう。
「黒からフェードアウト」項目にあるチェックアイコンをタップして、オンにするとフェードアウトが演出できます。
フェードインやフェードアウトの設定ができたら、画面右上にある「完了」アイコンをタップしましょう。
色味の変更
iMovieのプロジェクト設定画面で「フィルタ」一覧から、動画にかけたいフィルタを選びましょう。ダブルトーンやサイレントなど、個性的なフィルタがあります。
フィルタの選択が終わったら、画面右上にある「完了」アイコンをタップしてください。
フィルタはトランジションを含めて、動画全体にかかります。かかったことを確認できたら、演出作業は終了です。
テーマの変更
テーマ機能の使い方も、編集画面右下にある歯車アイコンをタップします。プロジェクト設定の画面になるので、上部の「テーマ」から好きなものを選びましょう。
選ぶ終わったら、画面右上にある「完了」アイコンをタップしてください。テーマはフィルタと違い、動画そのものの色や質感を変えるわけではありません。動画の周りに背景やグラフィックが追加されます。
iPhoneで動画を視聴する場合は見づらくなるデメリットもあります。
【iPhone】「iMovie」の使い方〜2つの動画の編集〜
iMovieで出来る動画編集作業はひとつの動画だけではありません。2つの動画を一緒にしたり、編集したりすることもできます。ここからは2つの動画を編集する方法をお話していきます。
カットアウェイ
カットアウェイとは、動画に写っている人物に関連する別の動画を一時的に流してまた戻るという手法です。例えば映画などで主人公が歩いている姿が映っているときに、数秒間子供の頃の映像が流れる演出のことです。
とても手が込んでいるように思えますが、無料の動画編集アプリiMovieには標準機能としてついています。
効果
カットアウェイを使うと、動画に写っている人の感情を表現出来たり、思い出を共有出来たりします。一般の人が作成した動画にカットアウェイが使われていると、ぐっと本格的な雰囲気になります。
カットアウェイにはトランジションが入りません。しかしカットアウェイそのものに演出効果があります。
手順
カットアウェイ機能の使い方は、編集画面にあるプラスアイコンをタップして、一覧から挿入したい動画を選んでから点線アイコンを選び、「カットアウェイ」を選択します。
ピクチャ・イン・ピクチャ
ちなみにiMovieでピクチャインピクチャができるのはわかって、やってはみたんだが、もっと思い通りにカットしたいんです、映像を。横長の両端を切って縦長にしたりとか。それを2つ並べたりとか。
— 🐻 M a r i k o 🐻 (@mrk_rock) October 8, 2009
動画の画面に別の動画を小さく重ねて表示するピクチャ・イン・ピクチャは、YouTubeなどでよく見かけます。おもしろ動画やメイク動画、説明動画などに多用されています。
効果
ピクチャ・イン・ピクチャの効果は、動画の上に小さい別の動画を表示できることです。動画を盛り上げたい時やコンテンツを充実させたい時に便利です。
手順
ピクチャ・イン・ピクチャの使い方は、カットアウェイの手順と同じように+アイコンから動画を選んで、メニュー一覧から「ピクチャ・イン・ピクチャ」をタップします。
スプリットスクリーン
スプリットスクリーンとは、画面を二分割して二つの動画を一緒に流すことです。二人の人が対談したり、ゲーム画面を流しながら実況したりするときによく使われています。
効果
スプリットスクリーンの効果は動画を一緒に見ながら、説明している人の様子も見られることです。説明動画などでは伝わってくる情報量が増えますし、旅行先の動画を振り返りながら、しゃべっている人の表情も視聴できます。
手順
スプリットスクリーンの使い方は編集画面の+アイコンをタップして、一覧からスプリットスクリーンに使いたいもうひとつの動画を選びます。
点線アイコンをタップして、メニューからスプリットスクリーンを選びましょう。
グリーン/ブルースクリーン
ブルースクリーンやグリーンスクリーンの前で撮影した動画は、背景を合成することができます。iMovieでは無料の機能で、グリーン/ブルースクリーンが使えます。
効果
グリーン/ブルースクリーンの効果は動画に動きが出ることです。時間がなくてなかなか面白い動画を作れない時は、合成機能を使って動画を作成してみると、いつもと違った雰囲気の仕上がりになります。
手順
使い方は、これまで紹介してきた便利機能と同じように編集画面で+アイコンを選び、合成したい背景動画を選んで、点線アイコンから「グリーン/ブルースクリーン」をタップしましょう。
【iPhone】「iMovie」の使い方〜BGMの挿入〜
iPhoneでiMovieを使って新規プロジェクトを作る場合は、BGMも入れることができます。プロジェクトごとに合ったBGMを入れると、動画の雰囲気が豪華になります。ここからはBGMの入れ方をお話します。
BGMの選び方
BGMを選ぶのは縦動画を選んでから、編集画面から行います。iPhone動画の編集画面でタイムラインを出した状態にしましょう。
手順
iMovie内にある音楽データを使うための手順は、メニュー画面で「オーディオ」を選びます。
オーディオから「サウンドトラック」を選び、iMovie内に入っている80種類のサウンドトラックを一覧で探します。
iPhoneの一覧の中から好きなものを選んで、タップしましょう。
選んだサウンドトラックの項目にプラスアイコンが出てくるので、タップしてください。iPhone内に入っている音楽は使えません。サウンドトラックの一覧からの使い方のみです。
音声の追加
メニュー画面にある「アフレコ」項目をタップして、音声録音する画面を表示してください。
手順
自分で撮った音声を追加して使うための項目をタップすると、縦動画の編集画面に戻ります。「準備ができました」というポップアップの「録音」をタップして音声を入れてください。
画面には音量のバロメーターが表示されるので、自分のアフレコの音量を確認しながらしゃべることができます。
BGMの編集
BGMを入れたら思ったよりも音量が大きかったり、最初は静かに動画が始まった方がいいと思ったりしますよね。そういう場合は簡単に編集できます。
手順
BGMを編集機能の使い方は、縦動画の編集画面でBGMのタイムラインである緑色のバーをタップしましょう。音量アイコンが出てくるので、そこを選ぶとBGMの編集画面になります。
音量の変更
BGMや音声の音量を変更したい場合は、縦動画の編集画面を使いましょう。
手順
挿入したBGMの音量変更機能の使い方は、編集画面でBGMや音声のタイムラインをタップして、画面下にあるスピーカーアイコンをタップして音量の調節を行います。
フェードイン/フェードアウト
フェードインやフェードアウトの演出は動画だけではなくBGMにも使えます。タイムラインでBGMを選択して、音量アイコンをタップしましょう。
効果
フェードイン/フェードアウトの効果は、動画を視聴するときに音楽がすぐに流れて驚かないことです。スマホで通勤中や休憩中に動画を視聴しようとして、いきなり音楽が流れると焦ってしまいますよね。
それがなくなりますし、動画の雰囲気を引き立てる効果もあります。
手順
フェードイン/フェードアウトを使い方は、縦動画の編集画面でBGMのタイムラインをタップします。画面下にスピーカーアイコンが表示されるので、選びましょう。
フェードインやフェードアウトしたい部分をタップすると、三角形に削れたタイムラインになります。画面上部の「完了」をタップすると、フェードインやフェードアウトが反映されます。
抑えた音量からBGMが始まり、最後に音量が小さくなる演出を気軽に楽しめます。
【iPhone】「iMovie」の使い方〜テロップの挿入〜
iPhoneでiMovieのプロジェクト作成機能は、テロップを入れる使い方もできます。テロップはさまざまな編集ができるので、動画に合っているテロップを入れましょう。
デザインの選択
テキストのデザインはさまざまなものがあります。使い方は、縦動画の編集画面下にある「T」アイコンをタップしてください。
種類
テキストのデザインの種類は、下から上に浮かび上がるプリズム、文字が崩れるように消えるグラビティ―、消えたり出たりするリピール、タイトルにラインが入るラインタイトルなどがあります。
手順
テキストのデザインが実際に動いている一覧から選ぶことができるので、仕上がりがイメージしやすいです。
表示位置の選択
iMovieのテロップ表示位置機能の使い方は、表示する場所と表示するタイミングを設定できます。
種類
表示位置の種類は中央と下です。動画の中央にテキストが表示されるか、動画の下にテロップが表示されるかを選びましょう。
手順
表示するタイミングはオープニング、ミドル、エンディングの3種類です。表示する位置やタイミングを設定するのは、テキストの編集画面で表示される下の項目できます。
文字の入力と色の変更
iMovieの文字の色の変え方が分かりません
— 🕊 し ︎︎ ゅ ︎︎ 〜 ︎︎ た 🕊 (@nanakz_46) February 5, 2020
誰か教えて!!!!出来れば早急に!!
テキストは普通のメールのように好きな文字を入力できます。動画に関する文字を入力して、内容が伝わりやすいようにしましょう。
文字入力の手順
文字機能の使い方は、テキスト編集画面で種類や表示の位置、タイミングを決めたら「タイトルを入力」をタップします。キーパットが出てくるので、好きなテキストを入力してください。
文字色変更の手順
文字色を変更することはできません。iPhoneでiMovieが使えるのは便利ですが、機能には制限があります。
 iMovieで字幕(テロップ)を入れる方法!タイトルの入れ方も解説!
iMovieで字幕(テロップ)を入れる方法!タイトルの入れ方も解説!【iPhone】「iMovie」の使い方〜保存と再生〜
動画を編集するだけではなく保存したり、再生したりできるのもiMovieの特徴です。ここからは保存方法と再生方法を紹介していきます。
タイムライン上の動画の保存方法
タイムライン上にある動画を保存する方法は、とても簡単です。編集画面ですぐに保存できるので、編集途中の動画もデータを失わずに済みます。
手順
タイムライン上の保存機能の使い方は、iMovieで作成した動画を確認したら、画面左上の「完了」をタップします。これでiPhoneでiMovie動画の保存ができます。
保存した動画の確認方法
保存機能の使い方は保存するだけではなく、確認もできます。iMovieの動画を確認したい場合は、iPhoneのフォトアプリにはないので気を付けましょう。
手順
保存した動画を再生させるための手順は、iMovieアプリを起動してプロジェクト画面に映ります。プロジェクト画面で確認したい動画を選びましょう。
YouTubeにアップする方法
iMovieの使い方わかったからYouTubeになれそう
— shoya (@shoya_nm7) May 5, 2020
YouTubeにiMovieで作成した動画を投稿したい場合も、iMovieアプリ内から操作できます。iPhoneのiMovieでアップしたいプロジェクトを確認してください。
手順
YouTubeにアップする機能の使い方は、iMovieプロジェクトを選んだら共有アイコンをタップしてください。
YouTubeアイコンを含んだメニュー一覧が表示されるので、YouTubeをタップしましょう。あとはGoogleアカウントなどにログインして、YouTubeに投稿します。
【iPhone】「iMovie」の使い方〜スライドショーの作り方〜
iPhoneのiMovieには、スライドショーの機能もあります。スライドショーの使い方も知っておきましょう。ここでは、iPhoneに保存されている好きな写真をスライドショーにする機能を紹介していきます。
写真の追加
スライドショーの使い方はiMovieのプロジェクト画面を表示してから、+アイコンをタップしてください。
手順
新規プロジェクトのスライドショーに使う写真を選択していきます。選択機能の使い方は一度に複数選べるので、使いたい写真を全てタップしましょう。
「ムービーを作成」を選ぶと、スライドショーの作成画面になります。
写真の並び替え
iMovieでのスライドショーの使い方は、動画編集の使い方と同じです。写真の並び替えやBGMなどの機能もあります。ここからはスライドショーの便利機能の使い方をお話していきます。
手順
iPhoneのiMovieで、追加した写真を並び替えるためには順番を変えたい写真を長押しして、入れ込みたいところまで移動させます。直感的に並び替えができます。
文字を入れる方法
iPhoneのiMovie動画編集と同じように、スライドショーでもテキストが入力できます。スライドショーのテキスト入力機能の使い方は以下の通りです。
手順
スライドショーに文字を入れるための手順は、まずスライドショーのタイムラインをタップして、画面下のテキストアイコンをタップしましょう。
テキスト入力画面になるので、好きな文字を入れてください。テキストの種類や表示位置、タイミングは動画と同じです。テキストの色は変更できません。
BGMを入れる方法
スライドショーにBGMを付けることもできます。ここからはスライドショーのBGMの使い方をお話していきます。
手順
スライドショーに音楽を入れるための手順は動画編集と同じです。編集画面で+アイコンをタップして、サウンドトラックの項目を選び、好きなBGMを選択してください。
BGMはフェードインやフェードアウトなど音量の演出もできます。
保存方法
スライドショーの編集が終わったら、保存を行います。スライドショーの保存機能の使い方も動画と同じです。保存はこまめに行ってください。iPhoneのフォト内にはデータが保存されないので気を付けましょう。
手順
スライドショーの保存機能の使い方は、編集画面左上にある「完了」アイコンをタップしてください。
【iPhone】「iMovie」の使い方〜ユーザーの評価〜
iPhoneで使えるiMovieは、どんなユーザー評価なのでしょうか?ここからは使い方や機能性などに関するiMovieのユーザー評価を紹介していきます。
良い評価
youtubeの動画をimovieで作ってるんですが、動画編集って、こんなに簡単でしたっけ????(@_@)簡単ついでに、ついテイクアウト告知動画まで作ってしまいました。タイムラプスとか、ほんとにおもしろく撮れますねぇ。(#^^#)
— ぺこ (@peco_allapace) May 7, 2020
iMovieでYouTubeに投稿する動画を作成してみたら、動画編集がとても簡単で驚いたという口コミがありました。
本編の動画だけではなく、予告編も簡単な使い方で作れるので、楽しい要素が豊富に用意されていることがユーザー評価が高い理由です。
ImovieとInshot以外でロゴが出ない編集アプリありますか?
— すがいさま (@sugai_JEB) May 7, 2020
iMovieは企業ロゴが出ないので、動画の仕上がりが綺麗です。画面端にロゴが出てしまうと、ちょっと気になるという人は多いです。
おしゃれな動画を作る時に、編集ソフトのロゴが出てしまうのは不向きです。無料動画編集アプリでロゴが出ない上に使い方が簡単なのは、大きなメリットですね。
悪い評価
おお!またまた試してみる!!
— シグルド@サクラ散ル (@Sigd_y) June 4, 2019
iPhone版iMovieは制限多すぎたわー
iPhoneで動画編集ができる手軽さの一方で、iMovieは制限が多すぎるという口コミもあります。しかし動画編集に必要な基本的な機能が揃っているので、基本的な機能さえあればいい人にはiMovieで十分です。
iPhoneの有料の動画編集ソフトだと自由度が高い反面、編集に時間がかかったり、使い方が複雑だったりします。無料のiMovieは、使い方が簡単なのが最大のメリットです。
iMovieはテロップ入れるのに制限があるので、自分はFCPXにしました。
— ナルイチ (@naruichi40) April 4, 2019
買ったばかりなので使い勝手などはまだわかりませんw
またiMovieはテロップの制限があるのが使いにくいというユーザー評価もありました。自由にテロップを入れたい人には不向きなアプリです。テロップを自由に入れられる動画編集アプリに切り替えると、今まで以上に楽しめます。
ただテロップにこだわりがない人、iPhoneで手軽に動画編集がしたい人にはiMovieがおすすめです。
最後に
いかがでしたか?iMovieでの動画編集は直感的な使い方ができます。初心者でも見栄えがする動画がつくれて楽しいですよ!
合わせて読みたい!アプリに関する記事一覧
 「知育アプリ」の支援期間を5月末まで延長【ネオス】
「知育アプリ」の支援期間を5月末まで延長【ネオス】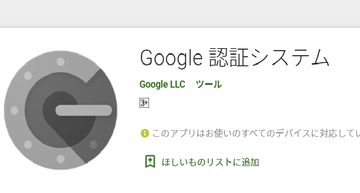 「Google 認証システム」アプリがようやく設定移行に対応!
「Google 認証システム」アプリがようやく設定移行に対応! 【Apple/Google】新型コロナ「濃厚接触通知」アプリのUIサンプルコード/ポリシーを公開
【Apple/Google】新型コロナ「濃厚接触通知」アプリのUIサンプルコード/ポリシーを公開 【サーフィンゲーム】「World Surf Tour」アプリを無料で公開!
【サーフィンゲーム】「World Surf Tour」アプリを無料で公開!






































































































