【インスタライブ】ハート/コメントなしで録画する方法を解説!
Instagramで気に入ったインスタライブは、ハート/コメントなしで録画保存しておくことが可能です。この記事では、インスタライブをハート/コメントなしで録画保存する方法について、デバイスごとに解説しますので参考にしてみてください。
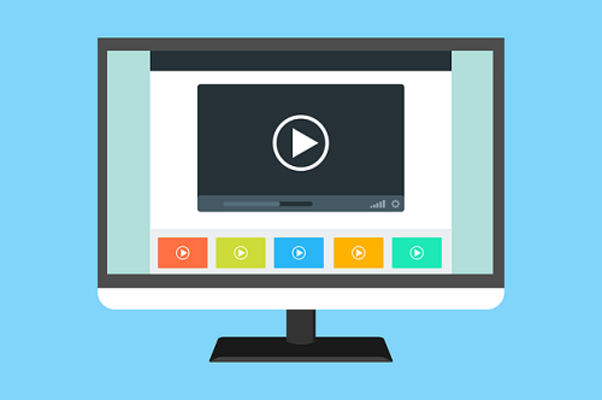
目次
【インスタライブ】ハート/コメントなしで録画できる条件
Instagramでは、様々な芸能人やインスタグラマーが多くのインスタライブを配信しています。配信者側がアーカイブしてくれることもありますが、気に入ったインスタライブを何度でも視聴するために自分でデバイス自体に録画保存することが可能です。
この記事ではiPhone/Android/PCなど、それぞれのデバイスでインスタライブをハート/コメントなしで録画する方法について解説します。
主な条件
以前は、インスタライブをハート/コメントなしで配信することはiPhoneではできませんでしたし、Android端末やPCでも配信者が配信をシェアした場合に限られていました。
現在はアプリのアップデートにより、iPhone/Android/PCなどデバイス端末の種類を問わず、ハート/コメントなしで配信/録画ができるようになりました。その場合に気を付けるべき主な条件があります。
ライブ放送に対し自分でコメントしない
気を付けたい主な条件とは、ライブ放送に対し自分でコメントしない事です。自分がコメントをしてしまうとコメントなしでの録画ができなくなるので注意をすることが必要です。
 【インスタライブ】配信終了後の動画を「IGTV」にシェアする方法!
【インスタライブ】配信終了後の動画を「IGTV」にシェアする方法!【インスタライブ】ハート/コメントなしで録画する方法~Android~
Android端末でインスタグラムを録画するには、「in Grabber」や「Story Saver+」というアプリをスマホにインストールして録画する方法があります。
in Grabberでの録画手順
「in Grabber」アプリを使用する事により、Instagramの投稿(フィードライン)やストーリーなどからのインスタライブを録画保存することができます。「in Grabber」アプリを使用して録画する手順を解説します。
アプリをインストールする
まず、AndroidのGoogle Playストアにアクセスして、検索窓に「in Grabber」と入力して検索し、インストールします。このアプリは、無料でダウンロードすることができます。
次の画面は、アプリの規約などが英語で書かれています。その画面下部にある「CONTINUE」をタップします。
年齢を確定する画面になりますので、数字を横にスクロールして自分の年齢を確定し、「CONTINUE」をタップします。自分の年齢を登録することによって、その年齢層にあったおすすめの作品を紹介してくれます。
端末内の写真やメディアへのアクセスについて聞かれるポップアップ画面が表示されますので、「許可」をタップします。
アプリを起動しインスタのアカウントでログインする
「許可」をタップすると、「in Grabber」ホーム画面が自動で起動します。画面左上にある「in Grabber v」の部分をタップします。
インスタライブを録画したい場合は、表示された「+ Add accounts」の文字をタップします。
「in Grabber」のログイン画面が表示されます。下の方にある「Login with Instagram」をタップし、インスタグラムアカウントでのログインを選択します。
インスタグラムログイン画面に移動したら、自分のインスタグラムのアカウントでログインします。ログインしたら、インスタグラム画面下部の「ビデオ」を選択します。
ビデオを開きストーリーズ一覧にアクセスする
画面下部の「ビデオ」を選択すると、ストーリーズの一覧が表示されます。その中から保存したいインスタライブを選択しタップします。
保存を実行する
画面右下の「ダウンロード」アイコンをタップして、インスタライブを保存します。
StorySaver+での録画手順
録画するために使用できる別のアプリとして「StorySaver+」があります。
アプリをインストールする
AndoidのGoogle Playストアにアクセスして「StorySaver+」を検索し、インストールします。このアプリも無料でダウンロードできます。
アプリを起動しインスタのアカウントでログインする
インストールしたアプリを起動したら「CONTINUE TO LOGIN PAGE」をタップして、インスタグラムのログイン画面に進みます。
自分のインスタグラムのアカウントでログインします。
アプリにアクセス権を付与する
次に、アプリにアクセス権を付与することの許可を求める画面が表示されます。画面下部の「GRANT PERMISSION」という青い文字をタップして、アクセスを許可します。
端末内の写真やメディアなどへのアクセスを許可することを求める画面で「許可」をタップします。
リプレイから保存したい配信者を選択する
インスタライブ配信後、アーカイブを残してくれている配信者のアイコンとユーザー名が「Replay(リプレイ)」に表示されます。リプレイの中から、録画保存したい配信者を選択します。
保存を実行する
配信者を選択すると、アーカイブされているインスタライブを視聴することができます。画面右下の「ダウンロード」アイコンをタップして保存を実行します。
 インスタライブの「アーカイブ」の保存の早送り/見れないときの対処法を解説!
インスタライブの「アーカイブ」の保存の早送り/見れないときの対処法を解説!【インスタライブ】ハート/コメントなしで録画する方法~iPhone~
iPhoneでは、iOS11バージョンへのアップデート以降、画面録画が可能になりました。iPhoneで録画する方法について解説します。
録画の手順
iPhoneでの録画手順は、下記の通りです。
インスタライブのコメントを非表示にする
ハート/コメントなしで録画するための条件として、インスタライブのコメントを非表示に設定します。
コントロールセンターで画面収録を有効にする
iPhoneホーム画面をスワイプして、コントロールセンターを表示します。または、iPhone端末自体の設定画面を表示して、その中の「コントロールセンター」をタップします。「コントールをカスタマイズ」を選択し、「画面収録」を追加します。
インスタライブを再生してから録画を開始する
録画保存したいインスタライブを選択し、再生します。コントロールセンターを開いて画面収録ボタンをタップして、次の画面で「収録を開始」をタップします。または、画面左下の丸いボタンをタップして録画を開始します。
録画中は、iPhone画面上部に赤いバーが表示されています。
コントロールセンター/赤いバーで録画を停止して保存する
インスタライブ終了後コントロールセンターを開いて、画面収録ボタンをタップして録画を終了します。または、画面上部の赤いバーをタップして、画面収録を停止します。自動的にカメラロールに動画が保存されています。
音声を収録する条件
もし音声が収録されていない場合は、コントロールセンターの画面収録アイコンをタップした後、「収録を開始」画面のマイクがオンになっているかどうかを確認します。マイクをオンに設定した後、録画手順に従って画面収録を再度行います。
【インスタライブ】ハート/コメントなしで録画する方法~PC~
PCでインスタライブをハート/コメントなしで録画するためには、Chromeの拡張機能を使用するという方法を用います。
録画の手順
PCでのインスタライブの録画手順として、Chrome拡張機能の一つ「IG Stories for instagram」を使用します。
IG Stories for InstagramをChromeにインストールする
まず、Chromeウェブストアにアクセスします。Chromeウェブストアで「IG Stories for Instagram」を検索し、「Chromeに追加」をクリックします。
アクセス権限に関するポップアップ画面で「拡張機能を追加」を選択します。
Chromeに拡張機能が追加が完了したことについての通知を確認します。
追加後にアクセスしてログインする
Chrome画面上部右側に拡張機能アイコンが表示されている事を確認します。
拡張機能アイコンをクリックして「Go to instagram.com」を選択し、Instagramにアクセスします。
Instagramのログイン画面で、自分のインスタグラムのアカウントでログインします。
インスタライブを開きダウンロードを選択して保存する
録画保存したいインスタライブを開きます。現在配信中のインスタライブの場合、画面右上に表示されている「Hide comment」をクリックすると他のユーザーのコメントが非表示になります。
アーカイブしている配信者のインスタライブの場合はコメントが非表示設定ですので、そのまま画面左上にある「download」をクリックします。初回は、ダウンローダーを落とす必要があるので、「Getdownloader」を選択します。
次に「RUN」を選択し「はい」をクリックします。保存場所をファイル名を確認して、「保存」をクリックするとインスタライブ保存完了です。
PCからスマホに動画を送る手順
PCに保存したインスタライブ動画は、クラウドサービスを利用することにより、iPhone/Android両方のスマホに送ることができます。
保存後PCでクラウドに動画を保存する
PCで保存した動画の中から、スマホに送る動画をPC上のクラウドサービスに保存します。クラウドサービスとは、ドロップボックスやGoogleドライブ、iCoudなどです。
スマホ側から、どのクラウドサービスにアクセスできるかを確認します。大抵の場合、iPhoneではiCloudが、Android版スマホではGoogleドライブが最初からインストールされています。
送る側のPCと受け取る側のスマホのクラウドサービスは同じである必要があります。
スマホでアクセスして動画を保存する
スマホに送るためにドロップボックスを使用したい場合は、アプリをインストールします。ドロップボックスは、iPhone/Android問わず、どのデバイスにも使用する事ができます。
ドロップボックスに、PCと同じアカウントでログインします。
利用規約が表示されますので、下までスクロールし「許可」をタップします。
ホーム画面左上の「Ξ」をタップします。
PCでスマホに送る動画を保存したフォルダを開きます。
スマホに送るインスタライブを選択し、横にある「Ξ」をタップします。
メニュー画面の中の「エクスポート」を選択します。
次の画面で「デバイスに保存」を選択し「保存」をタップすると、スマホに保存されます。
 Chrome IG Storyの使い方!インスタライブが見れない/保存できない時の対処法も
Chrome IG Storyの使い方!インスタライブが見れない/保存できない時の対処法も【インスタライブ】ハート/コメントなしで自分のライブを録画する方法
自分のインスタライブをハート/コメントなしで録画することも可能です。
配信後の録画手順
自分のインスタライブを簡単に録画する条件は、配信後の修了画面で保存を行うことです。もし、配信後の修了画面での保存を忘れてしまった場合は、他の人のインスタライブを保存する方法で行うことができます。
インスタライブを終了する
自分のインスタライブを録画したい場合は、インスタライブを終了します。
配信終了画面を開く
インスタライブ配信後、終了画面を開きます。
動画をダウンロードで保存する
配信後の終了画面で、「動画をダウンロード」を選択します。写真フォルダの中に、自分のインスタライブが保存されていますので確認します。
コメントをオフにして画面録画での保存も可能
最初から自分のインスタライブのコメントをオフに設定しているのであれば、配信後でなくても画面録画機能で保存することも可能です。
合わせて読みたい!Instagramに関する記事一覧
 【インスタ】「Until tomorrow」についてくわしく解説!
【インスタ】「Until tomorrow」についてくわしく解説! 【インスタ】過去の投稿が見れない/18個しか表示されない詳細を解説!
【インスタ】過去の投稿が見れない/18個しか表示されない詳細を解説!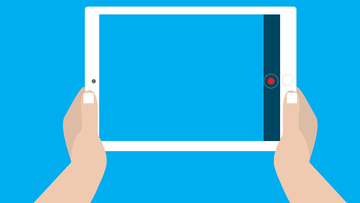 【インスタグラム】他人のストーリーを自分のストーリーに再投稿する方法!
【インスタグラム】他人のストーリーを自分のストーリーに再投稿する方法! 【iPhone】「インスタ ストーリー」のフォントの種類と使い方を解説!
【iPhone】「インスタ ストーリー」のフォントの種類と使い方を解説!







































