2020年08月25日更新
Chromeでクッキー(Cookie)を確認する方法
時折、インターネットサーフィンなどを行っている時にCookieを確認しなければいけない時があります。しかしChromeでCookieはどのように確認するのか!?今回はChromeでのCookieの調べた方などをご紹介させていただきます。

目次
- 1Chromeでクッキー(Cookie)を確認する方法〜設定画面から調べる〜
- ・設定画面を開く
- ・すべてのCookieとサイトデータを表示
- ・クッキーの内容を確認する
- 2Chromeでクッキー(Cookie)を確認する方法〜デベロッパーツールで調べる〜
- ・デベロッパーツールを開く
- ・クッキーの内容を確認する
- 3Chromeでクッキー(Cookie)を確認する方法〜拡張機能を使う〜
- ・アドオン「Edit This Cookie」をインストール
- ・クッキーの表示
- ・クッキーの編集
- ・クッキーの追加
- ・クッキーの削除
- ・クッキーのインポート
- ・クッキーのエクスポート
- ・クッキーの検索
- 4Chromeでクッキー(Cookie)を確認する方法〜現在表示しているサイトを調べる〜
- ・アドレスバーの左側のアイコンをクリック
- ・クッキーを表示
- ・クッキーの内容を確認する
Chromeでクッキー(Cookie)を確認する方法〜設定画面から調べる〜
ここではChromeの設定画面からCookieを確認する方法をご紹介します。
設定画面を開く
Chromeでクッキー(Cookie)を確認するには「Google Chromeの設定」から「設定」をクリックします。
すべてのCookieとサイトデータを表示
設定画面内の「詳細設定」をクリックします。
「コンテンツの設定」をクリックします。
「Cookie」をクリックします。
→「すべての Cookie とサイトデータを表示」をクリックします。これでChromeのドメイン別のCookieが表示されます。
クッキーの内容を確認する
Cookieの一覧から確認したいものをクリックします。
右側の▽をクリックすればCookieの内容を確認できます。
 Google Chromeで閲覧履歴を表示する方法まとめ
Google Chromeで閲覧履歴を表示する方法まとめChromeでクッキー(Cookie)を確認する方法〜デベロッパーツールで調べる〜
ここではChromeのCookieをデベロッパーツールで確認する方法を紹介します。
デベロッパーツールを開く
Chromeを起動したら右上の「Google Chromeの設定」からメニューから[その他のツール]→[デベロッパーツール]とクリックしていきます。
キーボードショートカットから開く場合は以下の方法となります。
Windowsは[Ctrl] + [Shift] + [I]を同時押し
Macは[Command] + [Option] + [I]を同時押し
クッキーの内容を確認する
デベロッパーツールの画面が開いたら「Application」タブをクリックします。
Applicationタブ画面左のメニューから「Cookies」をクリックすると、一覧でChromeでのCookieが表示されます。
 Chromeデベロッパーツールの機能と使い方【初心者向け】
Chromeデベロッパーツールの機能と使い方【初心者向け】Chromeでクッキー(Cookie)を確認する方法〜拡張機能を使う〜
Chromeの拡張機能(アドオン)でCookieを確認する方法を紹介します。
アドオン「Edit This Cookie」をインストール
Chromeウェブストアから「Edit This Cookie」の画面に行き右上の「Chromeに追加」をクリックします。
「拡張機能を追加」をクリックします。これで「Edit This Cookie」の拡張機能(アドオン)の追加が完了です。
クッキーの表示
「Edit This Cookie」のインストールが完了すると、Chromeの右上に「Edit This Cookie」のアドオン(お菓子のクッキー)が表示されます。
「Edit This Cookie」アイコンをクリックすると現在のCookie情報が確認できます。
クッキーの編集
ChromeでのCookieの編集が可能です。
※上図はCookieの値を編集する例です。
クッキーの追加
「Edit This Cookie」の「+」をクリックします。
必要な項目を入力しChromeにCookieを追加します。
クッキーの削除
左上の「ゴミ箱」をクリックすると、表示されているCookieをChromeから削除します
クッキーのインポート
「→]」アイコンからChromeにCookieのインポートが可能です。
クッキーのエクスポート
「[→」アイコンからChromeからCookieのエスクポートが可能です。
クッキーの検索
「虫眼鏡」アイコンからCookieの検索が可能です。
 Chromeを高速化する拡張機能や設定方法は?flagsでChromeを高速化しよう【2018年最新版】
Chromeを高速化する拡張機能や設定方法は?flagsでChromeを高速化しよう【2018年最新版】Chromeでクッキー(Cookie)を確認する方法〜現在表示しているサイトを調べる〜
いくつかの方法をご紹介してきましたが、現在表示しているサイトのCookieを確認したいのであればより簡単な方法もありますのでご紹介させていただきます。
アドレスバーの左側のアイコンをクリック
Chromeで現在見ているサイトのアドレス横のアイコンをクリックします。httpsから始まるサイトは鍵のマークになってますのでそれをクリックします。
クッキーを表示
「Cookie」をクリックします。
クッキーの内容を確認する
現在開いているサイトのCookieの情報が表示されます。確認したい項目を選択してCookieの内容を確認します。
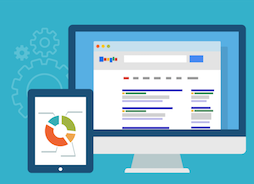 Chromeのキャッシュの場所はどこ?場所の変更や画像/動画の復元方法は?
Chromeのキャッシュの場所はどこ?場所の変更や画像/動画の復元方法は?いかがでしたでしょうか?ChromeでCookieの確認方法といっても色んな方法があることが分かっていただけと思います。ご自身で使いやすい方法でぜひ一度は確認してみて下さい。




























