2020年08月05日更新
Adblock PlusでChromeの広告を非表示に!使い方やAdblockとの違いは?
Adblock PlusでChromeの広告を非表示で切るのはご存知でしょうか。Adblock PlusはChromeで広告を非表示にできちゃいます。今回はAdblockとの違いもまとめておりますので、広告にいらいらしない環境を手に入れましょう。
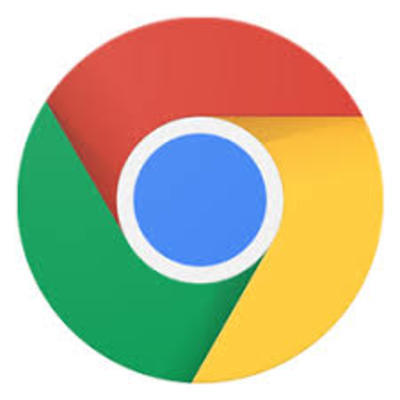
目次
Adblock Plusとは?
皆さんはChromeをつかっていますでしょうか。または、普段インターネットを閲覧していると、Web広告が目に入ってきませんでしょうか。さらには、Web広告は見なくてはならないから仕方がないと思っていませんか。
今回は、そんなあなたのためにある、Googleが開発提供しているChromeの拡張サービスであるAdblock Plusをご紹介していきます。Adblock Plusは、Web広告を非表示にしてくれるChromeの機能です。この機能は、Chrome限定でWeb広告が非表示になります。
またChromeのAdblock Plusに似たサービス機能としてAdblockというサービスもありますが、今回はChromeのAdblock PlusとAdblockの違いや使い方、その他方法についてもまとめていますので、ChromeのAdblock Plusをマスターしよう。
Web広告を非表示にしてくれる
ChromeのAdblock PlusはWeb広告を非表示にしてくれます。こんな便利な拡張機能があることをご存知でしょうか。Webをみていると、Web広告はつきものですが、できるならWeb広告を見たくないですよね。Web広が好きじゃない方におすすめです。
またChromeのAdblock Plusは、Googleが開発者となって、開発提供されているサービスになります。近年、Web広告が表示されすぎていることを懸念したChromeがWeb広告を非表示にできるようと、Googleが開発者となって開発されました。
Adblock Plusをつかって、ChromeからWeb広告を非表示する方法をマスターして、不要なWeb広告をChromeから非表示にしましょう。機能の違いやAdblock Plusの使い方・使用方法については、後程まとめています。
 iPhone向け広告ブロックアプリ「Adblock」の使い方
iPhone向け広告ブロックアプリ「Adblock」の使い方 Chrome翻訳機能(ページ翻訳)と表示設定
Chrome翻訳機能(ページ翻訳)と表示設定AdblockとAdblock Plusの違い
Adblock PlusとChromeのAdblockという機能サービスがあることをご存知でしょうか。Adblock PlusとAdblockはまったく別物になっています。しかし、提供している機能サービスについては、同じような機能が使えるようになっています。
しかし、Adblock PlusとAdblockの違いや使い方・その他方法を説明するのは、難しいと思います。しかし、Adblock PlusとChromeのAdblockには、違いがしっかりとあります。それは、開発者の違い、機能の違いがあります。
ここでは、ChromeのAdblock PlusとAdblockの違いについて、機能の違いなどにも触れながら説明していきます。これで、Adblock PlusとAdblockをマスターして、友達に「Adblock PlusとAdblockの違い」を自慢してみてはいかがでしょうか。
開発者が違う
Adblock PlusとAdblockは開発者が違います。開発者が違うというのは、サービス機能を作っている人、もしくは企業が全く違います。ChromeのAdblock PlusはGoogleが開発者になります。反対に、Adblockは、appleが開発者になります。
しかし、AdblockもChromeのAdblock Plusもどちらも、広告を非表示にするサービス機能を提供しています。ここら辺がとても分かりづらいですが、AdblockとChromeのAdblock Plusは、全く別の会社が開発者となり、それぞれが開発提供しているんです。
機能の違いや広告やWeb広告の非表示対象が少し違っていますが、提供している機能の方向性はどちらも一緒になります。しかし、みなさんにとっては、邪魔なWeb広告が非表示になるなら、方法や使い方の違いはどちらでもいいかもしれませんね。
機能の違い
では、AdblockとChromeのAdblock Plusはほかにどこに違いがあるのかという話をします。Adblock PlusとAdblockには、機能の違いがあります。機能といっても、みなさんでも少し考えれば気づく人もいるかと思います。
AdblockとAdblock Plusの機能も違いとしては、広告を非表示にする対象やデバイスの違いが大きく上げられます。まず、AdblockとAdblock Plusは開発者、いわば開発している会社が全くの別会社になります。GoogleはChromeを、appleはiPhoneです。
気付かれたでしょうか。まず、Adblock Plusは具Googleのクロムの拡張機能です。ですので、みなさんが使っているChromeのWeb広告を非表示にするための機能サービスです。クロム以外のWeb広告は、非表示にしてくれません。
では、Adblockはappleが開発しています。appleは、iPhoneを開発していますよね。では、Adblockは、iPhoneのブラウザやアプリに表示される広告を非表示にしてくれます。
つまり、デバイスの違いとWeb広告などの非表示にする広告の対象の違いがあるので、AdblockとAdblock Plusはまったく別のサービスなんです。ChromeのWeb広告を非表示にしてくれるのはAdblock Plus、iPhoneの広告・Web広告を非表示はAdblockです。
要は、みなさんにとっては、開発者がどこなのかについてはあまり興味がなく、AdblockとChromeのAdblock Plusはサービスの違いがあるから、どっちもダウンロードして使うととっても便利になるということです。
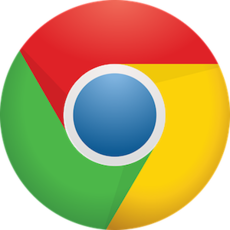 Android版Chromeを最新バージョンにアップデートする方法とバージョンの確認方法
Android版Chromeを最新バージョンにアップデートする方法とバージョンの確認方法Adblock PlusをChromeに導入する方法
とっても便利なAdblock PlusをChromeにダウンロードする方法や使い方をまとめていきます。ChromeのAdblock Plusのダウンロード方法や使い方はとっても簡単になっています。最初にダウンロードして設定すれば終わりです。
ChromeのAdblock Plusは、毎度更新したり、ダウンロードしなければならないサービスではありませんので、細かい設定にこだわりがなければ、一度ダウンロードして設定してしまえば、後はいつも通りにChromeをつかうだけです。
では、これからAdblock PlusをChromeにダウンロードする方法や使い方、あとChromeにAdblock PlusをダウンロードするURLも張り付けておきますので、そのままChromeにAdblock Plusをダウンロードしちゃってください。
Chrome Webストアからインストールする手順
Adblock PlusはChromeの拡張機能です。拡張機能とは、みなさんが使っているChromeに機能を好みに応じて昨日をダウンロードしてカスタマイズできるサービスのことを言います。Adblock Plus以外にも、Chromeには拡張機能が多数あります。
Adblock Plusの拡張機能のダウンロードを経験して、機能になれたらChromeの他の拡張機能をダウンロードして自分好みのChromeにしちゃってもいいかもしれません。話がすこし外れていますが、私も仕事でもプライベートでもChromeを使います。
拡張機能は10個ほど、Chromeにダウンロードしています。では、話を戻して、Adblock Plusのダウンロード方法を説明していきます。方法はとっても簡単です。URLからAdblock Plusをダウンロードして初期設定するだけです。
下記URLからダウンロード
https://chrome.google.com/webstore/detail/adblock-plus/cfhdojbkjhnklbpkdaibdccddilifddb?hl=ja
これがAdblock PlusをChromeにダウンロードするURLです。URLに飛んだら、「Chromeに追加」という青色のボタンがありますので、そちらをクリックしてダウンロードしてください。ボタンを押すと、確認中していますとボタンがかわります。
ChromeのAdblock Plusのページ更新が終わると、新しくページが更新されて、ダウンロードが完了しましたと英語のページが出てきます。これが確認できれば、Adblock PlusがChromeにダウンロードされたことになります。
Adblock Plusの使い方と効果
では、Adblock PlusをChromeにダウンロードが完了したら、実際にAdblock Plusの使い方と効果を見ていきましょう。使い方もとっても簡単で、必要に応じてクリックするだけです。まず、Adblock Plusはデフォルトでオンになっています。
Adblock Plusがオンになった状態でChromeでWeb広告をみても、すでにページからWeb広告が非表示になっているので、非表示になっていることに気付かない方もいるかと思いますが、Adblock Plusはしっかり機能してくれています。
まずは、Adblock Plusを使う前をWeb広告の状態を見てみましょう。しっかりChromeにWeb広告が表示されています。間違ってWeb広告を押してしまってページが更新されてしまうと、めんどくさいですよね。
Chromeでapp worldを見てみると、しっかりWeb広告が入っています。赤色で囲ったところがWeb広告になります。これを消してくれるのがAdblock Plusです。使い方はとっても簡単で、右上にあるAdblock Plusのボタンをクリックして「オン」にするだけです。
Adblock Plusをオンにしておくと、ChromeでいつもどおりWebページをみてもらうだけで、Adblock Plusが勝手にWeb広告を非表示にしてページを表示してくれます。使い方はこれだけです。
では、下記の画像のように、Chromeの右上にあるAdblock Plusをクリックして、青色になっていることを確認してください。もし、青色になっていなければ、クリックしてAdblock Plusをオンにしてください。
次にAdblock Plusをオンにすると、赤色で「Refresh」とボタンの色が変わります。Adblock Plus使って、今開いているWebページを更新しますかというボタンですので、そのまま更新してください。更新が終わると、先ほど開いていたページが開きます。
ちなみに、ChromeのAdblock Plusはすべて英語で表記されていますので、英語が苦手な方は翻訳するなりして、確認してください。しかし、英語が読めなくても、Adblock Plusはこのボタンのオンオフで十分使えますので、英語が読めなくても問題ありません。
では、更新されたページを見てみましょう。Adblock Plusをオンにする前にWeb広告が表示されていたところからなくって、ページが詰まっています。むしろ、広告がなくなっていることが分からないぐらい自然なWebページになっています。
Adblock Plusはできるかぎり自動でページを調整してくれますので、広告が非表示になった箇所を自然に補正してページを表示してくれます。すっごい便利じゃないでしょうか。Adblock Plusをダウンロードするだけで、Web広告から終わらばできます。
反対にWeb広告を表示させたいときは、青色になっているボタンをクリックして、リフレッシュすれば通常のページに更新され、Web広告が表示されるようになります。Web広告も新しい商品を発見するきっかけにはなりますので適度に変更してください。
Adblock Plusの設定方法
ここからは、Adblock Plusの設定方法など、細かく設定を変更してカスタマイズしていきたい方ように記事をまとめて行きます。これは、必須ではありませんので、Web広告が非表示になるだけでいいという方は、さらっと読んでください。
Adblock Plusを一時停止にしたり、広告を個別に停止する方法、設定をカスタマイズする方法、フィルターをカスタマイズする方法をまとめて説明していきたいと思います。これをマスターして、Adblock Plusをフル活用していきましょう。
Adblock Plusはとっても便利なChromeの優秀な拡張機能なので、是非ご自身のChromeにとりいれて、使い方もマスターしていってください。ちなみに、私はAdblock Plusを入れていて、Web広告をほとんどみなくなりました。
Adblockを一時停止する方法
Adblock Plusの一時停止方法や使い方は先ほど少し説明しましたが、Adblock Plusを停止するには、青色のボタンをクリックしてページをリフレッシュするだけです。本当にたったこれだけなので、開発者のグーグルは優秀だなーと個人的に思います。
画像のとおり、Adblock Plusを停止するには、ボタンをクリックしてリフレッシュするだけです。反対に、またAdblock PlusをChromeで使いたいときは、同じようにボタンを青色になるように、ボタンをクリックしてページをリフレッシュするだけです。
これで、Adblock Plusの基本操作的な方法や使い方はマスターしていますので、後で説明する方法や使い方は、設定をカスタマイズしたい方ようにAdblock Plusの使い方をまとめていますので、Chromeを自分好みにカスタマイズしていきましょう。
広告を個別に停止する方法
ChromeのWeb広告を個別に停止する方法もあります。たまに見たい広告もあるから、絶対に見たくないWeb広告をAdblock PlusてChromeに設定できます。個別にChromeのWeb広告を停止したい方はこちらの方法で個別に設定してください。
こちらはAdBlockをインストールしても非表示にならない広告がある場合です。右クリックして要素をブロックをクリックしてください。ブロック対象を指定するポップアップが表示されるので、広告が見えなくなるまでスライダを動かします。
これで、Adblock PlusでChromeから個別に広告を非表示にできます。少し手間かとおもいますが、広告を非表示にしたいってかたは、こちらの方法で個別に対応していきましょう。
設定をカスタマイズする方法
カスタマイズ設定には重要な機能もあります。まずは「設定」画面の「一般」を額てください。「非侵入型広告」(Acceptable Ads)がオンになっています。これは、AdBlockが判断した広告のホワイトリストです。
Adblock Plus側が見て、ユーザーのプライバシーを侵害しないなど、一定の基準をクリアした「やさしい広告」を表示します。これが初期はオフ設定になっていますので、こちらをオンにしてください。すると、ある程度Web広告が表示されます。
全ての広告を排除してほしくない、程よくWeb広告を見たいという方は、こちらを設定しておいてください。これで、あなたのChromeにも程よく広告が表示されるようになり、安全な広告を楽しむことができます。
フィルターをカスタマイズする方法
次に「フィルター」をカスタマイズしていきましょう。ここでは、AdBlockのフィルターのリストが表示されます。AdBlockはデフォルトで「Easy List」というフィルターと日本語用のフィルターを搭載されています。
こちらの標準フィルターで不足を感じた場合は、外部のフィルターを追加して機能を強化できます。外部フィルターの追加方法は、定番の「豆腐フィルター」を例に挙げて説明していきます。Webページを開いて「フィルターを購読する」をクリックするだけです。
豆腐フィルターは日本のWebサイトの広告をブロックするフィルターです。最初に加える外部フィルターとしておすすめです。デフォルトのフィルターで満足できない場合はこちらの使ってみるといいと思います。これでChromeの環境を整えましょう。
ちなみに、このように開発者同士がサービスを補完しあって、Chromeを拡張していることが多々ありますので、ご自身でいろいろとChromeで調べてより自分好みにカスタマイズしていってみてはいかがでしょうか。
今回ご紹介した拡張機能はほんの一部になっています。Webで検索すれば、あっという間にあなたのもとめていた情報が手に入る世の中になっています、まずはChromeの便利な拡張機能を他に探してみるのがいいかもしれません。
ちなみに、Chromeの拡張機能を追加する方法は簡単だったかとおもいますが、アンインストールするのもとっても簡単です。一度試しにいれてみて、使ってみたらあまりよくないなと思ったら、アンインストールすれば元に戻すことができます。
また、Chromeの拡張機能には、開発者がたくさんいますので、多数存在しています。どこの誰が開発者なのかを調べてからダウンロードすることをお勧めします。開発者の調べ方は単純でネットで評価を検索すれば大丈夫です。
Chromeをもっと便利に使いたいというユーザーは世界中にいますので、あなたと同じ要望を抱えている人は必ずいると言ってもいいですしょう。今回はChromeからWeb広告を非表示にするためにAdblock Plusをご紹介しました。
今回ご紹介できなかった便利なサービスはたくさんありますので、ご自身で調べてみてください。もしダウンロードしてみて、違うなと思ったらアンインストールすればいいだけなので、チャレンジしてみてください。






























