2018年11月27日更新
iPhone向け広告ブロックアプリ「Adblock」の使い方
iPhone向けの「Adblock」というアプリをご存知でしょうか?!広告がたくさん表示されすぎて困っている方は、iPhone使える「Adblock」というアプリを是非知っておいてください!!今回はAdblockについてまとめています。

目次
- 1iPhone向け広告ブロックアプリ「Adblock」とは
- ・iPhoneのすべてのアプリからありとあらゆる広告を消し去る魔法のアプリ
- 2iPhone向け広告ブロックアプリAdblock最新版は何が変わった?
- ・擬似VPNからローカルDNSヘ変更
- 3iPhone向け広告ブロックアプリAdblockの設定方法
- ・AdBlockの初期セットアップ
- 4iPhone向け広告ブロックアプリAdblockの使用方法
- ・Adblockの使い方
- ・効率的にブロックリストを最新化する方法
- ・広告が表示される、もしくは任意のドメインをブロックしたい時の対処法
- 5Adblockを2ちゃんねる/2chまとめサイト側からブロック?
- ・2ちゃんねるまとめサイト側からブロックされて見れなくなる
iPhone向け広告ブロックアプリ「Adblock」とは
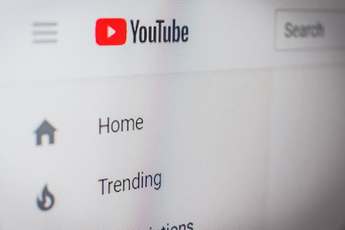 YouTubeの広告を消す方法!ブロックでうざい広告を消そう【PC/スマホ】
YouTubeの広告を消す方法!ブロックでうざい広告を消そう【PC/スマホ】iPhoneむけの広告ブロックアプリの「Adblock」とはみなさんご存じでしょうか。iPhoneでつかえるAdblockというアプリがすっごく便利なんです。ちなみに皆さんは、iPhoneでアプリを使っていると、広告が表示されていると思います。
iPhoneのAdblockは、この広告をiPhoneのアプリから表示されないように広告をブロックしてくれるんです!!iPhoneをつかっている方は是非Adblockの使い方、設定方法を覚えて帰ってください。iPhoneのAdblockの使い方は簡単です。
使い方を学ぶというよりは、最初の設定方法をマスターすれば、iPhoneのAdblockアプリはすぐ使えるようになりますので、今回はiPhoneのAdblockアプリとはなにか?使い方とは?設定方法とは?VPNとは?という疑問に答えていきます。
iPhoneのすべてのアプリからありとあらゆる広告を消し去る魔法のアプリ
iPhoneのAdblockアプリは、いわば魔法のアプリと言っても過言ではありません。iPhoneをつかっているとうざい広告がたくさん出てきますが、iPhoneのAdblockアプリはこの広告を消し去ってくれるiPhoneアプリなんです。
聞いただけで、iPhoneのAdblockアプリを使ってみたくなりませんか?アプリは無料のものだと広告がどうしても入ってきますので、iPhoneアプリの広告が邪魔でも甘んじて受け入れるしかありませんでした。
しかしiPhoneのAdblockアプリは、iPhoneに入っているあらゆる広告をを消し去ってくれます。今回は、iPhoneのAdblockアプリの使い方や設定方法も詳しく説明していきますので、この記事でiPhoneのAdblockアプリをマスターしてください。
 スマホの広告がうざい?うざい広告を非表示にする方法を解説
スマホの広告がうざい?うざい広告を非表示にする方法を解説iPhone向け広告ブロックアプリAdblock最新版は何が変わった?
iPhoneの広告ブロックアプリであるAdblockは、実は前から存在します。知っている人は知っているというのが、AdblockというiPhoneアプリです。無料で使いたいけど、広告はブロックしたい方にはピッタリのiPhoneアプリです。
iPhoneの広告ブロックアプリであるAdblockは、iosがアップデートされてから、Adblockも最新版がでてきました。Adblockの何が変わったのかというと、擬似VPNからローカルDNSヘ変更されました。これだけでは何のことかわかりませんよね。
iPhoneの広告ブロックアプリであるAdblockの変更内容の詳細については、次の章で詳しく説明していきます。聞いてもらっても、iPhoneユーザーからすれば、Adblockアプリの豆知識にしかなりませんが一応まとめております。
擬似VPNからローカルDNSヘ変更
擬似VPNからローカルDNSヘ変更と言われてもムズカシイですよね。なぜiPhoneのAdblockアプリが変更されたかのかというと、AdblockをAppleの審査基準を満たすために行われたものです。
VPNベースとは「VPN」を本来の用途とは異なる理由で使用するアプリのことを言います。このVPNアプリをAppleが排除するという発表があったため、AdblockはしかたなくVPNからローカルDNSに変更したという感じです。
ちなみに、iPhoneのAdblockが変更した「ローカルDNS」とは、端末上の擬似DNSサーバを使用して、指定したドメインに対する名前解決を行わず、結果として通信を行わない方式のことを言います。Adblockが変更したんだなぐらいで大丈夫です。
ちなみに、もう少しAdblockのブロックの方式を説明すると、iPhoneのAdblockは、VPNベースからローカルDNSベースに切り替わっただけで、大きな変更はありません。iPhoneのアップデートに合わせてiPhoneアプリも変更した認識で大丈夫です。
擬似VPN経由で通信するだけで住んでいたものが、常時VPN接続が必要になりました。そのため、セットアップ完了後は、iPhoneの画面上に「VPN」のアイコンが表示されるようになりました。ちなみに、VPNアイコンを消す方法はありません。
しかし、VPNのアイコンが出たところでiPhoneの広告をブロックしてくれるなら、VPNのアイコンぐらいどうってことないですよね!VPNは覚えなくても、iPhoneのAdblockはつかえますので、安心してください。
 LINEタイムラインの広告を非表示にする/消す方法
LINEタイムラインの広告を非表示にする/消す方法iPhone向け広告ブロックアプリAdblockの設定方法
iPhoneのAdblock設定方法・Adblockの使い方についてまとめていこうと思います。ちなみに、iPhoneのAdblockとは、日本語ではなく英語になっています。少しAdblockの設定方法や使い方にハードルが高いなと感じた方もいるかと思います。
しかし、iPhoneのAdblockは、最初に設定や使い方を覚えてしまえば、英語が読めなくても大丈夫になっています。また、最初iPhoneのAdblockアプリをダウンロードした際には、動画で必要な設定方法が説明されています。
まずは、iPhoneのAdblockのインストールするところから設定方法や使い方を説明していきます。もちろん日本語でAdblockを説明していきますので皆さん安心してください。
まずは、iPhoneのアップルストアーで「Adblock」と検索して、上記の画像のアプリをインストールしてください。iPhoneにAdblockのインストールが完了すれば、アプリを起動してください。
AdBlockの初期セットアップ
iPhoneのAdblockの使い方や設定は、英語ですが、アプリを立ち上げたときに、動画で説明が一応あります。Adblockの日本語版はありませんので、雰囲気で慣れてください(笑)
まずは、iPhoneのAdblockアプリを開ける前に、iPhone側の使い方を設定しなければなりません。では、iPhoneの設定をタップして、リストを出してください。画面のように、アプリがリスト上に並んでいますので、リストから「safari」を探してください。
iPhoneの設定からsafariを探せたら、タップしてリストの中に入ってください。細かい設定項目がリスト上に並んでいます。ここで一つ設定が必要になりますので、忘れず設定を終わらせてください。
次に、iPhoneのsafariの設定リストから「コンテンツブロッカー」を探して、タップして下さい。コンテンツブロッカーとは、iPhoneの広告コンテンツをブロックしますよって意味です。Adblockの名前自体、iPhoneの広告をブロックする意味合いがあります。
次に、Adblockのところが画面上にリストになってでてきます。現状は設定がオフになっていますので、iPhoneのAdblockを使うために、リスト上の設定をオンにしてください。これをしておかないと、iPhoneでAdblockの機能が使えません。
ちなみに、280blockerとは、Phoneの広告を削除してくれるものです。Adblockを入れていれば、これからは不要になりますので、入れている方がいれば好きにしてください。では、Adblockの設定をオンにしてください。
Adblockの設定がオンになりましたでしょうか。オンの状態は、画像のように緑色にかわりますので、設定が完了したことは、こちらで確認してください。これで、iPhone側のAdblockの設定は終わりになります。
結構簡単ですよね!ですか、これはあくまでもiPhone上のAdblockの設定ですので、Adblockの自体の設定とはまた違います。Adblockの機能をオンにするには、ほかにiPhoneのAdblockのアプリ自体に設定が必要になります。
Adblock上の設定については、後でまとめていますので、安心して最後まで読んで下さい。
iPhone向け広告ブロックアプリAdblockの使用方法
さぁ、iPhone上の設定が終わったところで、今度は、Adblock自体の設定をしていきましょう。ムズカシイ設定はありませんので、何度かタップしていくだけで設定が完了します。もう少しで広告とはおさらばできますのでしっかり設定していきましょう。
まずは、iPhoneにあるAdblockのアプリを起動させてください。iPhoneのAdblockアプリをタップすると、次のような画面になっていると思います。やはり、日本語は全くありませんので、英語に不慣れな方は私の説明をしっかり読んで設定してくださいね。
今は画像のようになっているかと思います。下のオレンジ色?赤色になっているところに、指を置いて上にスワイプしてください。スワイプが分からない方はいらっしゃらないと思いますので、説明は省きます。
すると、オレンジ色の太いラインが上にあがっていきます。上に上がり切ったら、次の画像のように緑色に変わると思います。すると、真ん中に英語で画像のようなポップアップが出てきますので、コンティニューを押してください。
キャンセルを押してしまうと、もう一度スワイプすれば、同じポップアップがでてきます。とはいえ、間違えて焦ってしまわないように気を付けて設定をしてください。
iPhoneのAdblock上でコンティニューを押すと、すかさず次のポップアップがでてきます。VPNを追加してもよろしいでしょうかという意味合いの言葉が出てきて、許可しますか?しませんか?と問われています。とはいえよくわからい方もいるかと思います。
そんな方は、画像の通りに左のAllowをタップしてください。英語はよめないとはいえ、雰囲気でなんとなくわかるとは思います。安心してiPhone上でタップして押してください。
Allowを押すと画面が変わって、指紋認証をもとめられます。そのまま指紋認証をおえてください。英語が読めないと意味が分からず不安な方もいるかとは思いますが、広告をブロックするために必要ですので、タップしてください。
リスト上で何か出てくると思いますが、Adblockのアプリに戻ると画像のように更新がかかります。これは、設定をオンにするためにアプリに更新がかかっているだけです。
更新が完了するまで待ちます。
Adblockが画像のように緑色のチェックにかわったら、Adblockの基本的な設定は完了しています。ですが、Adblockでプラスで設定をオンにしておいた方がいいところがありますので、そのままAdblockの設定していきましょう。
次の画像のようにAdblockのSetinngというところをタップしてください。ちなみにSetinngとは、設定のことです。これをタップしてAdblockの詳細の設定をしていきます。
Adblockの設定画面がでてきました。赤色で囲ったところをタップしてください。
次に、オフになっているところをすべてタップしてください。
よくわからないと思いますが、一旦すべて設定しておきます。
最後にAdblockの右下にあるSaveをタップしてください。タップすると、オフになっていたところをオンに変更した設定を保存してくれます。
これで、Adblockの詳細設定は終了になります。
Adblockの使い方
Adblockの使い方としては、最初の画面をスワイプして緑にしたかと思います。オフにする場合は、反対に下にスワイプすれば、オンからオフに切り替わりますので、使い分けてください。
後は、ブロックするリストを細心にする必要があります。広告もどんどん新しくなっていますので、最新のブロックリストを追加していく必要があるということです。
効率的にブロックリストを最新化する方法
効率的にブロックリストを最新にする前に、推奨されているブロックリストがあります。「280blocker」の作者が有志で提供しています。ぜひ活用していきましょう!!
https://280blocker.net/files/280blocker_host.txt
からドメインリストを参照することができます。ドメインリストを先ほどの「DOMAIN NAMES」に全て貼り付ければ問題ありません。
Workflowアプリを使用
少し更新するのが手間だと感じている方がいれば、「Workflow」と呼ばれるiOS上のタスクを自動化してくれるアプリがありますので、こちらを活用しましましょう。ちなみに、無償で提供されています。
Workflowをダウンロードしたら、iOSのSafariから280 BlockList Checkにアクセスしてください。先ほどご紹介したURLにアクセスするとWorkflowアプリが勝手に開きますので、そのままWorkflowを追加してください。
広告が表示される、もしくは任意のドメインをブロックしたい時の対処法
AdBlockのSettingsから「Enable DNS logging」をオンにしてください。ここには、すべてのログが残るようになっていますので、「DNS Proxy log」のリストからドメインを探して確認できます。
しかし、この機能をオンにすることでバッテリーの消耗がはやくなり、「AdBlock」自体が重くなりますので使用されるときは気を付けてください。必要な時だけオンにするようにしてください。
Adblockを2ちゃんねる/2chまとめサイト側からブロック?
2ch側がAdblockをブロックしています。2chがブロックしているとは、簡単に言うと全く2chが見れません。つまり、2chの広告をブロックするのではなく、2ch自体ブロックされてしまうようです。
2chをよく見ている人にはつらいかもしれませんが、事実2chがみれなくなります。
2ちゃんねるまとめサイト側からブロックされて見れなくなる
なぜ2chがみれなくなるのかというと、日本の広告サーバーフィルターをオンにしていると2chがまったく表示されません。
2chがどうしてもみたいけど、広告は見たくない、そんな方には「Japanese Adservrs」をオンからオフに設定を変更してください。そうすると、半数以上の2chがみれるようになりましたので、ためしてみてください。





























