2020年07月18日更新
【BootCamp】「macOSの起動ボリュームが見つかりませんでした」について解説!
BootCampで「macOSの起動ボリュームが見つかりませんでした」と表示されて「Windows」から「Mac」に切り替えができない場合のついて解説していきます。BootCampの「macOSの起動ボリュームが見つかりませんでした」の対処法を説明します。

目次
- 1【BootCamp】「macOSの起動ボリュームが見つかりませんでした」の表示とは?
- ・Mac内でWindows起動中Macに切り替え時に表示されるポップアップ
- 2【BootCamp】「macOSの起動ボリュームが見つかりませんでした」の対処法~Windowsロゴから再起動~
- ・WindowsロゴからmacOSで再起動の手順
- 3【BootCamp】「macOSの起動ボリュームが見つかりませんでした」の対処法~^(上三角アイコン)から再起動~
- ・^(上三角アイコン)からmacOSで再起動の手順
- 4【BootCamp】「macOSの起動ボリュームが見つかりませんでした」の対処法~システム環境設定から再起動~
- ・システム環境設定からmacOSで再起動の手順
- 5【BootCamp】MacOS/WindowsOSの切り替えができない際の対処法
- ・電源オフからの起動
- ・Time Machineバックアップからの再起動
- ・コマンド入力からの再起動
- ・まとめ
- ・合わせて読みたい!Macに関する記事一覧
【BootCamp】「macOSの起動ボリュームが見つかりませんでした」の表示とは?
BootCampの「macOSの起動ボリュームが見つかりませんでした」は故障なのか原因を突き止めたい人、このメッセージ表示される対処法やMacに切り替えができない対処法の手順を知りたい人に向け、くわしい対処法を解説していきたいと思います。
まずは、BootCampで「macOSの起動ボリュームが見つかりませんでした」のメッセージがなぜ表示されるのかについて探っていきたいと思います。「macOSの起動ボリュームが見つかりませんでした」の表示される意味を知っていないと何も始まりません。
それでは、BootCampで「macOSの起動ボリュームが見つかりませんでした」と表示される原因について、一つ一つ説明をしていきたいと思いますので、参考にして原因を回避するようにしてください。
Mac内でWindows起動中Macに切り替え時に表示されるポップアップ
BootCampで「macOSの起動ボリュームが見つかりませんでした」のメッセージがなぜ表示されるのかと言いますと、Mac内でWindows起動中にMacに切り替え時に表示される仕組みになっているからです。
Mac内でWindows起動中にMacに切り替える際に、切替できない際に表示されるエラーメッセージとなっています。
macOS High Sierra以降SSDがApple File System (APFS)に更新が原因
このエラーメッセージが表示される原因は、macOS High Sierra以降SSDがApple File System (APFS)に更新されたことによるものです。搭載されているストレージの種類と、インストールしているOSの種類の組み合わせにより問題が発生してしまいます。
| HDD搭載のMac | SSD搭載のMac | |
| Mac OS Sierra以前 | 〇(可能) | △(注意点) |
| Mac OS High Sierra以降 | 〇(可能) | ×(不可能) |
Macの故障ではない
「macOSの起動ボリュームが見つかりませんでした」のメッセージで、Macが故障したのではないかと思う人もいるかと思われますが「仕様でありMacの故障ではありません」ので安心してください。
 MacのBootCampでWindows7をインストールする方法
MacのBootCampでWindows7をインストールする方法【BootCamp】「macOSの起動ボリュームが見つかりませんでした」の対処法~Windowsロゴから再起動~
つづきましては、BootCampで「macOSの起動ボリュームが見つかりませんでした」の対処法として「Windowsロゴから再起動」について解説していきたいと思います。
WindowsロゴからmacOSで再起動の手順
それでは、WindowsロゴからmacOSで再起動の手順について説明をしていきますので参考にして手順を行ってください。
Windowsロゴを開く
WindowsロゴからmacOSで再起動の手順を行っていきます。まずは、Windows OSのデスクトップ画面の左下にある「Windowsロゴ」をクリックして進んでいきます。
再起動を選択
スタートメニューが表示されますのでここから「再起動」をクリックして操作を行っていきます。
OS選択画面表示までoptionキーを押しっぱなしにする
再起動した後にOS選択画面表示までoptionキーを押しっぱなしにすることで、OS選択画面が表示されます。ここで「Macintosh HD」を選択する事で、Macに切り替えることができます。
 【BootCamp】MacでWindowsパーティションを削除する方法
【BootCamp】MacでWindowsパーティションを削除する方法【BootCamp】「macOSの起動ボリュームが見つかりませんでした」の対処法~^(上三角アイコン)から再起動~
ここからは、BootCampで「macOSの起動ボリュームが見つかりませんでした」のエラーメッセージの対処法として「^(上三角アイコン)から再起動」を行う方法についてくわしく解説していきたいと思います。
^(上三角アイコン)から再起動を行う場合は、お使いのPCに「BootCamp」woインストールしておく必要がありますので、予めご了承ください。
それでは、BootCampで「macOSの起動ボリュームが見つかりませんでした」と表示された場合の^(上三角アイコン)から再起動する対処法を一つ一つ説明をしていきたいと思います。
^(上三角アイコン)からmacOSで再起動の手順
さっそく^(上三角アイコン)からmacOSで再起動の手順を行っていきます。Windowsの^(上三角アイコン)からmacOSで再起動して切り替えていきます。
^(上三角アイコン)を開く
WindowsからmacOSで再起動して切り替えていく場合は、Windowsのディスクトップ画面の右下にある「^(上三角アイコン)」をクリックして操作を行っていきます。
◆マークアイコンを選択
そうしますとメニューが表示されますので「◆マークアイコン(BootCamp)」をクリックして操作を行っていきます。
macOSで再起動を選択
つづいて、表示されたメニューから「macOSで再起動(Rstart in macOS)」をクリックして進んでいきます。
OS選択画面表示までoptionキーを押しっぱなしにする
一度電源が落ち再起動されます。再起動したらOS選択画面表示までoptionキーを押しっぱなしにしておきます。
Macintosh HDを選択
そうしますと、OS選択画面が起動します。ここから「Macintosh HD」をクリックして「Mac OS」に切り替えていきます。
 【macOS/Chrome】「Command+Q」で終了する前に警告を表示する方法!
【macOS/Chrome】「Command+Q」で終了する前に警告を表示する方法!【BootCamp】「macOSの起動ボリュームが見つかりませんでした」の対処法~システム環境設定から再起動~
つづきましては、BootCampで「macOSの起動ボリュームが見つかりませんでした」が表示されてしまう対処法として「システム環境設定から再起動」に関する情報を提供していきたいと思います。
お使いのMacのシステム環境設定から再起動をし直すことができますので「macOSの起動ボリュームが見つかりませんでした」と表示された場合は、しっかりと対処をしておいてください。
それでは、Macのシステム環境設定から再起動させていく対処法についてくわしく解説していきたいと思いますので、参考にして操作を行ってください。
システム環境設定からmacOSで再起動の手順
では、「macOSの起動ボリュームが見つかりませんでした」の対処法のシステム環境設定からmacOSで再起動の手順を行っていきます。
アップル/Appleメニューを開く
まずは、お使いのMacから左上にある「アップル/Appleメニュー」をクリックして操作を行っていきます。
システム環境設定アイコンを開く
アップル/Appleメニューを開きましたら「システム環境設定」をクリックして操作を進めていきます。
起動ディスクアイコンを開く
つづいて、システム環境設定画面に切り替わりますので「起動ディスクアイコン」をクリックして進んでいきます。
鍵アイコンを開きユーザー名/パスワードを入力
つづいて、左下にある「鍵アイコン(変更するにはカギをクリックします)」を開いてユーザー名/パスワードを入力していきます。
Macintosh HDを選択後再起動を押す
鍵にアクセスできましたら「Macintosh HD」を選択して、右の方にある「再起動」をクリックして進んでいきます。BOOTCAMP Windowsを選択しますと「Windowsが起動」してしまいますので気をつけてください。
再度再起動を押す
ポップアップ表示後、再度再起動メニューが要求されますので「もう一度再起動」をクリックして操作を行っていきます。これで自動的に再起動して、Mac OSが起動します。
【BootCamp】MacOS/WindowsOSの切り替えができない際の対処法
つづいては、BootCampでMacOS/WindowsOSの切り替えができない際の対処法についてくわしく解説していきたいと思います。BootCampでMacOSからWindowsOSに切り替えができない場合は、正しい操作手順を行っていない可能性が考えられます。
これまでのWindowsロゴからmacOSで再起動の手順や^(上三角アイコン)から再起動、システム環境設定から再起動を試してみても、MacOS/WindowsOSの切り替えができない場合は、これから行う対処法を試してみてください。
それでは、どうしても切り替えができない場合についてフォーカスして説明をしていきたいと思います。
電源オフからの起動
BootCampでMacOS/WindowsOSの切り替えができない場合によくある「操作の手順」の勘違いについて説明をさせていただきます。電源オフからの起動をする際に、ある操作を行っていない可能性が考えられます。
ご自身の行っている操作手順とこれから行う手順を照らし合わせてみてください。
電源オン直後optionキーを押しっぱなしにする
よくあるBootCampでMacOS/WindowsOSの切り替えができない場合として「optionキーを押しっぱなしにしてない」ことがあげられます。
電源オン直後(再起動)optionキーを押しっぱなしにすることで、OSの切り替え画面を表示させることができます。optionキーを押しっぱなしにするタイミングを掴んでおいてください。
Macintosh HD/Windowsを選択
OSの切り替え画面で「Macintosh HD/Windows」を選択することで各OSに切り替えることができます。
Time Machineバックアップからの再起動
ここからは、Time Machineバックアップからの再起動の手順について説明をしていきます。今回の対処法はあくまでもWindowsOS側からの手順であり外付けHDDのTime Machineがある場合の対処法となっていますので気をつけてください。
^(上三角アイコン)を開く
Time Machineバックアップからの再起動を行う場合は、WindowsOS側のディスクトップ画面の右下にある「^(上三角アイコン)」をクリックして進んでいきます。
◆マークアイコンを選択
つづいて、表示されたメニューから「◆マークアイコン(Boot Camp)」をクリックして操作を行っていきます。
Boot Camp コントロールパネルを選択
表示されたメニューから「Boot Camp コントロールパネル」を選択して進んでいきます。
Time Machineのボリュームを選択して再起動
Time Machineからボリュームをクリックして「再起動」させていきます。
MacOSユーティリティーの起動後に左上のアップル/Appleメニューを開く
MacOSユーティリティーが起動した後に、ディスクトップ画面の左上の「アップル/Appleメニュー」をクリックして「システム環境設定」を選択していきます。
起動ディスクアイコンを開く
「システム環境設定」から「起動ディスクアイコン」を開いていきます。
Macintosh HDを選択後再起動を押す
左下にある「鍵アイコン(変更するにはカギをクリックします)」を選択してアクセスをしていきます。「Macintosh HD」を選択して、右にある「再起動」をクリックしていきます。
コマンド入力からの再起動
最後に「コマンド入力からの再起動」の手順について紹介させていただきます。
シャットダウン後にcommandキー(⌘)+ Rキー + 電源ボタンの長押し
PCをシャットダウンした後にcommandキー(⌘)+ Rキー + 電源ボタンの長押しすることで再起動させることができます。
まとめ
以上が、【BootCamp】「macOSの起動ボリュームが見つかりませんでした」について解説!の記事でした。このメッセージはMacの仕様となっていますので的確に対処すれば何の問題もありません。本日紹介した手順を是非とも試してみてください。
合わせて読みたい!Macに関する記事一覧
 【Mac OS】外部起動ディスク化する方法を解説!
【Mac OS】外部起動ディスク化する方法を解説! 【ファイアウォールオプション】macOSの「ステルスモード」を有効にする方法!
【ファイアウォールオプション】macOSの「ステルスモード」を有効にする方法! 【Mac】「ストレージ」を最適化する方法を解説!
【Mac】「ストレージ」を最適化する方法を解説!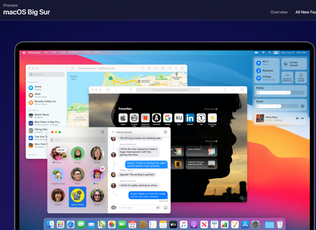 【WWDC20】次期macOS「Big Sur」を発表!
【WWDC20】次期macOS「Big Sur」を発表!



















