【macOS/Chrome】「Command+Q」で終了する前に警告を表示する方法!
今記事ではmacOS/Chromeで「Command+Q」で全タブを終了させる前に警告を表示する方法についてご紹介していきます。またCommand+Qの終了する前の警告表示をオン/オフにする方法やCommand+Qのメリットデメリットなどもご紹介していきます。
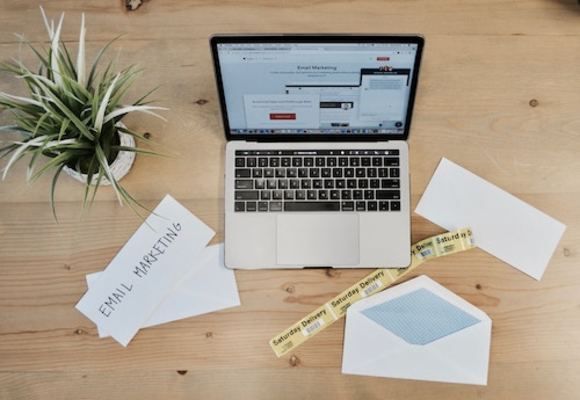
目次
【macOS/Chrome】「Command+Q」で終了する前に警告を表示する方法
macOS/Chromeで利用できる便利なショートカットは多くありますが、「Command+Q」のショートカットがどんな効果を現れるのかご存知でしょうか。Command+Qは押すとChromeの全タブが終了してしまうショートカットです。
Command+Qで間違えて全タブを終了する前に警告を表示させることで間違えて消してしまうことを防げるようになります。そこでCommand+Qで終了する前に警告を表示する方法についてご紹介していきますのでぜひ参考に知ってみて下さい。
警告表示のオン/オフ設定
まずは間違えてCommand+Qを押してしまい全タブを終了する前に警告を表示させるオン/オフの設定についてご紹介していきます。
Chromeメニューを開く
まずはMacの画面右上のりんごマークの横にあるChromeのメニューを開きます。
項目にチェックをつけるか(オン)
メニューの下部にある「終了する前に警告メッセージを表示する」にチェックマークがない場合にはチェックマークをつけて警告の表示をオンにします。
項目のチェックを外す(オフ)
メニューの下部にある「終了する前に警告メッセージを表示する」にチェックマークがある場合にはチェックマークを外して警告の表示をオフにします。
【macOS/Chrome】「Command+Q」のメリット/デメリット
続いてmacOS/Chromeで利用するショートカットキーCommand+Qのメリット/デメリットについてご紹介していきます。
全タブ終了の便利なショートカットキ―
Command+Qのメリットは、開いているタブを1度に全て終了させることができることで、便利なショートカットキーです。
Command+Wとの押し間違いが起こりやすい
Command+Qのデメリットとして挙げられるのが、Command+Wとの押し間違いが起こりやすいということです。Command+Wは開いているタブのみを終了させるショートカットキーで、間違えて全タブを終了させてしまうという間違いが起こりやすいです。
 【Mac】スリープ・再起動・システム終了のショートカットまとめ
【Mac】スリープ・再起動・システム終了のショートカットまとめ【macOS/Chrome】「Command+Q」の押し間違い対策
Command+QとCommand+Wはショートカットの効果も似ていて、さらにキーボードの隣にWとQはあるので押し間違いが起こりやすいです。そこで続いてはCommand+Qの押し間違い対策についてご紹介していきます。
有効な対策
Command+Qの押し間違いに有効な対策についてご紹介していきます。
終了する前に警告を表示
タブを終了する前に警告を表示させる方法をご紹介しましたが、終了する前に警告を表示させるのは有効な対策です。ショートカットキーを押した瞬間に全タブが終了するので、その一歩手前で警告が表示されるので全タブ終了の間違いを食い止めることができます。
ショートカットキーの変更
次にご紹介する有効な対策は、全タブを終了させるショートカットキーを変更する方法です。Command+Qの「Q」の部分が間違えやすいので間違えづらく打ちやすい任意の文字に変更することがおすすめです。
 Macでウィンドウ切り替え!Windows「Alt+Tab」の代わりのショートカットは?
Macでウィンドウ切り替え!Windows「Alt+Tab」の代わりのショートカットは? 【Mac】Windowsのタスクマネージャー代わりの機能はどこ?起動方法とショートカットキー
【Mac】Windowsのタスクマネージャー代わりの機能はどこ?起動方法とショートカットキー【macOS/Chrome】「Command+Q」で閉じたタブの復元方法
続いてCommand+Qで閉じたタブの復元方法についてご紹介していきます。
閉じたタブを復元する設定の手順
Command+Qで閉じたタブを復元する設定の手順をご紹介していきます。
Chromeの設定を開く
まずは画面右上のりんごマークの隣にあるChromeよりChromeの環境設定を開きます。
「前回開いていたページを開く」を選択
開いた設定画面の下の方にある起動時の「前回開いていたページを開く」を選択します。以上の手順で復元の手順が完了します。
閉じたタブの復元ショートカットキー
続いては閉じたタブを復元するショートカットキーについてご紹介していきます。
Command+Shift+T
新しいブラウザを開いた時に「Command+Shift+T」を押すと前回開いていたタブが復元します。
遡ることも可能
閉じたタブを復元するショートカットキーは繰り返し押すことで、前回開いていたタブから遡って復元することが可能なショートカットキーです。
最後に
ここまでCommand+Qで全タブが終了する前に警告を表示させる方法についてご紹介してきました、合わせてご紹介した閉じたタブを復元させる方法などもぜひ参考にしてみてください。
 Macのショートカット一覧!よく使う基本とショートカットキー設定
Macのショートカット一覧!よく使う基本とショートカットキー設定 Chromeショートカットキー総まとめ!おすすめショートカットキーも紹介【Mac/Windows】
Chromeショートカットキー総まとめ!おすすめショートカットキーも紹介【Mac/Windows】合わせて読みたい!Macに関する記事一覧
 【Mac】停止中のインターネットアカウントを使用する方法!
【Mac】停止中のインターネットアカウントを使用する方法! MacでWi-Fi/無線LANの接続優先順位を変更する方法!
MacでWi-Fi/無線LANの接続優先順位を変更する方法! 【macOS】壁紙をダイナミックデスクトップに設定する方法を解説!
【macOS】壁紙をダイナミックデスクトップに設定する方法を解説! 【Mac】「OnyX」の使い方をくわしく解説!
【Mac】「OnyX」の使い方をくわしく解説!









