2020年08月26日更新
LINE LIVEは録画できる?録画方法を解説【iPhone/Android/PC】
数多くの有名人が配信しており、人気を博している「LINE LIVE」。LINE LIVEでは数多くの配信がされているので録画をしたい方も多いと思います。そこで今回はLINE LIVEの録画方法について説明していくので、是非参考にしてみて下さい。
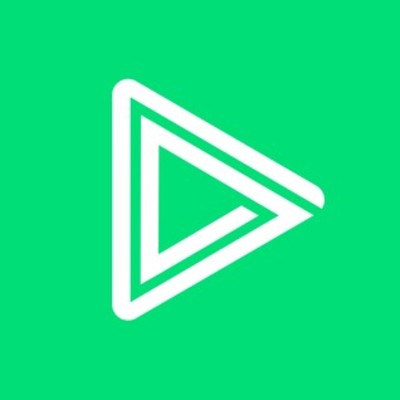
目次
- 1LINE LIVEの録画方法~iPhone編~
- ・LINE LIVEの生放送を録画する方法
- ・LINE LIVEを予約録画する方法
- ・LINE LIVEの動画をダウンロードする方法
- ・LINE LIVEのアーカイブ機能で見逃した動画を視聴する方法
- 2LINE LIVEの録画方法~Android編~
- ・LINE LIVEの生放送を録画する方法
- ・LINE LIVEを予約録画する方法
- ・LINE LIVEの動画をダウンロードする方法
- ・LINE LIVEのアーカイブ機能で見逃した動画を視聴する方法
- 3LINE LIVEの録画方法~PC編~
- ・LINE LIVEの生放送を録画する方法
- ・LINE LIVEの録画にオススメのアプリ
- ・LINE LIVEを予約録画する方法
- ・LINE LIVEのアーカイブ機能で見逃した動画を視聴する方法
- 4LINE LIVEの録画できない場合の対処法
- 5LINE LIVEで録画する際の注意点
- ・ 画面収録の注意点(音が収録されない・雑音が入る)
LINE LIVEの録画方法~iPhone編~
数多くの有名人が配信しており、人気を博している「LINE LIVE」
LINEから簡単にiPhone・Androidで配信を見ることができるということもあって、特に若者の間で人気のサービスになってきています。
しかし、LINE LIVEは生配信ということもあって、仕事や学校といった様々な事情で配信を見逃してしまう方もいらっしゃると思います。
そこで今回はLINE LIVEの配信を見逃して待っていた人に必見のLINE LIVEの録画と保存方法についてまずiPhoneでの方法から説明していきたいと思います。
これでLINE LIVEの配信を見逃してしまう心配はないので、安心して下さい。
LINE LIVEの生放送を録画する方法
LINE LIVEの生放送を保存する方法について説明していきます。
LINE LIVEの生放送を録画するには、「FonePaw ScreenMo」が必要なので、まずはiOS11及びiOS11前のデバイスの録画にも対応している「FonePaw ScreenMo」をダウンロードしましょう。
パソコンで「FonePaw ScreenMo」を起動してから、iPhoneの「コントロールセンター」→「画面ミラーリング」とクリックしましょう。
「FonePaw ScreenMo」を検出したら、録画のアイコンが表示されて、LINE LIVEの録画が始まります。
これでLINE LIVEの録画・保存は完了です。
LINE LIVEの配信が終わったら、もう一度録画アイコンをクリックしてiPhoneのLINEライブ録画を停止させましょう。
後は表示された出力ビデオの設定画面でLINE ライブを保存するだけでLINE LIVEの生配信の録画は完了されます。
これでiPhoneでのLINE LIVEの録画・保存は完了です。
LINE LIVEを予約録画する方法
仕事や会社などLINE LIVEの配信をどうしてもリアルタイムで視聴できない場合は、予約録画することによって、録画することができます。
そこで今回はLINE LIVEの予約録画について説明していきます。
予約録画をするには「「Apowersoft iPad/iPhone録画究極」」というソフトをPCにダウンロードしましょう。
iPhoneとパソコンを同じWi-Fiに接続すると、コントロールセンターの「AirPlay」をクリックして「ミラーリング」をONにしましょう。
これでiPhoneに「iPad/iPhone録画究極」が表示されるので、録画・保存ボタンを押せばLINE LIVEの準備は完了になります。
LINE LIVEの動画をダウンロードする方法
続いてiPhoneでのLINE LIVEの動画をダウンロードする方法について説明していきたいと思います。
LINE LIVEの動画をダウンロードのは簡単で、先ほどの手順でLINE LIVEを保存すると、iPhoneの「写真」アプリにダウンロードされています。
LINE LIVEをダウンロードするのに必要な手順はたったこれだけなので、操作方法になれていない方でも簡単に操作できます。
LINE LIVEのアーカイブ機能で見逃した動画を視聴する方法
LINE LIVEではアーカイブ機能を使って見逃してしまった動画を視聴することができるようになっています。
そこでアーカイブからの視聴方法を説明していきます。
LINE LIVEアプリを起動したら右下の人のマークをクリックして、マイページのフォロー欄をクリックしましょう。
フォロー欄から自分の好みの配信者の個別ページが表示されるので、録画されている配信をクリックするだけです。
これだけでLINE LIVEの過去の配信動画を視聴することができます。
 LINE LIVEを録画/保存/ダウンロードする方法【iPhone/Android/PC】
LINE LIVEを録画/保存/ダウンロードする方法【iPhone/Android/PC】LINE LIVEの録画方法~Android編~
LINE LIVEは生配信ということもあって、様々な事情で配信を見逃してしまう方もいらっしゃると思います。
そこで今回はLINE LIVEの配信を見逃して待っていた人に必見のLINE LIVEの録画方法についてAndroidでの方法から説明していきたいと思います。
iPhoneだけでなく、これでAndroidでもLINE LIVEを見逃してしまう心配はないので安心してください!
LINE LIVEの生放送を録画する方法
LINE LIVEの生放送を録画する方法について紹介していきます。
画面収録に使うアプリは、「AZスクリーンレコーダー」というアプリです。
インストールしたらアプリを起動すると、スマホ画面端にAZスクリーンレコーダーのアイコンが表示されるのでクリックして下さい。
するとメニュー画面が開くので、ビデオマークをタップするとLINE LIVEの録画が開始されるようになっています。
このようにLINE LIVEの配信は簡単に録画できるので、悩んでいる方は是非参考にしてみて下さい。
LINE LIVEを予約録画する方法
LINE LIVEの生放送を録画する方法について説明していくので、どうしても生配信を見る事ができない方は是非参考にしてみて下さい。
Androidでは録画アプリをダウンロードする必要がありますが、LINE LIVEには「LREC」という録画アプリがあります。
まずGoogle PlayでLRECをダウンロードしてから、LRECを起動させます。
その後、LINE LIVEの録画したいと思っている放送を開いて、画面左下のアイコンをクリックして「配信URL」を取得しましょう。
「録画」ボタンをクリックするだけでLINE LIVEの録画が始まります。
LINE LIVEの動画をダウンロードする方法
続いてLINE LIVEの動画をダウンロードする方法について紹介していくので、悩んでいる方は是非参考にしてみて下さい。
ダウンロードする方法は簡単で、先ほどのアプリを使ってLINE LVEの配信動画を録画すると、「ビデオ」アプリに保存されています。
簡単に確認できるのでぜひ試してみてください。
LINE LIVEのアーカイブ機能で見逃した動画を視聴する方法
AndroidでもiPhoneと同様にLINE LIVEのアーカイブ機能で見逃してしまった配信を録画できることがあるので参考にしてみて下さい。
AndroidでもiPhoneと同様にLINE LIVEアプリを起動したら右下の人のマークをクリックして、マイページのフォロー欄をクリックしましょう。
フォロー欄から自分の好みの配信者の個別ページが表示されるので、LINE LIVEの録画されている配信をクリックするだけです。
これだけでLINE LIVEの過去の配信動画を視聴することができます。
ただしLINE LIVEのアーカイブ機能でも見ることの出来ない配信もあるので、注意するようにしましょう。
 LINE LIVEのハートとは?貯め方や使い方・連打・換金方法も解説!
LINE LIVEのハートとは?貯め方や使い方・連打・換金方法も解説!LINE LIVEの録画方法~PC編~
続いてPCでのLINE LIVEの録画方法について説明していきます。
PCでの配信の録画方法はiPhone・Androidの保存方法と比較しても難しいので、PCで保存したいと考えられている方は是非参考にしてみて下さい。
LINE LIVEの生放送を録画する方法
LINE LIVEの生放送を録画する方法として有名なソフトは、Audialsです。
体験版の場合は1回に録画できる時間が10分間と限られてしまっていますが、無料で使用できるので手軽に始める事ができます。
ダウンロード後にインストールして使用できます。
使い方はAudialsを起動してから「動画の録画」➝「録画方法を選択」➝「画面から録画、手動モード」と順にクリックしていきましょう。
すると録画のためのウィンドウが開くので、「録画」を押せばスタートが始まり、「停止」を押すと録画が停止されます。
LINE LIVEの録画にオススメのアプリ
続いてLINE LIVEの録画におすすめのアプリについて紹介していきます。
アプリでのLINE LIVEの保存方法を探していらっしゃる方は参考にしてみて下さい。
一つ目は「AZスクリーンレコーダー」で、AndroidでのLINE LIVEの録画に役立つアプリになっています。
iPhoneと同様にAndroidも画面収録による音声収録はマイクから行われるので、Androidの音量を上げ、マイクでLINE LIVEの音声が録音できるように設定する必要があります。
マイクの設定はiPhone・Androidともに同様です。
二つ目は「LREC」というAndroid対応のアプリです。
Google PlayでLRECをダウンロードしてから、LRECを起動させてLINE LIVEの録画したいと思っている放送を開きましょう。
その後、画面左下のアイコンをクリックして「配信URL」を取得してから、「録画」ボタンをクリックするだけで録画が始まります。
LINE LIVEを予約録画する方法
仕事や会社などLINE LIVEの配信をどうしてもリアルタイムで視聴できない場合は、予約録画することによって、録画することができます。
そこで今回はLINE LIVEの予約録画について説明していきます。
予約録画をするには「ApowerREC」というソフトをダウンロードしてから、「録画」→「タスクスケジューラ」→「+新しいスケジュール」とクリックしていきます。
その後、開始時間や撮影範囲を設定するだけですぐにLINE LIVEを録画して保存できるようになります。
LINE LIVEのアーカイブ機能で見逃した動画を視聴する方法
LINE LIVEのアーカイブ機能で見逃してしまった配信を視聴することができるので、紹介していきます。
AndroidもiPhoneも同様にLINE LIVEアプリを起動してから右下の人のマークをクリックして、マイページのフォロー欄をクリックしましょう。
フォロー欄から自分の好みの配信者の個別ページが表示されるので、録画されている配信をクリックするだけです。
これで過去の配信動画を視聴することができますが、アーカイブで見れない配信もあるので注意するようにしましょう。
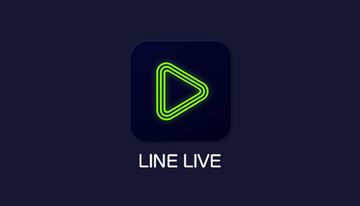 LINE LIVEとは?無料で使える?録画や見方・配信方法の基礎も初心者向けに解説!
LINE LIVEとは?無料で使える?録画や見方・配信方法の基礎も初心者向けに解説!LINE LIVEの録画できない場合の対処法
続いてLINE LIVEで録画できない場合の対処法について紹介していくので、是非参考にしてみて下さい。
PCでのソフトを使っている場合は「デスクトップ画面」→「Safari」か「InternetExplorer」からブラウザを最新バージョンにアップデートしましょう。
PCの確認の仕方は「デスクトップ画面」→「Safari」もしくは「InternetExplorer」のブラウザから「バージョン情報」を見る事で最新バージョンか確認できます。
これでも治らない場合はPCの「デスクトップ画面」→「スタートメニュー」→「コントロールパネル」から使っていないアプリを削除しましょう。
Macの場合は「デスクトップ画面」→「Finder」→「アプリケーション」からアプリが削除できるようになっています。
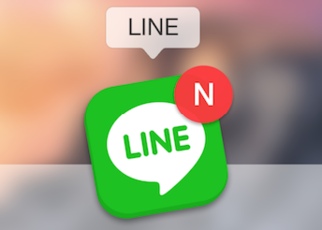 LINE「Letter Sealingメッセージが復号されていない可能性があるため表示できません」エラーの原因・対処法
LINE「Letter Sealingメッセージが復号されていない可能性があるため表示できません」エラーの原因・対処法LINE LIVEで録画する際の注意点
最後にAndroid・iPhone・PCでLINE LIVEでの録画する際の注意点について説明していくので、録画が上手くいかない方は是非参考にしてみて下さい。
画面収録の注意点(音が収録されない・雑音が入る)
LINE LIVEの画面収録の注意点について説明していきます。
まずは音が収録されない場合の対処法について説明していくので、音が収録できない方は是非参考にしてみて下さい。
音が収録されていない時はマイクが機能していない可能性が高いです。
マイクがOFFになっていると録音されないので、画面収録をする際などにマイクをONにしてあるのか必ず確認するようにしましょう。
また雑音が入ってしまう場合について説明していきます。
Android・iPhone・PCのLINE LIVEの保存はどれでも雑音が入ってしまう事は多々ありますが、対処法はあるので是非参考にしてみて下さい。
「コントロールセンター」→「画面収録」アイコンを長押してから、「マイクオーディオ」のアイコンのオンとオフを切り替えられます。
これでLINE LIVEの外部の雑音を入れるようにしたり、入れないようにしたり設定をすることも可能なので、雑音が気になっている方は、試してみましょう。
 LINEでトーク履歴をメールで送信(転送)・保存する方法
LINEでトーク履歴をメールで送信(転送)・保存する方法























