2020年08月14日更新
LINEでトーク履歴をメールで送信(転送)・保存する方法
LINEでトーク履歴をメールで送信(転送)・保存する方法を解説しています。LINEのトーク履歴を確認する方法や送信して相手に送る方法などバックアップを取っていないLINE履歴を簡単に確認することができますので、ご確認ください。

目次
- 1LINEでトーク履歴をメールで送信(転送)・保存する方法~Android~
- ・テキストとしてLINEのトーク履歴を復元する
- ・LINEでトーク履歴をメールで送信(転送)方法~一括送信(転送)編~
- ・LINEでトーク履歴をメールで送信(転送)方法~個別送信(転送)編~
- ・LINEでトーク履歴の保存方法
- 2LINEでトーク履歴をメールで送信(転送)・保存する方法~iPhone~
- ・LINEでトーク履歴をメールで送信(転送)方法~一括送信(転送)編~
- ・LINEでトーク履歴をメールで送信(転送)方法~個別送信(転送)編~
- ・LINEでトーク履歴の保存方法
- 3LINEでトーク履歴を送信できない時の原因&対処法~Android~
- ・LINEでトーク履歴を送信できない時の原因
- ・LINEでトーク履歴を送信できない時の対処法
- 4LINEでトーク履歴を送信できない時の原因&対処法~iPhone~
- ・LINEでトーク履歴を送信できない時の原因
- ・LINEでトーク履歴を送信できない時の対処法
- 5LINEトーク履歴を送信(転送)する時の注意点
- ・テキストデータ・テキストファイルとは
- 6LINEトーク履歴の保存方法~Keep機能を利用する場合~
- ・Keep機能とは
- ・LINEトーク履歴の保存方法~Keep機能を利用する手順
- ・Keepを確認・転送する方法
- 7LINEトーク履歴(テキストデータ)からのトーク復元は不可能?
- ・LINEでトーク履歴を復元する方法~Android~
- ・LINEでトーク履歴を復元する方法~iPhone~
- ・まとめ
LINEでトーク履歴をメールで送信(転送)・保存する方法~Android~
LINEでトーク履歴を間違って削除してしまった場合、簡単には復元できません。事前にバックアップしていたのであれば、復元もできるのですが、いつ消してしまうかわからないトーク履歴を保存(バックアップ)するのは不可能に近いのではないでしょうか。
そのLINEのトーク履歴の復元には、慣れていないと失敗してしまうというリスクも少なからずあります。Android搭載のスマートフォンなどにも、個々でトーク履歴を保存(バックアップ)することもできますが、自動ではない為必ず復元できる保証はありません。
この記事では上記で記載しているバックアップ方法以外で大切なトーク履歴(やりとり)の内容を確認する方法です。完全なLINEトーク履歴を復元するのではなく、やりとりの内容を確認する確実な方法という認識で記事をご確認ください。
テキストとしてLINEのトーク履歴を復元する
LINEでトーク履歴を間違って削除してしまった場合、事前にバックアップをしておかないと、復元できません。しかし定期的にLINEのトーク履歴などをバックアップしている人も少ないのではないでしょうか。
大切な内容も、消えてしまえば、覚えている人も少ないと思います。そういった場合にLINEトーク履歴を確認する方法として、テキストデータに復元し保存することができます。テキストデータを使えば消えたLINEトーク履歴の内容も復元(確認)できます。
テキストデータによるLINEトーク履歴を復元させてトーク履歴の内容を確認するには、そのトークをしている相手に送信してもらう方法しかありません。LINEアプリの機能であるトーク履歴を送信する方法を解説していきますのでご活用ください。
テキストデータによるトーク履歴のバックアップ(保存)できる仕組みとは
LINEアプリには、グループのトーク履歴でも個人のトーク履歴にもテキストデータとして保存(バックアップ)でき、そのデータを送信、受信することで消えたトーク履歴を共有することが可能です。
この機能の仕組みとしては自分側のトーク履歴が消えたとしても、相手側のトーク履歴が消えことがない為できる方法なのです。
つまり、こちらのLINEのトーク履歴が消えた場合相手側にトーク履歴をテキストデータとして保存してもらい、そのデータを送信してもらえればLINEトーク上のやりとりを確認することができ、テキストとして保存することができるのです。
このテキストデータの送信(転送)する方法をAndroid搭載のスマートフォン、iPhoneに分けて解説していきます。また送信されたテキストデータの保存(バックアップ)する方法も合わせて、ご確認ください。
テキストデータ・テキストファイルとは
テキストファイル (Text File) とは、文字コードによって表されるデータだけが含まれるファイルのことです。ファイルフォーマットと言われています。
互換性が高く幅広い環境で(iPhoneやAndroid搭載スマートフォンで)データを利用(共有することが)できる利点がありますが、単純な文字だけしか扱えないという制限があるので画像や動画、スタンプなどは送ることはできません。
ファイルはtxtやcsvなどで表現されています。LINEで一括で転送する際のファイルはテキストファイルとなります。
LINEでトーク履歴をメールで送信(転送)方法~一括送信(転送)編~
では早速、LINEでトーク履歴をメールで一括送信(転送)する方法を解説します。最初にお伝えすると、LINEのトーク履歴が消えている側の方が行う作業はありません。
LINEでトーク履歴をメールで送信(転送)方法「はじめに確認してもらいたいこと」
このサイトを送ってもらいたい人に紹介して、テキストデータの送信(転送)方法を覚えてもらい、LINEのトーク履歴を送信(転送)してもらえるようにお願いしてください。それでは手順を解説していきます。
LINEでトーク履歴をメールで一括送信(転送)する方法「LINEアプリを開く」
Android搭載のスマートフォンからLINEアプリを立ち上げてください。通常のLINEを立ち上げる方法です。
LINEでトーク履歴をメールで一括送信(転送)する方法「転送したいトークルームを開く」
Android搭載のスマートフォンからLINEアプリを立ち上げると、LINEの画面になると思いますので、そこから転送したいトークルームを開きます。
これからの手順は、トークルーム単位でLINEのトーク履歴を一括送信(転送)する方法になります。
LINEでトーク履歴をメールで一括送信(転送)する方法「Vマークをタップ」
転送したいトークルームを開くと、過去のやりとりなどのLINEのトーク履歴があります。右上にある「Vマーク」をタップして、トークルームのメニューを開いてください。
LINEでトーク履歴をメールで一括送信(転送)する方法「トーク設定をタップ」
LINEのトークルームの右上にある「Vマーク」をタップするとメニューが出てきますが、そこから「トーク設定」というアイコンをタップして次に進んでいきます。
LINEでトーク履歴をメールで一括送信(転送)する方法「トーク履歴を送信」
LINEのトークルームの右上にある「Vまマーク」から「設定」というアイコンをタップすると設定メニューが開きます。
そこから「トーク履歴をバックアップ」をタップして「テキストでバックアップ」を選びタップします。あとは送信(転送)方法を選び相手に送るようにするだけで一括でトーク履歴を送信(転送)することができます。
これで相手に一括のトーク履歴を送信(転送)することができました。送信したテキストデータで消えたトーク履歴が確認できるので、トーク履歴の内容を確認できたか聞いてみてください。消えたトーク履歴はこの方法で確認することができます。
LINEでトーク履歴をメールで送信(転送)方法~個別送信(転送)編~
続いて、LINEでトーク履歴をメールで個別送信(転送)する方法を解説します。この方法では、全ての消えたトーク履歴のようにテキストデータで送信(転送)するのではなく、トークルームに通常通り表示させる方法になります。
作業的にも多くはないので、少しの寮のトーク履歴であればこちらで複数選択して、個別で送信(転送)することができます。メールの送信方法を探したのですが、現状見つからなかったのでLINEでの転送方法を解説します。
LINEでトーク履歴を個別で送信(転送)する方法「LINEアプリを開く」
Android搭載のスマートフォンからLINEアプリを立ち上げてください。通常のLINEを立ち上げる方法です。
LINEでトーク履歴を個別で送信(転送)する方法「転送したいトークルームを開く」
Android搭載のスマートフォンからLINEアプリを立ち上げると、LINEの画面になると思いますので、そこから転送したいトークルームを開きます。
これからの手順は、トークルーム単位でLINEのトーク履歴を個別送信(転送)する方法になります。
LINEでトーク履歴を個別で送信(転送)する方法「転送したいトークを選択」
転送したいトークを選択して「転送」をタップして送りたい相手に送信(転送)すれば消えたトーク履歴を相手に送信することができます。
この方法であれば、スタンプなども転送できるので、少ない量であれば、ことらの方法をお試しください。
LINEでトーク履歴の保存方法
LINEでトーク履歴の保存方法ですが、Android搭載のスマートフォン内でも保存できますし、Dropboxなどのクラウドサービスにも保存できます。
利用しているサービスでバックアップ(保存)するようにしましょう。
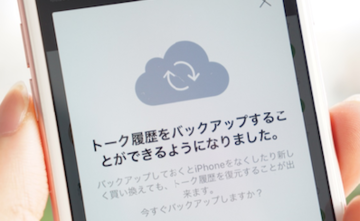 【iPhone】LINEのトーク履歴を機種変更時に引き継ぎ・バックアップ・復元する方法
【iPhone】LINEのトーク履歴を機種変更時に引き継ぎ・バックアップ・復元する方法LINEでトーク履歴をメールで送信(転送)・保存する方法~iPhone~
続いてiPhoneでの消えたトーク履歴をメールで送信(転送)・保存する方法を解説します。iPhoneでもAndroid搭載のスマートフォンで解説した、LINEでトーク履歴をメールで送信(転送)・保存する方法と同じ操作です。
LINEでトーク履歴をメールで送信(転送)方法~一括送信(転送)編~
では早速、LINEでトーク履歴をメールで一括送信(転送)する方法を解説します。最初にお伝えすると、LINEのトーク履歴が消えている側の方が行う作業はありません。
LINEでトーク履歴をメールで送信(転送)方法「はじめに確認してもらいたいこと」
このサイトを送ってもらいたい人に紹介して、テキストデータの送信(転送)方法を覚えてもらい、LINEのトーク履歴を送信(転送)してもらえるようにお願いしてください。それでは手順を解説していきます。
LINEでトーク履歴をメールで一括送信(転送)する方法「LINEアプリを開く」
iPhoneからLINEアプリを立ち上げてください。通常のLINEを立ち上げる方法です。
LINEでトーク履歴をメールで一括送信(転送)する方法「転送したいトークルームを開く」
LINEでトーク履歴をメールで一括送信(転送)する方法ですが、まずは、転送したいトークルームを開いてください。上の画像のようにトークルームを開きます。
LINEでトーク履歴をメールで一括送信(転送)する方法「Vマークをタップ」
LINEでトーク履歴をメールで一括送信(転送)する方法ですが、Vマークをタップします。上の画像のように右上に「Vマーク」があります。
LINEでトーク履歴をメールで一括送信(転送)する方法「設定をタップ」
LINEでトーク履歴をメールで一括送信(転送)する方法ですが、Vマークをタップすると、メニューが出てくるので、右下の「設定」を選択します。
LINEでトーク履歴をメールで一括送信(転送)する方法「トーク履歴を送信」
LINEのトークルームの右上にある「Vマーク」から「設定」というアイコンをタップすると設定メニューが開きます。
そこから「トーク履歴を送信」をタップして送信(転送)方法を選び相手に送るようにするだけで一括でトーク履歴を送信(転送)することができます。
これで相手に一括のトーク履歴を送信(転送)することができました。送信したテキストデータで消えたトーク履歴が確認できるので、トーク履歴の内容を確認できたか聞いてみてください。消えたトーク履歴はこの方法で確認することができます。
あとはメールを選択して、相手のアドレスを入力して送信(送る)と相手に消えた内容のトーク履歴が転送されます。
LINEでトーク履歴をメールで送信(転送)方法~個別送信(転送)編~
続いて、LINEでトーク履歴をメールで個別送信(転送)する方法を解説します。この方法では、全ての消えたトーク履歴のようにテキストデータで送信(転送)するのではなく、トークルームに通常通り表示させる方法になります。
作業的にも多くはないので、少しの寮のトーク履歴であればこちらで複数選択して、個別で送信(転送)することができます。メールの送信方法を探したのですが、現状見つからなかったのでLINEでの転送方法を解説します。
LINEでトーク履歴を個別で送信(転送)する方法「LINEアプリを開く」
iPhoneからLINEアプリを立ち上げてください。通常のLINEを立ち上げる方法です。
LINEでトーク履歴を個別で送信(転送)する方法「転送したいトークルームを開く」
先ほどの、LINEでトーク履歴をメールで一括送信(転送)する方法と同じですが、転送したい(送る)トークルームを開きます。送る側は残っていますが、相手側は消えたトーク履歴なので、必要だと言われた内容を最初に聞いておきましょう。
LINEでトーク履歴を個別で送信(転送)する方法「転送したいトークを選択」
相手側は消えたトーク履歴なので、必要だと言われた内容を聞いて、それを選択します。そうすると「コピー」「Keep」「削除」「転送」「通報」と表示されるので、「転送」をタップします。
「転送」をタップすると上の画像のように、「キャンセル」と「転送」という項目が表示されるので、「転送」をタップしてください。ここで選択した内容を相手に送ることができます。
「転送」をタップすると、上の画像のように「友だち」「グループ」「トーク」と表示されている画面に移動するので、「トーク」をタップします。
「トーク」をタップした後にLINEのトーク履歴(内容が)消えたと言われている相手を選択して、「送信」をタップします。これで先ほど選択した個別のトーク履歴を消えた相手に送る(転送する)ことができます。
復元してもらいたい内容が少ない場合はこの方法で直ぐに消えた内容を送ることができるので用途に合わせてご利用ください。
LINEでトーク履歴の保存方法
LINEでトーク履歴の保存方法ですが、iPhone内でもフォルダとして保存できますし、Dropboxなどのクラウドサービスにも保存できます。
利用しているサービスでバックアップ(保存)するようにしましょう。
上の画像のように「メール」「Chrome」「ドライブ」「LINE」「コピー」「フォルダに保存」など選択できます。「その他」を選ぶと選択肢も増えるので、自身にあった保存方法で保存しましょう。
このように内容を相手に送ることもできますが、自分自身で保存することもできます。どちらの方法も便利な機能として使いこなしておきましょう。
 iPhoneでLINEのトーク履歴を完全に復元する方法まとめ
iPhoneでLINEのトーク履歴を完全に復元する方法まとめLINEでトーク履歴を送信できない時の原因&対処法~Android~
ここまでは、LINEで消えた内容のトーク履歴を一括で送信したり個別で送信したりする方法を解説してきましたが、ここではその方法で、送信できない時に考えられる原因と対処法を解説していきます。
もしできないと感じた方も諦めずこの対処法を試した、LINEで消えた内容のトーク履歴を一括で送信したり個別で送信したりしてみましょう。
LINEでトーク履歴を送信できない時の原因
メールで消えた内容のトーク履歴を転送(送る)場合、テキストデータになるので、スタンプや画像、動画は送ることはできません。もし画像や動画、スタンプを送る場合は他の方法があります。
またLINEのバージョンによって送信できないということもあります。送る側、送られる側のLINEのバージョンが同じなのかも気にしましょう。
LINEでトーク履歴を送信できない時の対処法
スタンプや画像、動画を送りたい場合は一括で送るのではなく、LINE上にある「転送」で相手に送るようにしましょう。またスクリーンショットの機能を使うとLINEのトーク履歴の画面を送ることもできますので用途に合わせて対処してみましょう。
そしてどうしても送れない場合は、LINEが最新のバージョンか送る側、受け取る側で同じバージョンなのか確認してください。違っていればどちらも最新のバージョンであることを確認して再度試してください。
最終手段としてはAndroid搭載スマートフォンの再起動をする方法です。データ容量が大きい場合は容量が多くなるので、iPhoneを再起動して再度最初からお試しください。
 LINEのトーク履歴の引き継ぎ/復元ができない?失敗?復元・対処法は?
LINEのトーク履歴の引き継ぎ/復元ができない?失敗?復元・対処法は?LINEでトーク履歴を送信できない時の原因&対処法~iPhone~
こちらもiPhoneで、LINEで消えた内容のトーク履歴を一括で送信したり個別で送信したりする方法を解説してきましたが、ここではその方法で、送信できない時に考えられる原因と対処法を解説していきます。
もしできないと感じた方も諦めずこの対処法を試した、LINEで消えた内容のトーク履歴を一括で送信したり個別で送信したりしてみましょう。
LINEでトーク履歴を送信できない時の原因
よくあるのがiPhoneに備わっているメッセージアプリでLINEでトーク履歴を送信しようとしている場合です。メッセージアプリでは文字数の上限があり(100文字以上は基本的に送れない)送信できない可能性がります。
またメールで消えた内容のトーク履歴を転送(送る)場合、テキストデータになるので、スタンプや画像、動画は送ることはできません。もし画像や動画、スタンプを送る場合は他の方法があります。
他には、LINEのバージョンによって送信できないということもあります。送る側、送られる側のLINEのバージョンが同じなのかも気にしましょう。
LINEでトーク履歴を送信できない時の対処法
もしメッセージアプリで送ろうとしている方であれば、メールアプリに切り替えて再度送信してみましょう。またスタンプや画像、動画を送りたい場合は一括で送るのではなく、LINE上にある「転送」で相手に送るようにしましょう。
またスクリーンショットの機能を使うとLINEのトーク履歴の画面を送ることもできますので用途に合わせて対処してみましょう。
そしてどうしても送れない場合は、LINEが最新のバージョンか送る側、受け取る側で同じバージョンなのか確認してください。違っていればどちらも最新のバージョンであることを確認して再度試してください。
最終手段としてはiPhoneの再起動をする方法です。データ容量が大きい場合は容量が多くなるので、iPhoneを再起動して再度最初からお試しください。
 LINEのトーク履歴を機種変更時に引き継ぎ復元する方法【iPhone/Android/PC】
LINEのトーク履歴を機種変更時に引き継ぎ復元する方法【iPhone/Android/PC】LINEトーク履歴を送信(転送)する時の注意点
今回紹介している、LINEトーク履歴を送信(転送)する時の注意点ですが、一括で送信する場合はテキストデータとして相手に送る(送信)するようになります。
このテキストデータはトーク履歴をテキストファイルとして保存・送信する方法となるので、トークルーム内にトーク履歴を復元できません。ただし、トーク履歴の内容をテキストデータに落とし込み、確認することはできます。
どうしても消したくないトーク履歴があるのであれば、やはりバックアップ(保存)を定期的に行う以外方法はありません。
テキストデータ・テキストファイルとは
テキストファイル (Text File) とは、文字コードによって表されるデータだけが含まれるファイルのことです。ファイルフォーマットと言われています。
互換性が高く幅広い環境で(iPhoneやAndroid搭載スマートフォンで)データを利用(共有することが)できる利点がありますが、単純な文字だけしか扱えないという制限があるので画像や動画、スタンプなどは送ることはできません。
ファイルはtxtやcsvなどで表現されています。LINEで一括で転送する際のファイルはテキストファイルとなります。
 LINEの引き継ぎ設定を忘れて機種変更した・端末が壊れた時の対処方法
LINEの引き継ぎ設定を忘れて機種変更した・端末が壊れた時の対処方法LINEトーク履歴の保存方法~Keep機能を利用する場合~
LINEトーク履歴の保存方法「Keep機能」を利用する場合を解説します。そもそもLINEのKeep機能とはどのようなものなのでしょうか。
Keep機能とは
LINEのKeep機能とは、LINEのアプリに無料で付いている機能で写真、動画やLINEのトーク履歴などをバックアップしておけます。この機能を使ってLINEのトーク履歴をバックアップ(保存)することができます。
LINEのKeepは合計で1GBまでのデータを無期限で保存することができます。動画や画像が多い場合1GBに達してしまう恐れはありますが、トーク履歴であれば多くのデータを保存することもできます。
テキスト、写真、動画、WordやExcelなどのファイルをLINE上に保存しておけるストレージ機能
テキスト、写真、動画、WordやExcelなどのファイルをLINE上に保存しておけるストレージ機能を使って今回は、LINEのトーク履歴をバックアップ(保存)します。
LINEトーク履歴の保存方法~Keep機能を利用する手順
ではLINEトーク履歴の保存方法を解説します。まずはLINEのアプリを開きます。
LINEトーク履歴の保存方法~Keep機能を利用する手順「保存したいトークルームを選択」
LINEトーク履歴の保存方法~Keep機能を利用する手順ですが、保存したいLINEのトークルームを開いてください。上の画像のようなトーク画面になれば大丈夫です。
LINEトーク履歴の保存方法~Keep機能を利用する手順「保存したいデータを選択」
LINEトーク履歴の保存方法~Keep機能を利用する手順ですが、保存したいLINEのトークルームを開き、保存したいトークを選択します。そうすると「コピー」「Keep」「削除」「転送」「通報」の項目が出るので、「Keep」を選択します。
LINEトーク履歴の保存方法~Keep機能を利用する手順ですが、保存したいトークを選択して「Keep」をタップすると上の画像のように「キャンセル」と「保存」が表示されます。
そこで「保存」をタップしてください。それだけでLINEのKeepに選択したトークが保存されました。
Keepを確認・転送する方法
先ほど保存したデータを確認(転送)する方法も合わせて解説します。
Keep機能の確認方法「送りたい相手のトークルームへ」
Keep機能の確認方法ですが、送りたい相手のトークルームへ移動してください。
Keep機能の確認方法「+ボタンをタップ」
Keep機能の確認方法ですが、送りたい相手のトークルームを開いて上の画像のように「+」ボタンをタップしてください。
Keep機能の確認方法「Keepをタップ」
Keep機能の確認方法ですが、送りたい相手のトークルームを開いて上の画像のように「+」ボタンをタップすると「位置情報」や「Keep」が表示されるので「Keep」をタップしてください。
Keep機能の確認方法「内容を選択して送信」
Keep機能の確認方法ですが、「Keep」をタップした後に「すべて」「写真」「テキスト」「ファイル」があるので「テキスト」を選択します。その後送りたい先ほど保存したデータを選択します。
Keep機能の確認方法ですが、最後に決定を押すと相手に転送することができます。転送したくない場合はこのまま確認だけで「キャンセル」をしましょう。
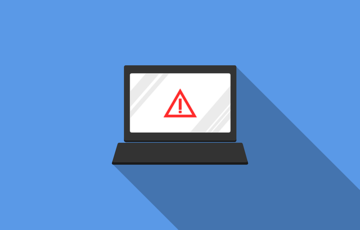 LINEウイルスに感染した?対処法を徹底解説!
LINEウイルスに感染した?対処法を徹底解説!LINEトーク履歴(テキストデータ)からのトーク復元は不可能?
LINEトーク履歴(テキストデータ)からのトーク復元は不可能なのかというと、この記事でお伝えしている通り、トーク画面に復元することはできません。復元したい場合は以下の方法でバックアップをとっておきましょう。
あくまでもこの記事で紹介している方法は、トーク内容を確認するためのもので、復元が目的ではないのでご了承ください。
LINEでトーク履歴を復元する方法~Android~
AndroidでLINEでトーク履歴を復元する方法ですが、Android搭載スマートフォンの場合はクラウドサービスに保存(バックアップ)します。オススメはGoogleドライブです。
Googleドライブなどのクラウドサービスで復元
LINEでトーク履歴を復元するには必ず先にバックアップをとっておく必要があります。LINEの友だち一覧から設定アイコンをタップして、設定メニューからバックアップを選択します。
あとはGoogleドライブに保存しておきましょう。バックアップもこの方法でバックアップできます。
LINEでトーク履歴を復元する方法~iPhone~
iPhoneでLINEでトーク履歴を復元する方法ですが、大きく分けて2つの方法があります。iCloudでバックアップする方法とパソコンを使ってバックアップする方法です。
LINEトークのiCloudでの保存
LINEトークのiCloudで保存する方法は、LINEの友だち一覧から設定アイコンをタップして、設定メニューを開きます。トークからトークのバックアップをタップしてからiCloudで保存します。
これでiCloudにトーク履歴をバックアップすることができますので、定期的にバックアップしておきましょう。
iPhoneとパソコンをつないでトーク履歴をバックアップ
iCloudの「アカウントを作成しないといけないのですが、パソコンとiPhoneをつないでiTunesにつなげるとバックアップ機能が立ち上がります。
iTunesが立ち上がりバックアップできれば、あとはパソコンに保存しておくだけで、好きな時に復元することができます。
どの復元方法も先にバックアップしておかないといけませんので、定期的なバックアップをしておきましょう。
まとめ
いかがでしたか。iPhone、Android搭載スマートフォンどちらもテキストフォルダを使えばトーク履歴をバックアップしていなくても、トーク履歴の確認ができます。
全てを復元することはできませんが、確認したい内容あればこの方法をお試しください。
 LINEでトークルームを削除した時の相手の見え方と復元方法
LINEでトークルームを削除した時の相手の見え方と復元方法













































